Hướng Dẫn Cách Cài Win 7 Chi Tiết Cho Người Chưa Biết Cài Win
4.5/5 – (179 đánh giá)
Với các bạn mới dùng máy tính thì việc cài Win là vô cùng khó khăn có phải không nào? Nhớ ngày trước mình cũng vậy, mới mua được cái máy tính chẳng biết làm gì ngoài ngồi tập gõ Word. Sau 1 thời gian sử dụng thì máy tính cứ chậm dần rồi xảy ra nhiều lỗi mà mình không biết làm thế nào.
Sau nghe mấy thằng bạn bảo là cài lại Win hoặc Ghost Win gì đó thì nó chạy nhanh hơn không còn lỗi nữa. Thế là mình cứ mò tìm trên mạng cách cài đặt Win. Ngày đó mình học cài hệ điều hành Windows XP vì lúc đó Win XP vẫn còn đang hot. Bây giờ cài Win 7 thì mình thấy thì học cài Win XP khó hơn cài Win 7. Vậy nên chẳng có lý do gì mà bạn lại không tự cài Win 7 cho máy tính của mình được. Mà mình nói lạc đề hơi nhiều rồi, giờ chúng ta đi vào trọng tâm bài viết nhé.

Trong bài này, friend.com.vn sẽ hướng dẫn bạn cách cài Win 7 chi tiết từng bước bằng hình ảnh. Mình sẽ hướng dẫn chi tiết cho các bạn chưa biết cài Win hoặc chưa cài Win bao giờ luôn. Nếu trong quá trình cài Win có xảy ra lỗi gì thì cứ để lại comment nhé mọi người sẽ giúp.
Hiện tại Windows 10 đã rất ổn định, nếu cấu hình máy bạn đủ để chạy Win 10 thì mình khuyên bạn nên cài Win 10 dùng cho sướng. Hơn nữa, việc mua key Win 10 bản quyền xịn bây giờ cũng khá rẻ nên bạn hoàn toàn có thể dùng Win bản quyền mà không cần dùng crack. Bạn có thể tham khảo hướng dẫn mua key Win 10.
Cấu hình tối thiểu để chạy được Win 7
Trước khi cài bạn xem qua cấu hình máy của bạn có đủ để chạy Win 7 không nhé:
- Bộ xử lý CPU 1GHz trở lên.
- Dung lượng Ram cho phiên bản 32 bit là 1 GB, cho 64 bit là trên 4Gb.
- Dung lượng ổ đĩa cứng cho bản 32 bit tối thiểu là 16 GB hoặc 20 GB cho 64 bit.
- Cạc đồ họa hỗ trợ DirectX 9 với WDDM 1.0 hoặc cao hơn.
Tổng quan quy trình để cài Win 7 đầy đủ cho máy tính
- Bước 1: Download bản cài đặt Windows 7 ở link bên dưới về máy.
- Bước 2: Tạo USB cài Win theo chuẩn cũ (Legacy ) hoặc tạo USB cài Win theo chuẩn mới (UEFI).
- Bước 3: Xác định phím vào BIOS và BOOT phù hợp với máy để thiết lập Boot vào USB hoặc đĩa DVD.
- Bước 4 : Tiến hành các bước cài Win 7 theo các bước dưới đây.
- Bước 5: Cài driver cho máy để vào được mạng, âm thanh,…(Tìm driver trên Google bằng từ khóa “driver + tên máy”).
Chuẩn bị trước khi cài Win 7
- USB dung lượng từ 4Gb trở lên.
- File Win 7 .ISO 32bit hoặc 64bit (tải ở link trên).
- Phần mềm Rufus để tạo USB Boot – tải Rufus ở đây.
- Các file ở trong USB và ổ cài win (thường là ổ C) sẽ bị xóa hết. Bạn cần phải sao lưu lại các file quan trọng.
Link tải Windows 7 Pro 32bit và 64bit full
Nếu RAM máy của bạn dưới 4Gb thì bạn nên chọn bản 32bit, còn RAM từ 4Gb trở lên bạn chọn bản 64bit nha.
Link download Windows 7 Pro Full 32bit và 64bit.
Windows 7 Pro 32bit Windows 7 Pro 64bit
Hướng dẫn cài đặt Win 7 chi tiết bằng hình ảnh
Bước 1: Tạo USB Boot cài Win 7 bằng phần mềm Rufus
Trước khi bắt đầu, bạn cần kiểm tra xem ổ cứng máy bạn đang chạy ở định dạng MBR hay GPT để tạo USB boot cho phù hợp – xem hướng dẫn kiểm tra ổ cứng dùng định dạng MBR hay GPT.
Sau khi xác định được bạn tiến hành tạo USB boot theo các bước sau:
– Cắm USB vào máy tính rồi mở phần mềm Rufus lên (nhớ tắt phần mềm diệt virus đi). bạn sẽ thấy giao diện như sau.
– Click vào Device (số 1) và chọn đúng tên USB bạn muốn tạo Boot. Sau đó click vào SELECT (số 2) và tìm mở file Win 7 .ISO.
Lưu ý: Khi mở phần mềm Rufus lên nó sẽ hỏi bạn kiểm tra update thì bạn click vào No để bỏ qua nha.
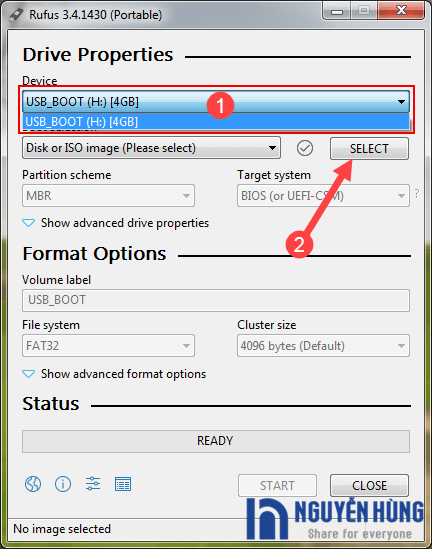
– Tiếp theo, click vào mục Partition scheme và chọn MBR hoặc GPT. Mục Target System sẽ tự động chọn loại Boot phù hợp.
- Nếu ổ cứng của máy bạn đang để ở định dạng MBR thì chọn MBR.
- Nếu ổ cứng của máy bạn đang để ở định dạng GPT thì chọn GPT.
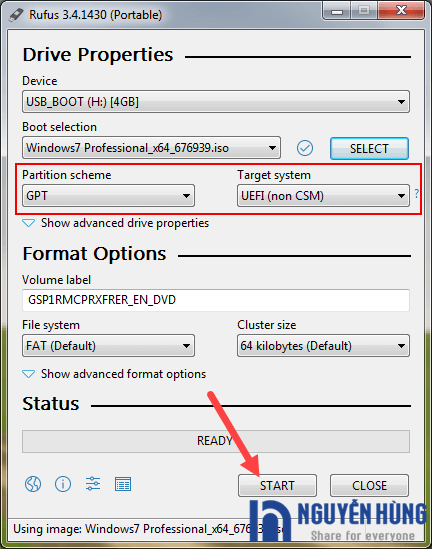
– Sau đó, click Start để tiến hành tạo USB Boot. Nó sẽ hiện lên 1 cảnh báo dữ liệu trong USB sẽ bị xóa hết. Bạn ấn OK để tiếp tục.
– Sẽ mất khoảng 5 – 7 phút để tạo USB Boot. Sau khi chạy xong, nó sẽ hiển thị như sau. Click vào Close để đóng phần mềm lại và chuyển sang bước tiếp.
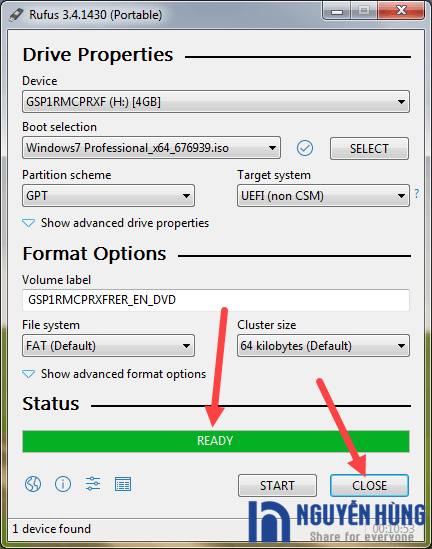
Bước 2: Khởi động máy tính vào USB Boot
Nếu bạn muốn cài win 7 cho máy bạn đang thao tác thì cứ cắm nguyên USB ở đó. Còn bạn muốn cài cho máy tính khác thì hãy rút USB ra và cắm sang máy tính cần cài win.
Sau đó, khởi động máy cần cài Win và nhấn giữ phím tắt vào Boot Options.
* Phím vào Boot này tùy từng máy sẽ dùng các phím khác nhau. Nó sẽ hiển thị nhanh trong khoảng 2s khi bạn khởi động máy tính như sau:
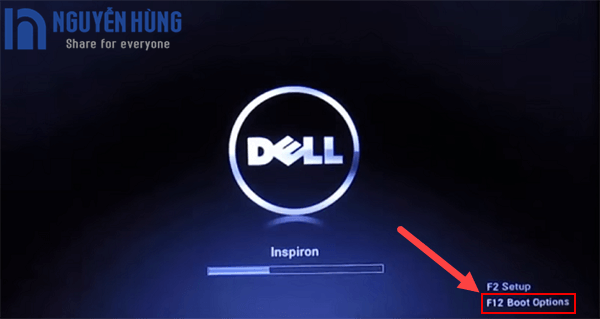
Ngoài ra, các phím vào Boot thường là phím ESC, DEL, F2, F10, F11, F12,… Nếu chưa biết, bạn có thể tìm phím Boot theo từng hãng máy ở bài viết – phím tắt vào Boot của các dòng máy.
– Khi Boot Options hiện lên, bạn dùng phím mũi tên lên/xuống và phím Enter để chọn thiết bị Boot.
Ở đây, chúng ta đang muốn Boot vào USB nên hãy để ý tới các mục có chữ USB như Tên_hãng_USB hoặc USB storage device hoặc USB Flash Drive. Ví dụ như hình dưới với chuẩn boot Legacy và UEFI.
Dạng Boot chuẩn Legacy
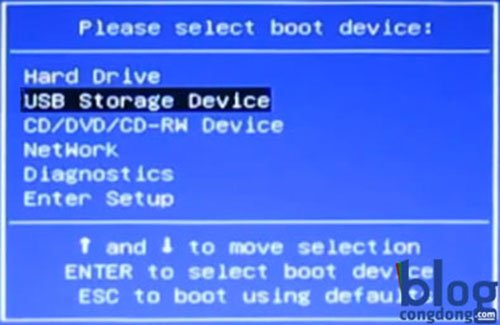
Dạng Boot theo chuẩn UEFI: Thường sẽ thấy có chữ UEFI ở đầu.
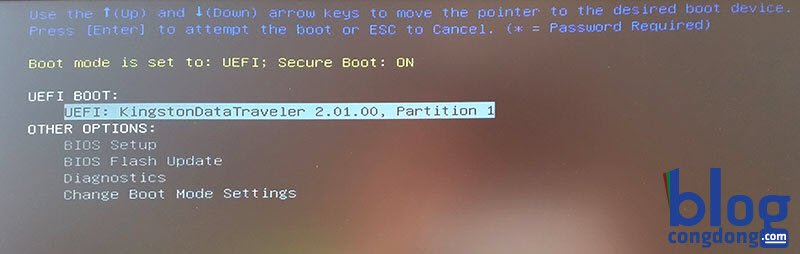
Mẹo nhỏ: Nếu bạn không chọn được mục nào là boot vào USB thì bạn cứ chọn thử lần lượt các mục boot có chữ USB cho đến khi nào vào được giao diện cài Win như bên dưới thì thôi.
Lưu ý: Đôi khi bạn bạn chọn đúng thiết bị boot rồi nhưng nó sẽ hiển thị dòng chữ Press any key to boot from CD or USB thì bạn nhấn Enter để vào boot.
– Khi máy bạn nhận được Boot từ đĩa DVD hoặc từ USB thì nó sẽ load file cài đặt Win 7 như sau:
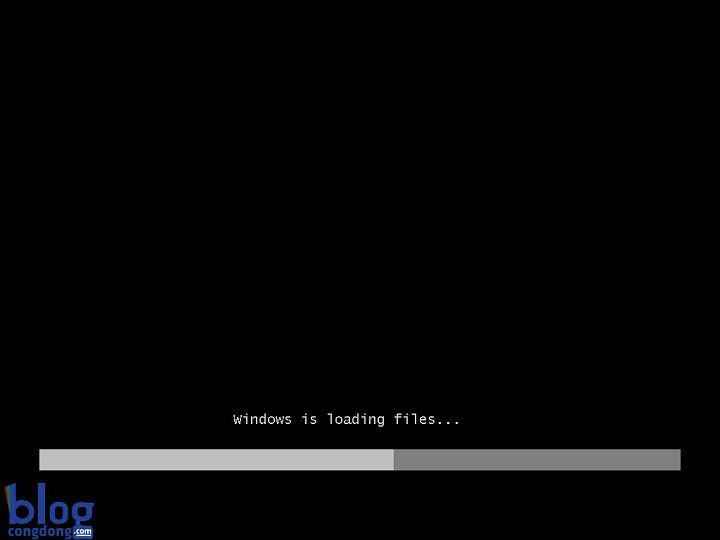
Bước 3: Các bước cài đặt Windows 7
Bạn chờ nó load 1 lúc rồi nó sẽ hiện nên hình cài đặt ban đầu như sau. Bạn chỉ cần giữ nguyên các lựa chọn và ấn Next.
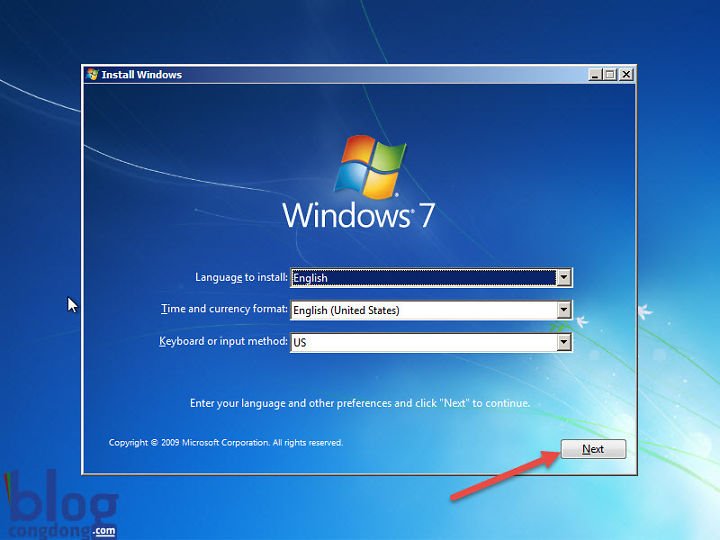
BĐến đây bạn click Install Now để bắt đầu cài đặt mới Win 7.
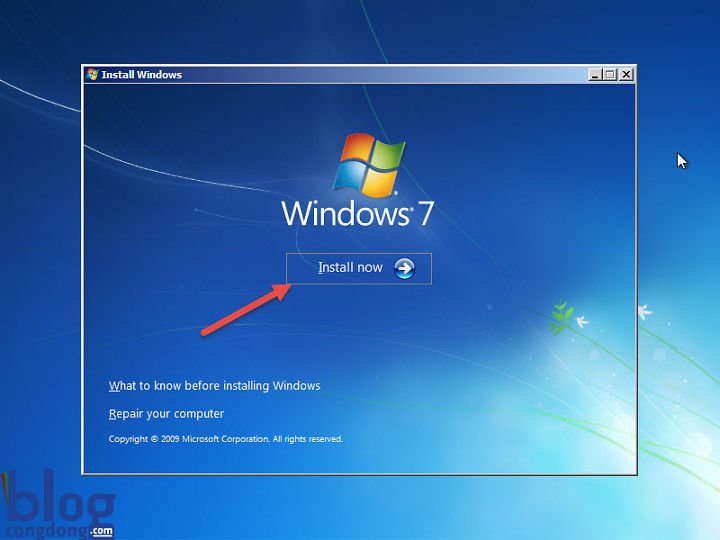
Bước này là để bạn lựa chọn phiên bản Win 7 muốn cài. Bạn có thể chọn để cài Win 7 Pro hoặc Win 7 Starter, Win 7 Home và Win 7 Ultimate. Ở đây friend.com.vn đang sử dụng đĩa cài Win 7 32 bit (x86). Nếu bạn sử dụng đĩa Win 7 64 bit (x64) thì bạn có thể chọn các phiên bản 64bit để cài. Sau khi chọn xong bạn ấn Next để sang bước tiếp.
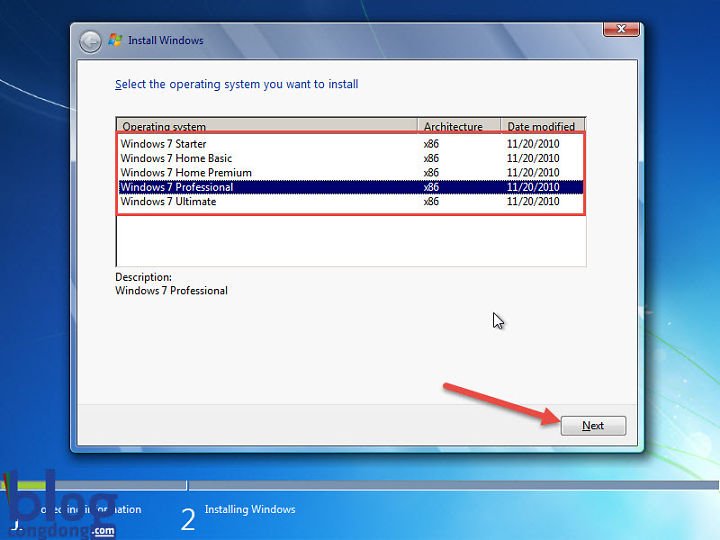
Tick chọn I accept the license terms để đồng ý các điều khoản và điều kiện của Microsoft sau đó ấn Next.
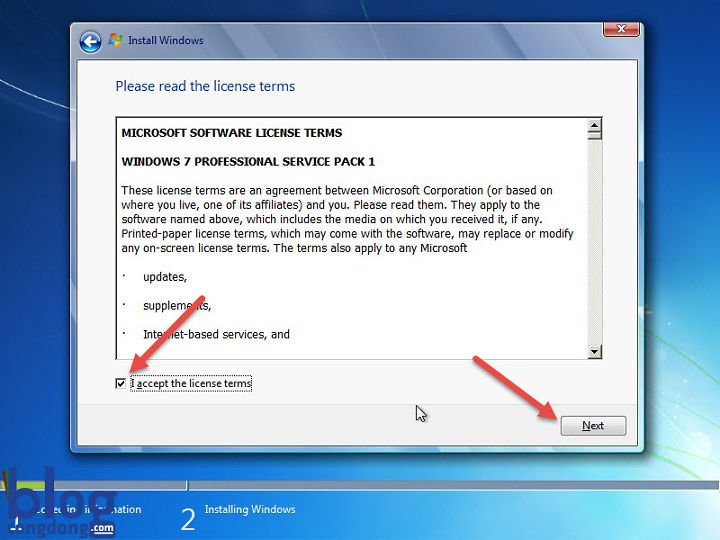
Ở bước này sẽ có 2 lựa chọn: Nếu bạn muốn nâng cấp từ các phiên bản thấp hơn như Win XP lên Win 7 thì bạn chọn Upgrade, còn để cài đặt Win 7 mới hoàn toàn thì chọn Custom (Advanced). Ở đây chúng ta cài đặt mới Win 7 nên ấn chọn Custom (Advanced).
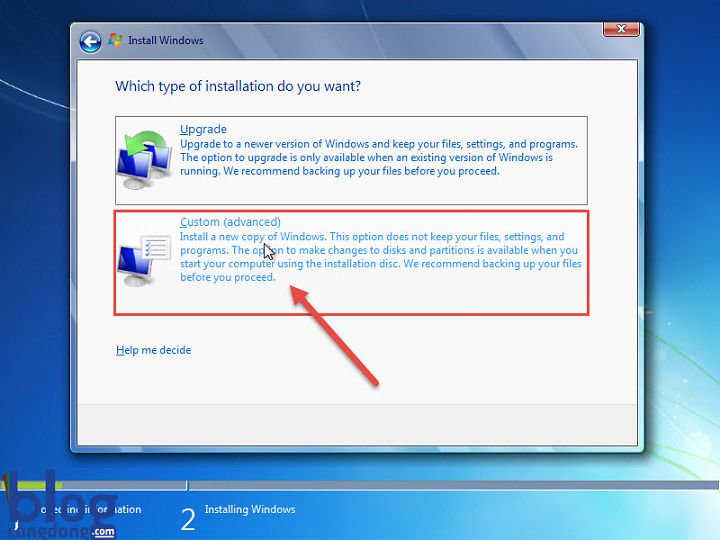
Tại đây bạn chọn ổ đĩa cần cài đặt Win 7. Bạn nhớ chọn ổ đĩa cài đặt hệ điều hành trước đó rồi ấn vào Drive options (Advanced) và Format để làm sạch dữ liệu cũ. Nhớ chọn cho đúng tránh chọn nhầm ổ khác sẽ mất hết dữ liệu.
Ngoài ra, bạn cần phải chọn phân vùng thuộc loại Primary nếu không sẽ không cài được Win 7. Sau khi chọn xong ấn Next.
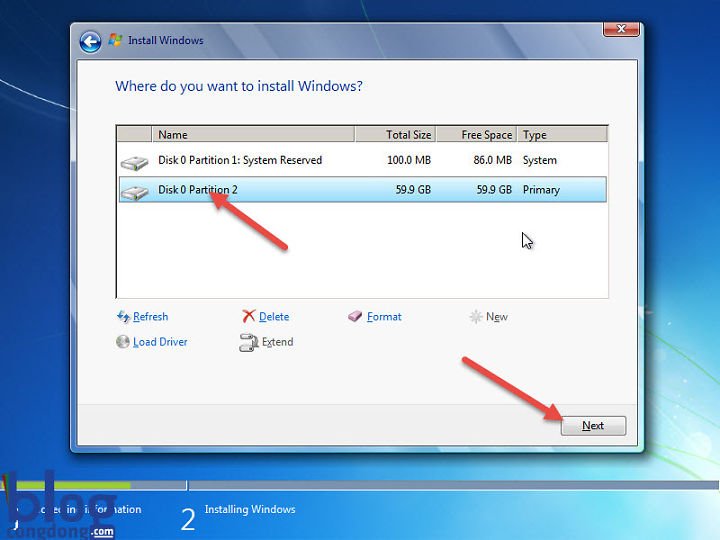
Đến đây thì Win bắt đầu cài đặt và công việc của bạn là ngồi chờ đợi. Quá trình này nhanh hay chậm tùy thuộc vào cấu hình máy của bạn. Máy tính của bạn sẽ tự động khởi động lại 1 vài lần bạn cứ kệ nó chạy.
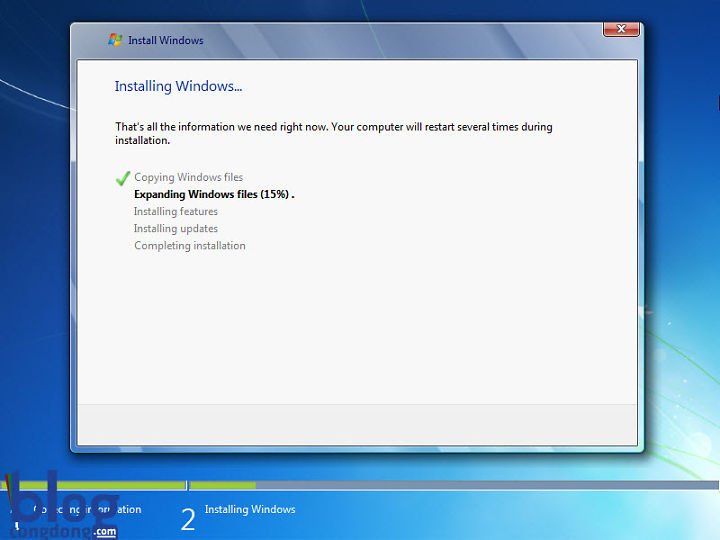
BỞ đây bạn đặt tên người dùng trong mục Type a user name và đặt tên cho máy tính trong mục Type a computer name sau đó bấm Next.
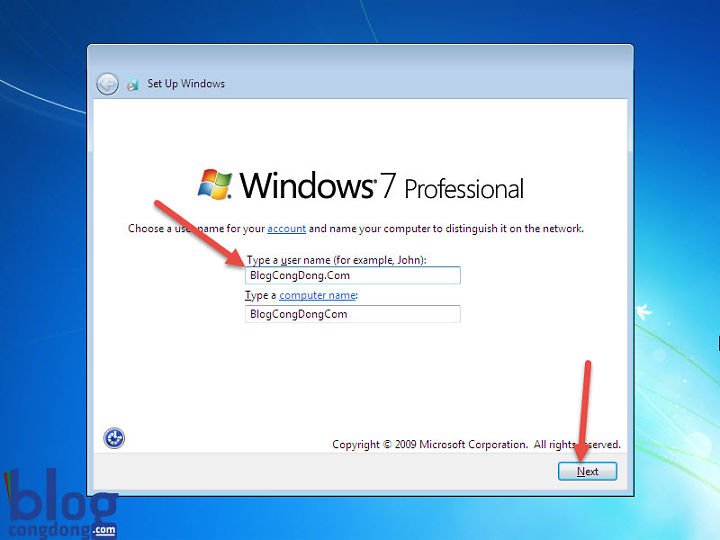
Tại đây bạn có thể đặt mật khẩu truy cập vào máy tính. Nếu cần đặt mật khẩu thì bạn nhập mật khẩu vào ô Type a password và nhập lại vào ô Retype your password. Nếu không cần mật khẩu thì bạn bỏ trống rồi click Next.
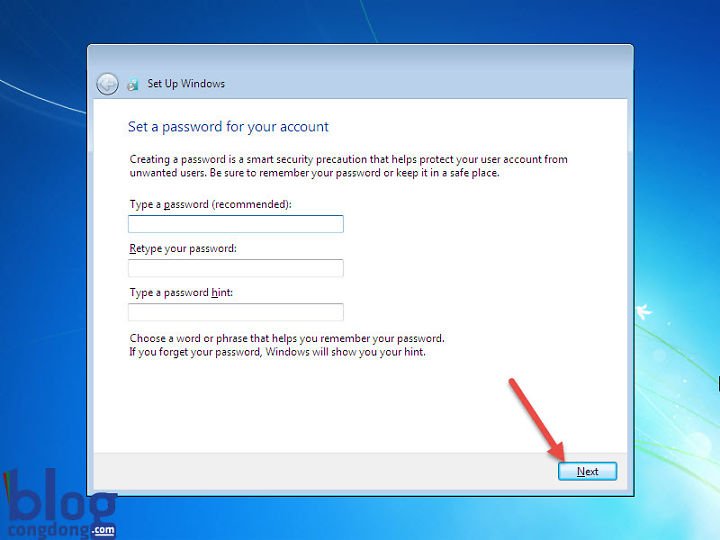
Đây là bước kích hoạt bản quyền cho Win 7. Nếu bạn có key kích hoạt Win 7 thì nhập vào và ấn Next, nếu không thì ấn Skip để bỏ qua.

BBạn chọn Use recommended settings để thiết lập tự động cập nhật Win 7 nhé. Nếu muốn để thiết lập sau thì bạn chọn Ask me later nhé.
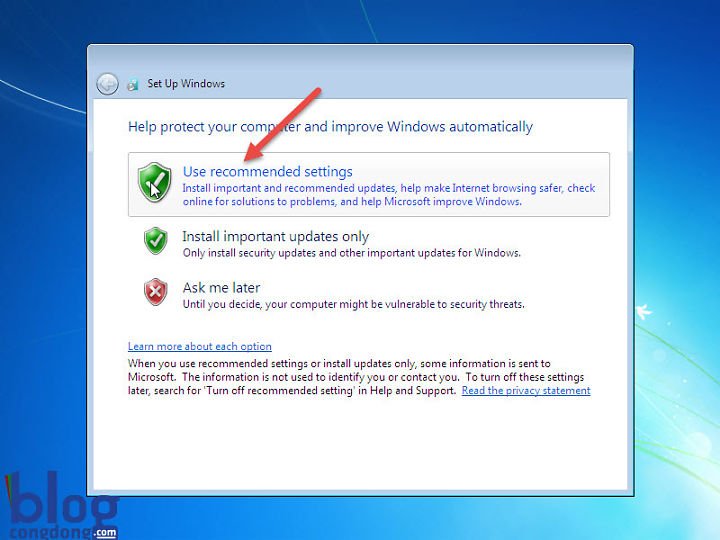
Thiết lập thời gian, ngày giờ cho máy tính. Nhớ chọn đúng thời gian nhé để tránh sau này gặp 1 số lỗi. Phần Time zone bạn chọn múi giờ của Việt Nam là (UTC +07:00) Bangkok, Hanoi, Jakarta sau đó ấn Next.
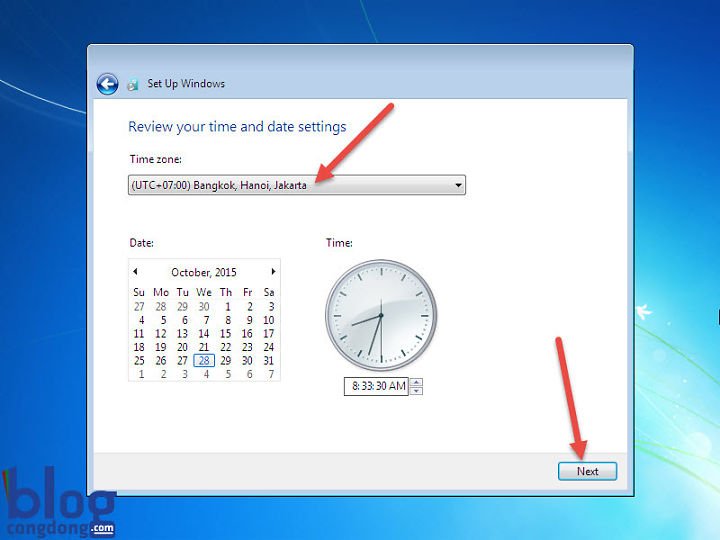
Xong, bạn chờ 1 lúc rồi Windows sẽ hiện ra màn hình Desktop và giờ thì tận hưởng thành quả thôi.

Bước 4: Cài đặt driver cho máy
Sau khi cài win 7 xong, có thể máy của bạn sẽ không nhận được driver đầy đủ. Bạn sẽ không thể nghe được âm thanh, không bắt được wifi và không vào được mạng.
Lúc này bạn cần dùng 1 máy tính khác để tải driver bằng cách lên Google tìm từ khóa “diver + tên máy (tên mainboard)” và truy cập vào trang chủ của hãng để tải driver về.
Ví dụ:
– Mình muốn tải driver cho laptop Dell Vostro 3568. Mình sẽ tìm với từ khóa “driver dell vostro 3568” và mình truy cập vào trang chủ friend.com.vn và tải tất cả các driver về để cài đặt.
– Mình muốn tải driver cho PC dùng main của Gigabyte H81M-DS2. Mình sẽ tìm với từ khóa “driver gigabyte h81m-ds2” và truy cập vào trang chủ friend.com.vn để tải driver.
Lời kết
Như vậy là bạn đã biết cài Win 7 rồi nhé. Hi vọng với bài hướng dẫn này bạn có thể tự mình cài Win 7 cho máy của mình mà không cần phải mang ra quán tốn tiền. Và quan trọng hơn là bạn có thể tự cài Win 7 cho máy tính của mình theo ý mình. Nếu bạn gặp bất cứ lỗi gì khi cài Win 7 hãy để lại bình luận ở bên dưới để Nguyễn Hùng và mọi người sẽ giúp đỡ. Chúc các bạn thành công!
- Share CrocoBlock key trọn đời Download Crocoblock Free
- Cung cấp tài khoản nghe nhạc đỉnh cao Tidal Hifi – chất lượng âm thanh Master cho anh em mê nhạc.
- Hướng dẫn cài đặt và sử dụng Microsoft Office 2007, Word, Excel, Power
- Hướng dẫn kháng hạn chế quyền quảng cáo hiệu quả nhất
- Top 6 phần mềm chỉnh sửa video miễn phí tốt nhất
- Tekla Structures 2021 Crack Serial Key Free Download Latest
- Thủ tục sang tên xe máy cùng tỉnh (Quy trình cập nhật 2022)
Bài viết cùng chủ đề:
-
Cách ROOT Bluestacks 3, phần mềm giả lập android trên PC
-
Điện Thoại Samsung Galaxy Cũ, Giá Rẻ Chính Hãng 10/2021 Hải Phòng
-
5 lựa chọn xe côn tay dưới 50 triệu có thiết kế đẹp nhất 2021
-
Hướng dẫn vẽ biểu đồ Tròn (địa lý) – ÔN THI ĐỊA LÝ – OTDL Channel
-
7+ Cách tăng dung lượng Google Drive không giới hạn miễn phí
-
Hướng dẫn xóa toàn bộ thư trong email (Gmail, Yahoo Mail..) cùng 1 lúc
-
Hướng dẫn cách tắt avast free antivirus win 10
-
Thay đổi lại thời gian tạo File trên máy tính
-
Súp Lơ trong tiếng anh là gì: Định nghĩa, ví dụ.
-
Cách dọn rác máy tính win 7 win 8 win 10 nhanh nhất
-
iPhone 6s Plus 32GB | Giá rẻ, chính hãng, nhiều khuyến mãi
-
Cách giới hạn số lượng thiết bị truy cập Wifi Viettel · Lắp mạng viettel Hải Phòng
-
Cách download ảnh từ iCloud – QuanTriMang.com
-
Hướng dẫn tăng tốc và tối ưu hóa Windows 7 từ A-Z – Laptop Lê Nghĩa
-
Free Alarm Clock 4.0.1 – Phần mềm báo thức miễn phí cho máy tính
-
Top 10 Cuốn Sách Tuyệt Vời Nhất Mọi Thời Đại – YBOX
















