Hướng dẫn cách cài win 10 bằng file iso ngay trên ổ cứng
Khi các bạn muốn tự mình cài đặt hệ điều hành ở nhà thì USB lại không đủ dung lượng để lưu trữ được file iso windows hay những công cụ hỗ trợ ngoài khác. Vì vậy hệ thống Techview Đà Nẵng sẽ hướng dẫn các bạn cách cài win 10 bằng file iso ngay trên ổ cứng một cách cực kỳ đơn giản.
>>Xem thêm:
Cài lại win 10 không mất dữ liệu
Hướng dẫn cách xóa win cũ cài win mới
Hướng dẫn cài Win 7 Win 10 cho laptop asus mới mua
1. Các bước chuẩn bị để cài win 10 bằng file iso ngay trên ổ cứng
Bước 1 : Kiểm tra cấu hình máy tính của các bạn bằng cách nhấn vào tổ hợp Windows + E và xuất hiện cửa sổ File Explorer ở trên màn hình, thì bạn nhấp chuột vào mục This PC -> sau đó chọn vào Properties.
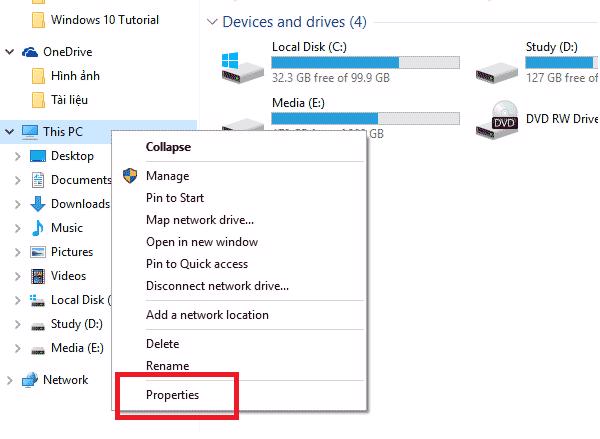
Bước 2 : Ở cửa sổ System cần chú ý đến dòng Windows edition và System type & Windows Activation.

Nếu như Windows edition không phải windows 10, và Windows Activation báo not actived thì ngay sau khi các bạn cài đặt hệ điều hành Windows xong sẽ mất bản quyền. Cần xem loại System type đó là 32 bit hoặc 64 bit để tải bộ cài đặt ISO cho phù hợp.
2. Tải sẵn ISO phù hợp để cài đặt Windows 10 từ ổ cứng
Phải tải đúng với phiên bản điều hành Win 10 đang dùng, nếu dùng Windows 32 bit thì các bạn tải ISO có chữ x86 hay 32- bit và tương tự như với Windows 64 bit. Tải ISO từ Microsoft để có thể cài đặt windows 10.
3. Các bước thực hiện để cài Win 10 bằng file iso ngay trên ổ cứng
Dưới đây Techview Đà Nẵng sẽ hướng dẫn cài win 10 bằng file iso, các bạn hãy thực hiện theo các bước như sau
Bước 1 : Giải nén file ISO
Sau khi tải file ISO về máy tính tương ứng thì các bạn sẽ giải nén file này. Và nên chuyển tệp này ra ngoài cùng ổ đĩa cứng rồi mới thực hiện nha.
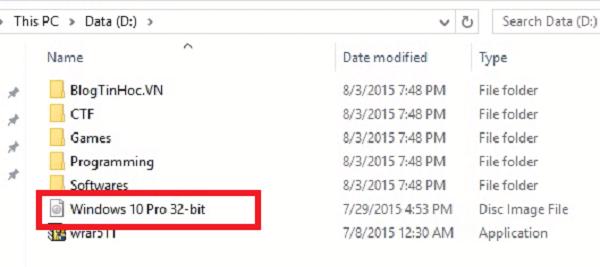
Tệp cài đặt Win 10 đã được đặt ở ngoài cùng của phân vùng ổ đĩa cứng. Lưu ý các bạn nên đổi tên tệp ISO để cho dễ nhớ và dễ thực hiện những bước sau. Khi đổi tên tệp xong thì bạn nhấp chuột phải vào tệp ISO rồi sau đó nhấp vào mục Extract to Windows 10 rồi thay đổi tên của thư mục mới này bằng BTH ở như dưới đây:
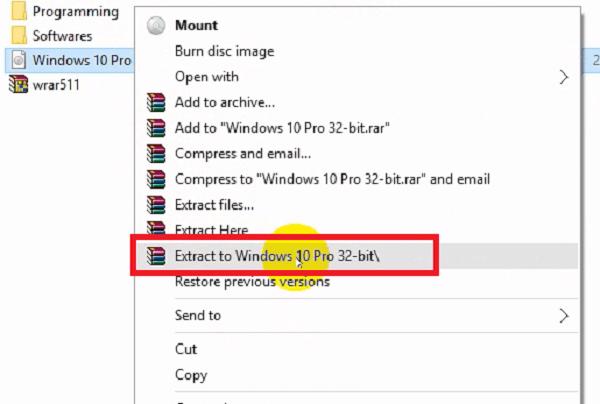
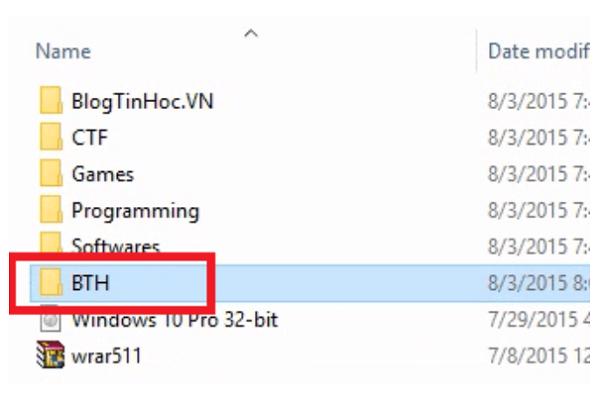
Thế đã hoàn thành xong bước giải nén tệp ISO trong cách cài win 10 từ ổ cứng.
Bước 2 : Khởi tạo quá trình cài đặt
Vào Start -> sau đó chọn Power -> Nhấn và giữ tổ hợp phím Shift+ Restart.
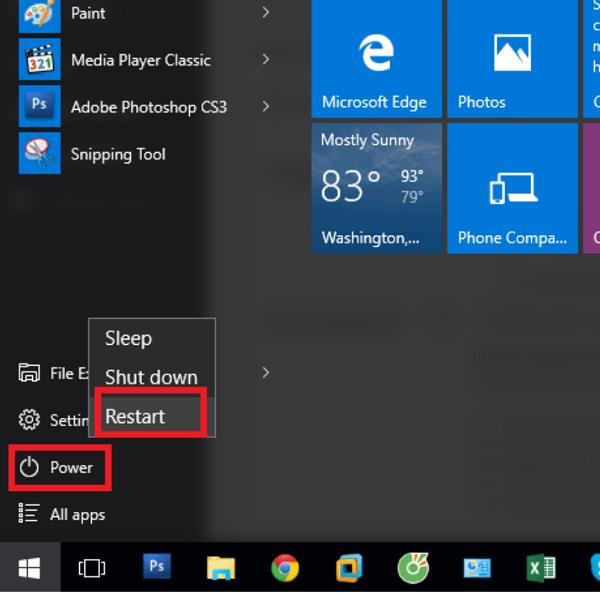
Máy tính được khởi động lại và các bạn boot vào chế độ Troubleshooting. Sau đó nhấn vào Troubleshoot rồi chọn vào Advanced Options.
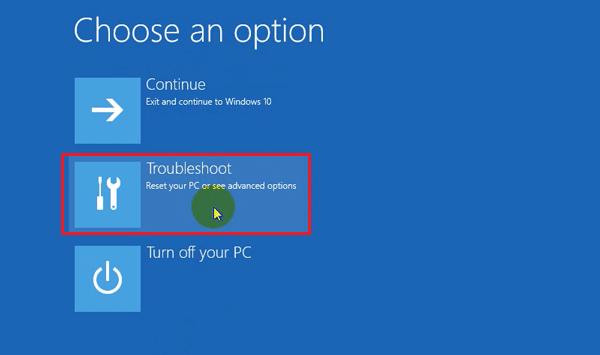
Tới mục Command Prompt và nhấn chọn vào nó.
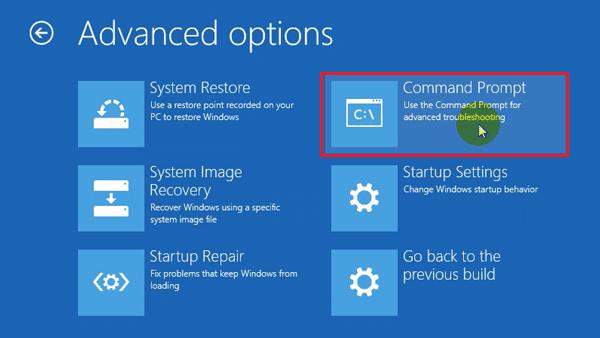
Đến bước này hệ điều hành Windows bắt đầu khởi động lại và boot vào màn hình của Command Promt.
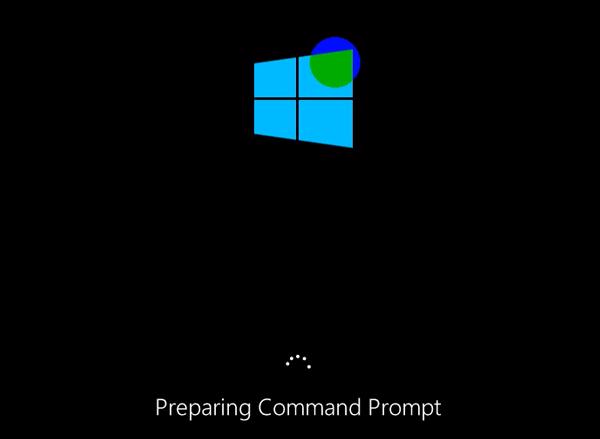
Việc khởi động lại diễn ra một lần nữa để boot vào WinPE. Trên màn hình máy tính xuất hiện những yêu cầu đăng nhập vào tài khoản và các bạn chọn tài khoản thường sử dụng để có thể đăng nhập.
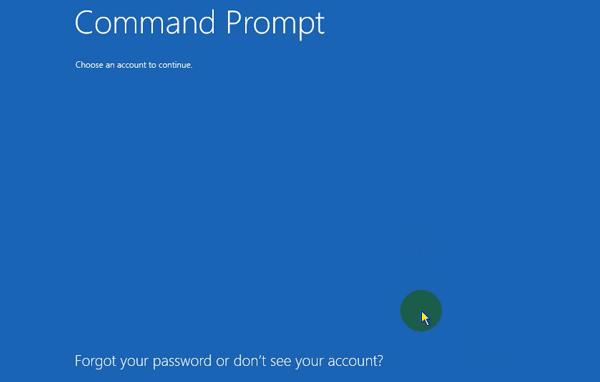
Tài khoản có thể đặt mật khẩu hay không thì nhấn vào Continue để tiếp tục.
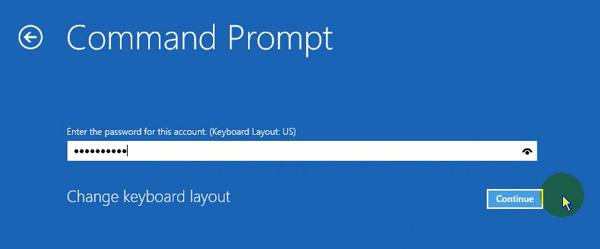
Xuất hiện một cửa sổ với dòng lệnh như ở dưới hình. Sau đó, các bạn chuẩn bị cài đặt ở cửa sổ Command Prompt.
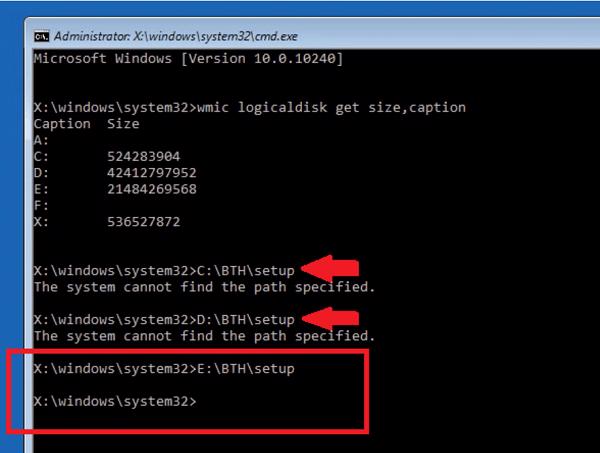
Lúc này các bạn sẽ gõ theo cấu trúc của tên ổ cứng BTHsetup, chạy từ C, D, E, F, G, K,… cho tới khi dòng The system cannot find the path specified này không còn hiện lên thì cửa sổ Windows Setup đã xuất hiện.
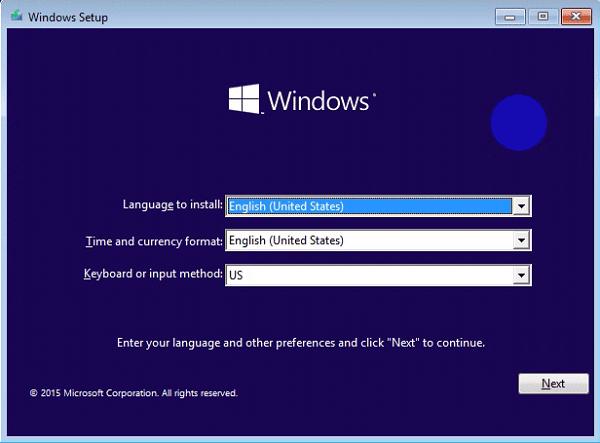
Bước 3 : Cài đặt Windows 10
Tiếp tục click vào mục Install now để bắt đầu cài đặt Win 10.
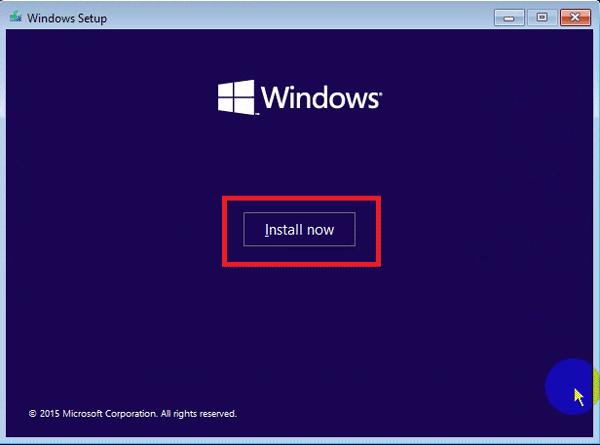
Không cần yêu cầu phải nhập key, chỉ cần cài đặt hệ điều hành Win 10 thành công thì các bạn sẽ tự nhận được bản quyền miễn phí.
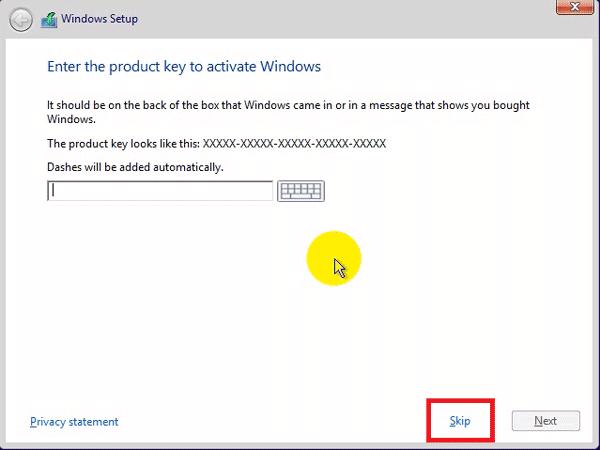
Ở mục License terms thì các bạn check vào ô I accept the licese terms rồi sau đó chọn vào Next để chấp nhận điều khoản cài đặt và sử dụng windows 10.
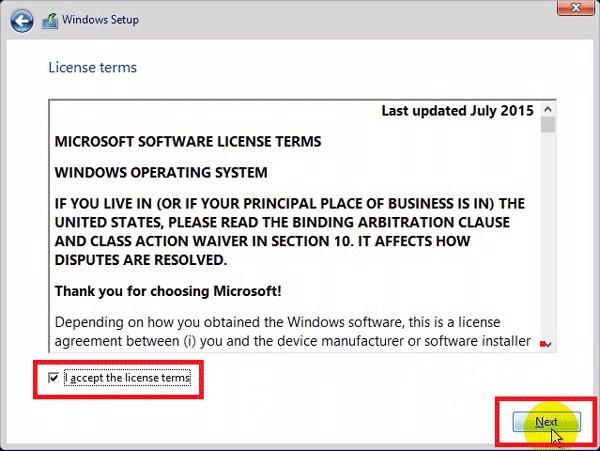
Lựa chọn Advanced để cài đặt cho Windows 10 mới mà bản quyền sẽ không bị mất đi. Chọn vào Instal Windows only (advanced).
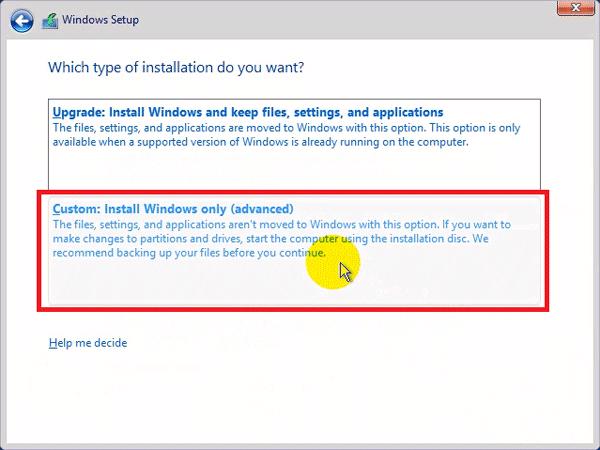
Lúc này đồng thời hiện ra trên danh sách thông số các phân vùng ổ cứng thì cần xác định được phân vùng Windows 10 cài đặt hiện tại.

Phân vùng nào lớn hơn 1GB đó là phân vùng Windows, còn lại những phân vùng khác nhỏ hơn thì các bạn nhấn Delete.
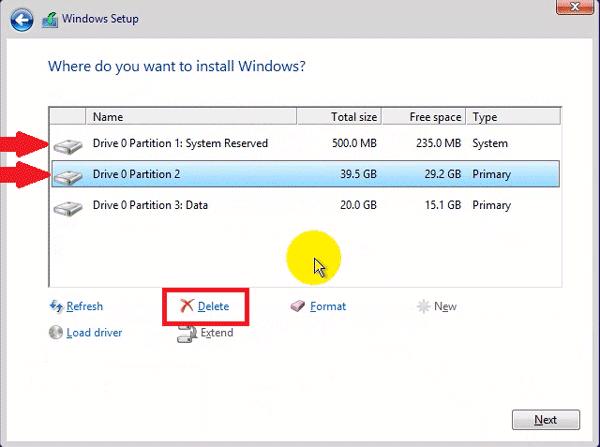
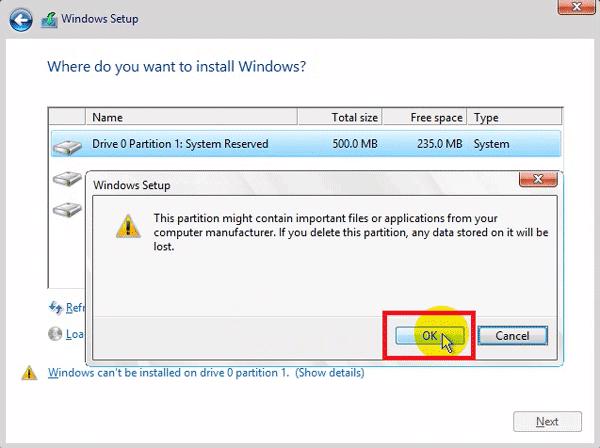
Sau khi xong bước trên thì bạn được một phân vùng Unallocated Space, chọn vào Total size lớn nhất rồi nhấn New để tạo mới phân vùng.
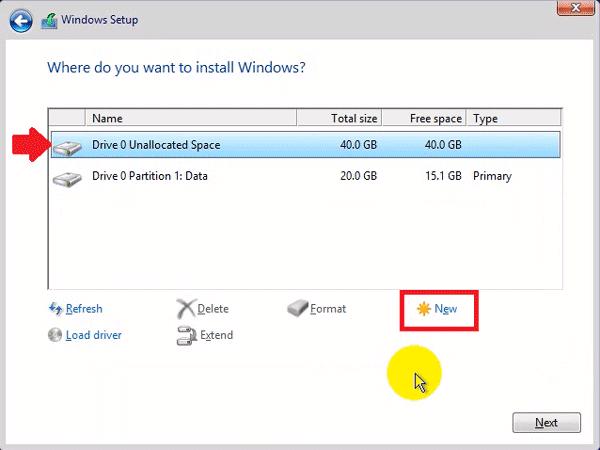
Chọn vào Apply để tạo mới phân vùng cho hệ thống. Rồi chọn vào OK.
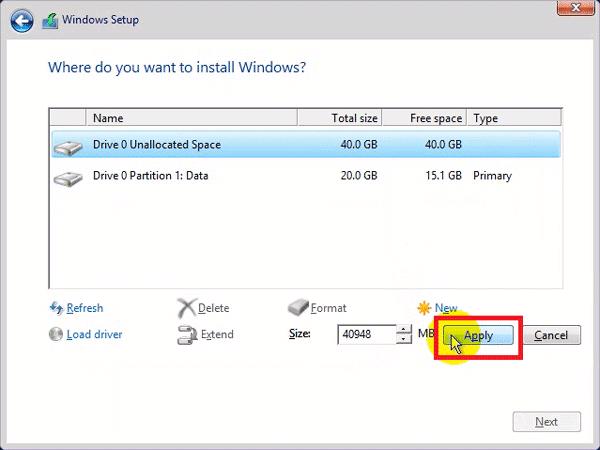
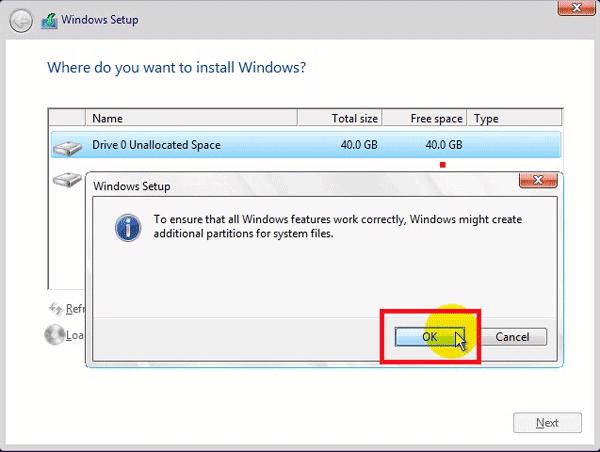
Phân vùng mới được tạo ra nhưng chỉ có một phân vùng Total size lớn hơn 1 GB thôi và các bạn chọn phân vùng lớn nhất ở trong các số vừa tạo ra nhé. Nhấn Next để có thể tiếp tục.
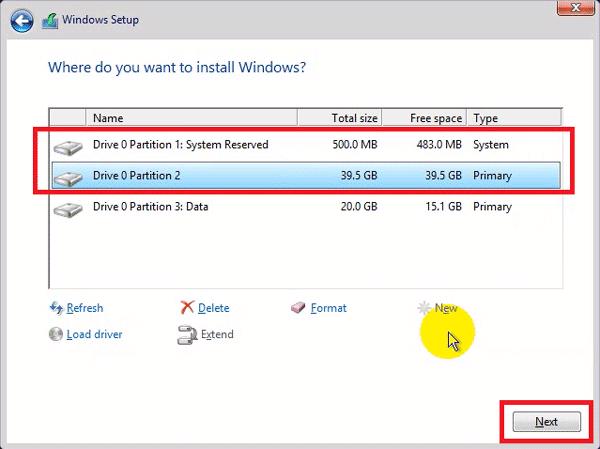
Windows bắt đầu hoạt động từng bước sau khi tự động:
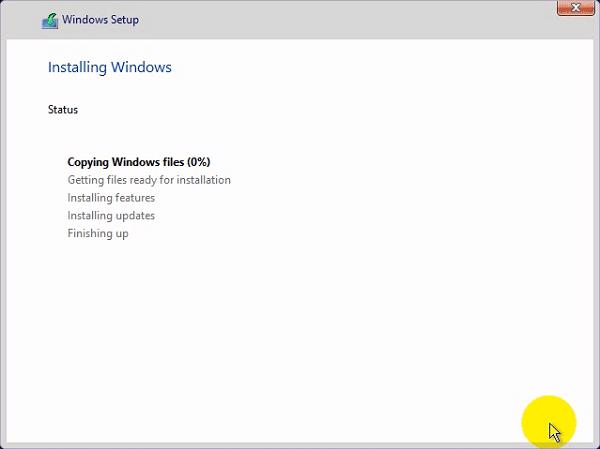
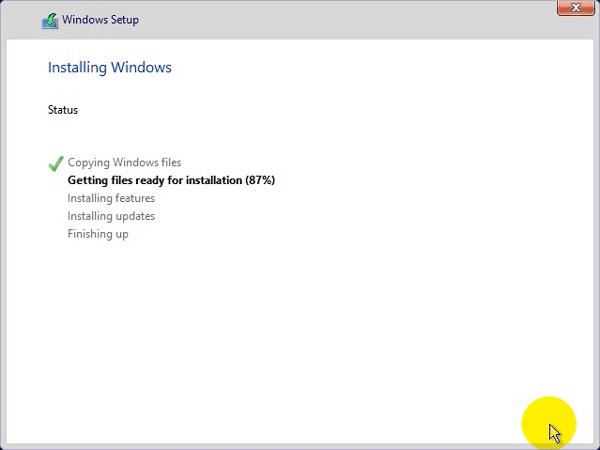
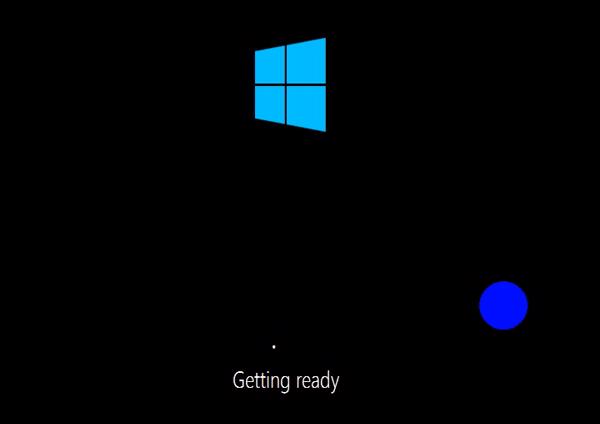
Click vào Do this later và Windows sẽ tự nhận bản quyền key sau.
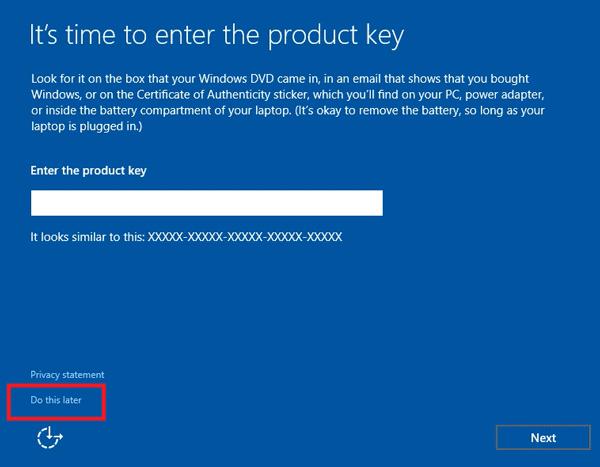
Chọn vào Use Express settings để thiết lập mặc định cho hệ điều hành Win.
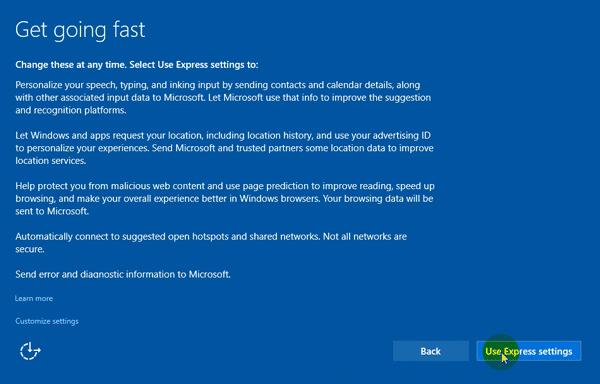
Lúc này cần nhập thông tin tài khoản dung cho Win 10, điền vào ô đầu tiên và bỏ qua những ô sau cũng được và nhấn Next để tiếp tục chờ.
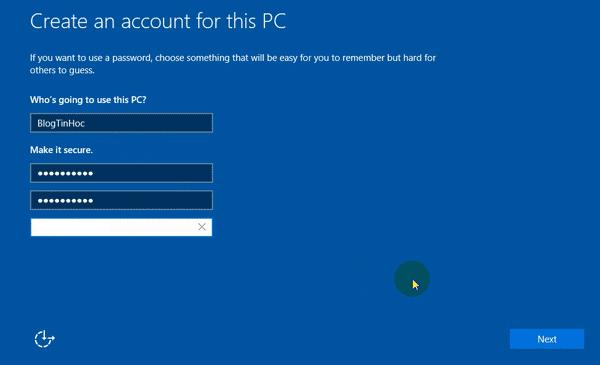
Hoàn tất mọi công đoạn và hệ điều hành Windows 10 sẽ được cài đặt.
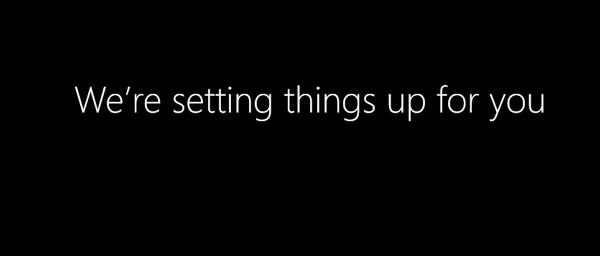
Bước 4 : Hoàn tất, kiểm tra bản quyền với cách cài win 10 bằng file iso
Đợi khoảng 10 – 20 phút sau cài đặt và các bạn khởi động vào màn hình của Windows 10 để kiểm tra bản quyền.
Nhấn tổ hợp phím Windows + E, sau đó nhấp chuột phải vào This PC và xem dòng Windows activation. Cần kết nối Internet để có thể kích hoạt Win 10. Mở cửa sổ System để xem hệ điều hành Windows đã được kích hoạt chưa và nếu rồi hiện Windows is actived.

Để cài win 10 bằng file iso ngay trên ổ cứng vừa nhanh và lại dễ thành công thì các bạn tham khảo những bước trên nhé. Với hướng dẫn chi tiết của Techview vừa rồi hi vọng các bạn sẽ sớm thực hiện thành công nha.
HỆ THỐNG CỬA HÀNG
Website: friend.com.vn
Originally posted 2021-09-18 21:08:47.
- Share CrocoBlock key trọn đời Download Crocoblock Free
- Cung cấp tài khoản nghe nhạc đỉnh cao Tidal Hifi – chất lượng âm thanh Master cho anh em mê nhạc.
- Sửa lỗi Outlook bắt nhập pass liên tục – QuanTriMang.com
- Đánh giá Google Pixel Buds 2: Nhiều tính năng, chất âm toàn diện
- VSCO: Làm thế nào để xem lịch sử chỉnh sửa ảnh trên VSCO Thủ thuật
- Có nên nghỉ việc để khởi nghiệp hay không
- Infltr Ứng dụng,Ảnh & Video
Bài viết cùng chủ đề:
-
Hill Climb Racing 2 Mod Apk 1.46.2 (Unlimited money) Download
-
Cách khắc phục không vào được máy khác trong mạng lan win 7 win 10
-
Samsung Galaxy S6 Edge Plus Chính hãng | Thegioididong.com
-
Tải game Nhất Nhì Ba game đánh bài Online giải trí trực tuyến – 8CHIASE.COM
-
Chọn màu xe hợp mệnh tuổi | OSUNO – KHÓA CHỐNG TRỘM OSUNO
-
Trung tâm tiếng Anh Ocean có tốt không? Có nên học không?
-
Cách kiểm tra thời gian sử dụng Windows – QuanTriMang.com
-
Top 5 ứng dụng tải phim Hot nên cài đặt cho điện thoại iPhone
-
[REMUX] Tổng hợp link tải phim Doremon 2006 – 2019 (lồng tiếng)
-
Làm Hồng Vùng Kín hiệu quả với dầu dừa | Eri International
-
Cách sửa tivi Samsung không xem được youtube thành công 100%
-
Cách sửa lỗi máy tính không tắt được nguồn thành công 100%
-
Background đảng
-
Driver Easy Pro 5.6.15 License Key & Crack Full Free Download
-
Cách lưu dữ liệu vào usb đơn giản -Acup.vn
-
Cách tăng lượt theo dõi trên Facebook nhanh chóng và hiệu quả – Thegioididong.com














