Hướng dẫn cách bảo vệ file Word, không cho copy và chỉnh sửa
Mục lục
1 Khi nào thì cần bảo vệ file Word 2 Lợi ích của việc bảo vệ file Word 3 Bảo vệ file Word bằng cách cài đặt mật khẩu khoá file
- 3.1 Hướng dẫn nhanh
- 3.2 Hướng dẫn chi tiết
4 Bảo vệ file Word bằng chức năng Protect Document
- 4.1 Hướng dẫn nhanh
- 4.2 Hướng dẫn chi tiết
5 Cách bảo vệ file Word ở một vùng dữ liệu bất kỳ
- 5.1 Cách khóa 1 section tùy ý trên Word
- 5.1.1 Hướng dẫn nhanh:
- 5.1.2 Hướng dẫn chi tiết:
- 5.2 Khóa 1 phần, vùng nhỏ dữ liệu Word
- 5.2.1 Hướng dẫn nhanh
- 5.2.2 Hướng dẫn chi tiết
6 Tổng kết
Khi nộp bài tập, bài luận hoặc gửi các văn bản, thư từ quan trọng, chúng ta sẽ cần bảo vệ file Word của mình để người khác không thể copy hoặc chỉnh sửa sau khi nhận file. Bài viết dưới đây sẽ hướng dẫn bạn những cách đơn giản và hiệu quả nhất để bảo vệ tài liệu Word của bạn an toàn tuyệt đối!
Xem thêm: HƯỚNG DẪN CÁCH ẨN VÀ HIỂN THỊ VĂN BẢN ẨN TRONG WORD
Khi nào thì cần bảo vệ file Word
- Khi gửi bài tập, tiểu luận, khoá luận ở trường
- Khi gửi các file báo cáo công việc ở công ty
- Khi gửi hợp đồng, thư từ quan trọng cho các đối tác
- Khi gửi các tài liệu mật phải qua các bên trung gian
Lợi ích của việc bảo vệ file Word
- Ngăn chặn người lạ sao chép nội dung tài liệu.
- Không cho người khác chỉnh sửa, định dạng các nội dung quan trọng có trong tài liệu.
- Bảo mật dữ liệu, đảm bảo an toàn khi soạn thảo.
Bảo vệ file Word bằng cách cài đặt mật khẩu khoá file
Hướng dẫn nhanh
Mở file Word cần đặt mật khẩu, chọn File > Nhấn chọn Save As > Chọn nút Tools > Chọn tiếp General Options… > Chọn chế độ cài đặt (Password to open hay Password to modify) và nhập mật khẩu > Xác nhận lại mật khẩu vừa cài đặt > Nhấn chọn Save và bạn đã cài xong khóa cho file Word.
Hướng dẫn chi tiết
Bước 1: Đầu tiên, bạn mở tài liệu cần đặt mật khẩu, nhấn chọn File.

Bước 2: Tiếp tục, nhấn chọn Save As.
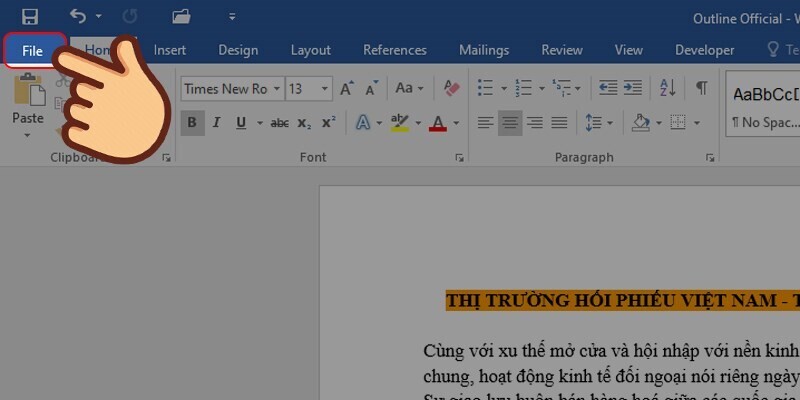
Bước 3: Màn hình sẽ xuất hiện hộp thoại Save As, bạn cần chọn vị trí lưu file. Sau đó, bạn nhấn chọn nút Tools như hình.

Bước 4: Tiếp tục, nhấn chọn General Options….
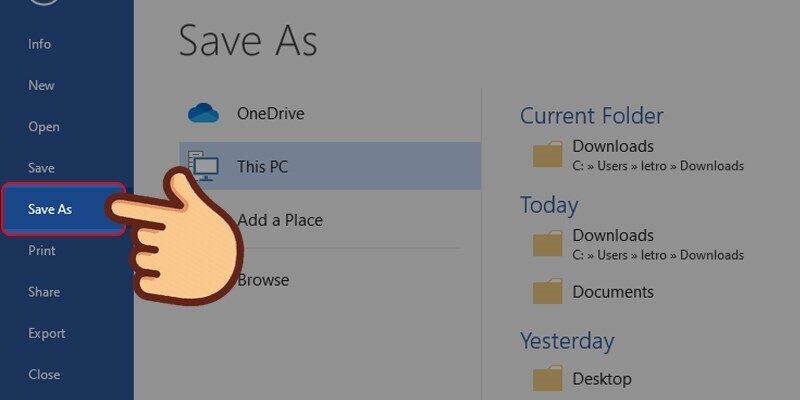
Bước 5: Lúc này, hệ thống sẽ hiển thị giao diện để bạn có thể đặt mật khẩu mở file Word.

Có 2 chế độ đặt mật khẩu mà bạn có thể chọn:
Password to open: yêu cầu nhập mật khẩu mới có thể mở file Word, nếu không bạn không thể xem, hay chỉnh sửa bất kỳ nội dung nào trong file.
Password to modify: yêu cầu nhập mật khẩu để có thể chỉnh sửa tài liệu, bạn cũng có thể không nhập mật khẩu mà chọn chế độ chỉ đọc nội dung file và không thể sao chép hay chỉnh sửa.
Để tránh trường hợp quên mật khẩu, bạn nên cài đặt 2 mật khẩu cùng 1 dãy ký tự. Ngoài ra, bạn cũng có thể chỉ đặt một mật khẩu cho chế độ Password to open hoặc Password to modify.
Xem thêm: Hướng dẫn cách sử dụng các phím chức năng trong Word trực quan dễ hiểu
Bước 6: Sau đó, bạn sẽ được yêu cầu xác nhận lại mật khẩu vừa đặt cho file.
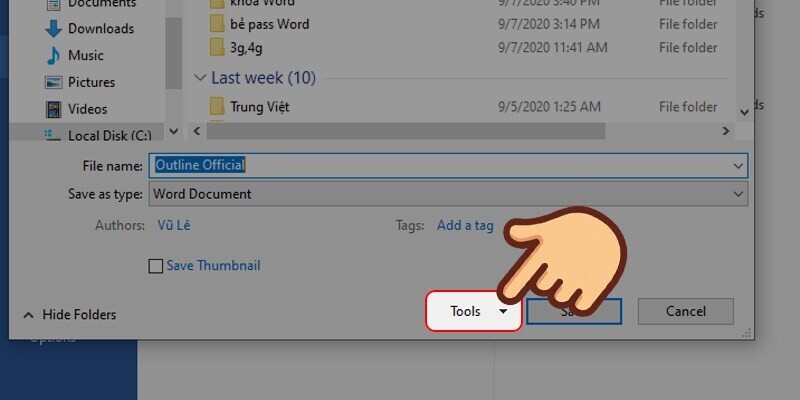
Lưu ý: Nếu bạn cài đặt 2 chế độ mật khẩu thì hệ thống sẽ yêu cầu xác nhận lại 2 mật khẩu theo thứ tự Password to open rồi đến Password to modify.
Bước 7: Cuối cùng, bạn nhấn Save để lưu lại thiết lập.

Bây giờ khi mở file Word đó ra sẽ hiện bảng yêu cầu nhập mật khẩu mở file như hình dưới đây.
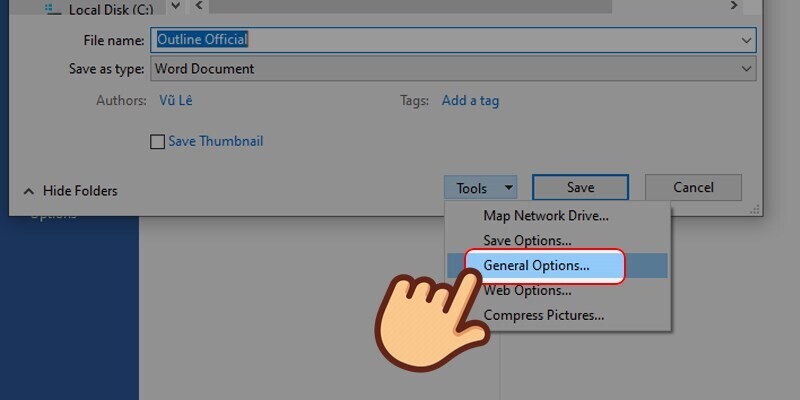
Khi mở file Word đó ra sẽ hiện bảng yêu cầu nhập mật khẩu.
Bảo vệ file Word bằng chức năng Protect Document
Hướng dẫn nhanh
Mở file Word cần đặt bảo mật, nhấn chọn Review > Chọn Restrict Editing.
Tại mục Editing restrictions, tích chọn Allow only this type of editing in the document > Lựa chọn quyền xem và chỉnh sửa cho tài liệu.
Nhấn chọn Yes, Start Enforcing Protection ở mục 3 > Xuất hiện hộp thoại Start Enforcing Protection yêu cầu nhập và xác nhận lại mật khẩu > Nhấn OK để lưu lại cài đặt.
Hướng dẫn chi tiết
Bước 1: Đầu tiên, bạn cần mở file Word cần đặt bảo mật, nhấn chọn Review.

Bước 2: Rồi bạn tiếp tục nhấn chọn Restrict Editing.
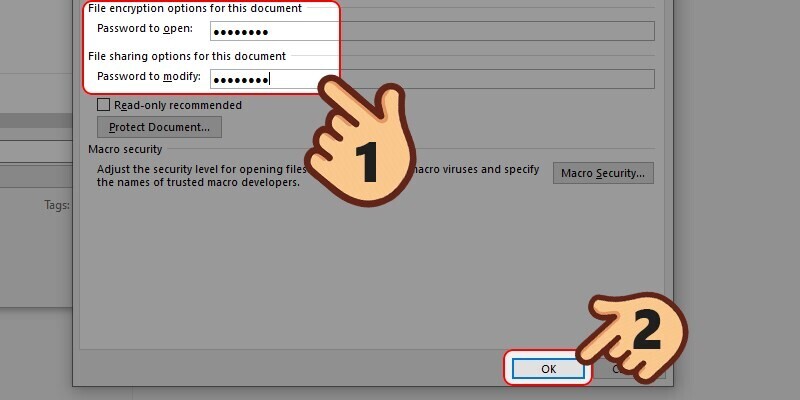
Bước 3: Nếu bạn không muốn người khác sao chép hay chỉnh sửa nội dung tài liệu, thì tại mục Editing restrictions, bạn tích chọn Allow only this type of editing in the document như hình bên dưới.

Bước 4: Sau đó, bạn lựa chọn quyền xem và chỉnh sửa cho tài liệu:
Tracked changes: Cho phép thực hiện thay đổi có để lại nhận biết.
Comments: Cho phép thêm vào các ghi chú trong văn bản.
Filling in forms: Cho phép thay đổi các đối tượng trong biểu mẫu.
No changes (read only): Không cho phép thay đổi, chỉnh sửa bất cứ đối tượng nào trong văn bản, chỉ cho phép đọc.
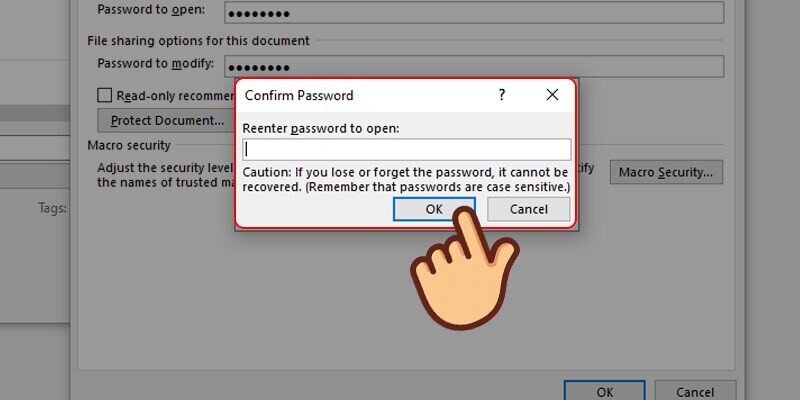
Bước 5: Sau khi lựa chọn xong, bạn nhấn chọn Yes, Start Enforcing Protection ở mục 3 để bắt đầu cài đặt.

Bước 6: Hệ thống hiển thị hộp thoại Start Enforcing Protection yêu cầu bạn nhập và xác nhận mật khẩu để cài đặt bảo mật nội dung.
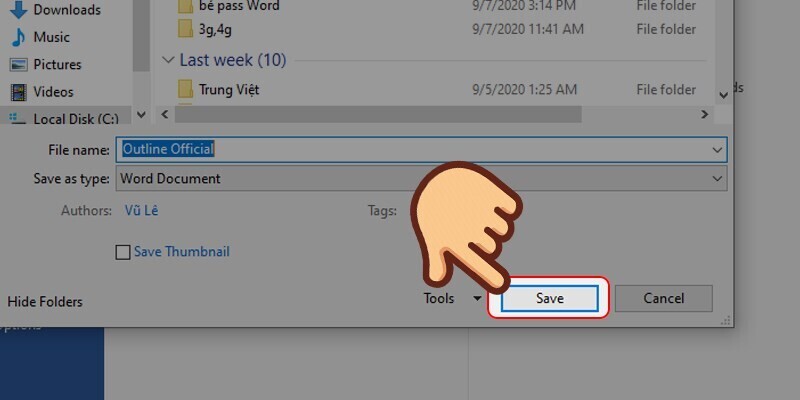
Bước 7: Cuối cùng, nhấn OK để lưu lại cài đặt. Sau đó, bạn sẽ thấy phần thanh công cụ định dạng và chỉnh sửa được làm mờ đi, không sử dụng được.

Cách bảo vệ file Word ở một vùng dữ liệu bất kỳ
Cách khóa 1 section tùy ý trên Word
Hướng dẫn nhanh:
Đặt con trỏ chuột tại vị trí section muốn khóa > Nhấn chọn mục Layout > Chọn Breaks > Chọn tiếp Continuous.
Nhấn chọn Review > Chọn Restrict Editing > Tại mục Editing restrictions, tích chọn Allow only this type of editing in the document > Chọn chế độ Filling in forms > Nhấn chọn Select sections… > Chọn section muốn khóa trong hộp thoại Section Protection > Nhấn nút OK.
Nhấn chọn Yes, Start Enforcing Protection ở mục 3 > Xuất hiện hộp thoại Start Enforcing Protection yêu cầu nhập và xác nhận lại mật khẩu > Nhấn OK để lưu lại cài đặt.
Xem thêm: Hướng dẫn cách cài đặt font chữ mặc định trong Word đơn giản nhất
Hướng dẫn chi tiết:
Bước 1: Đặt con trỏ chuột tại vị trí section muốn khóa > Nhấn chọn mục Layout.
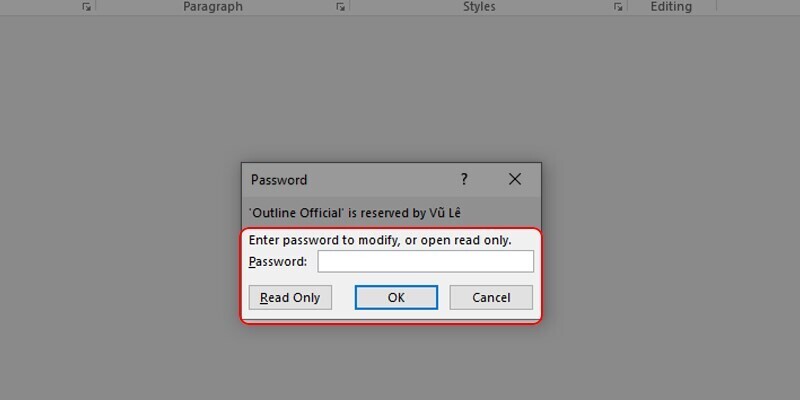
Bước 2: Tiếp tục nhấn chọn Breaks > Chọn tiếp Continuous.

Bước 3: Sau đó, bạn nhấn tiếp vào mục Review > Chọn tiếp Restrict Editing.
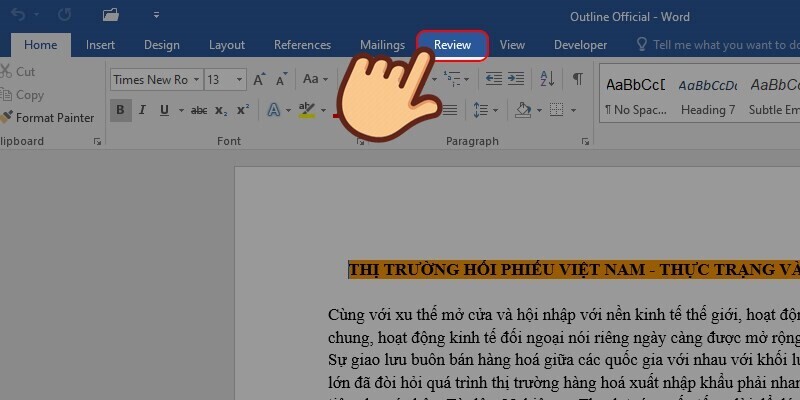
Bước 4: Tại mục Editing restrictions, bạn tích chọn Allow only this type of editing in the document như hình bên dưới. Sau đó, chọn chế độ Filling in forms.

Bước 5: Tiếp tục, nhấn chọn Select sections… ở bên dưới.
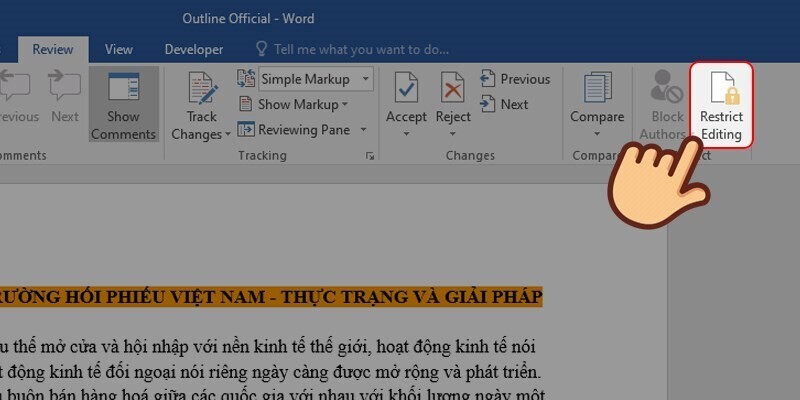
Bước 6: Sau đó, bạn chọn section muốn khóa bằng cách tích vào các mục trong hộp thoại Section Protection vừa xuất hiện > Nhấn nút OK.

Bước 7: Nhấn chọn Yes, Start Enforcing Protection ở mục 3.
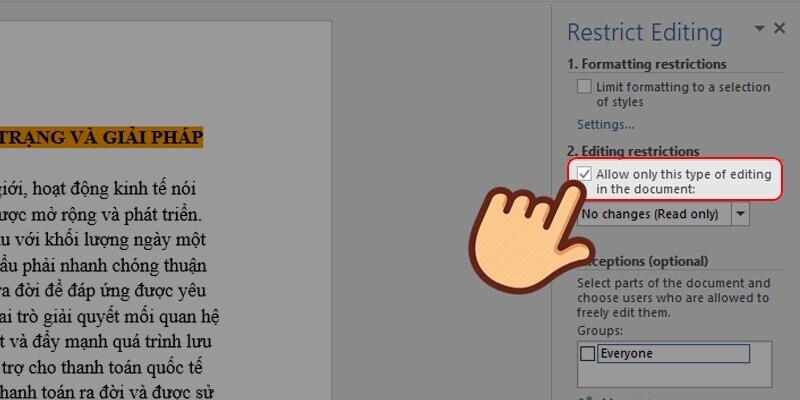
Bước 8: Hệ thống hiển thị hộp thoại Start Enforcing Protection yêu cầu bạn nhập và xác nhận mật khẩu để cài đặt bảo mật nội dung.

Bước 9: Cuối cùng, nhấn OK để lưu lại cài đặt.
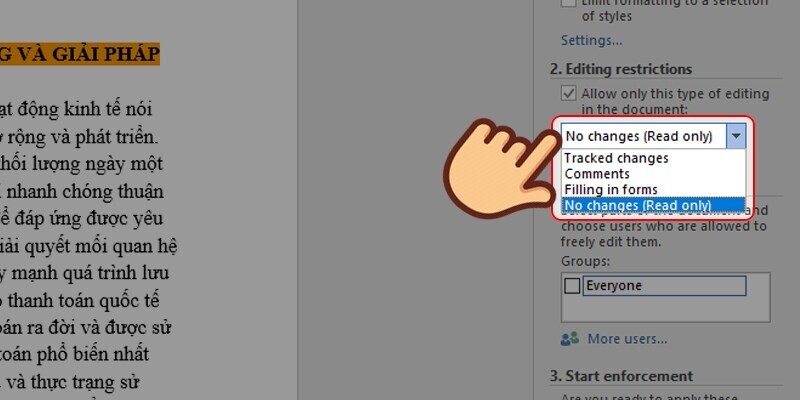
Khóa 1 phần, vùng nhỏ dữ liệu Word
Lưu ý: Đầu tiên, bạn cần phải đưa tab Developer ra thanh công cụ Word.
Đối với Word 2007, bạn nhấn vào biểu tượng Office > Chọn Word Options. Sau đó, nhấn vào mục Popular > Tiếp tục, tích chọn vào mục Show Developer tab in the Ribbon.
Đối với bản Word 2010 trở lên, nhấn chọn File > Chọn tiếp Options > Nhấn chọn Custom Ribbon > Ở phần Customize the Ribbon, chọn Main Tabs, rồi tích chọn vào Developer.
Hướng dẫn nhanh
Bôi đen vùng dữ liệu muốn khóa > Chọn mục Developer > Nhấn chọn vào biểu tượng Rich text > Chọn tiếp biểu tượng Control Properties > Tại hộp thoại Content Control Properties, nhập Title và tích chọn 2 mục Content Control cannot be deleted và Content cannot be edit > Nhấn chọn OK.
Tiếp tục nhấn chọn mục Developer > Chọn Restrict Editing > Tại phần Formatting restrictions, tích chọn Limit Formatting to a selection of styles.
Nhấn chọn Yes, Start Enforcing Protection ở mục 3 > Xuất hiện hộp thoại Start Enforcing Protection yêu cầu nhập và xác nhận lại mật khẩu > Nhấn OK để lưu lại cài đặt.
Xem thêm: Hướng dẫn cách cắt file Word của bạn thành nhiều file nhỏ
Hướng dẫn chi tiết
Bước 1: Bôi đen vùng dữ liệu mà bạn muốn khóa > Nhấn chọn mục Developer.

Bước 2: Tiếp tục nhấn chọn vào biểu tượng Rich text như hình bên dưới.

Bước 3: Sau đó, nhấn vào biểu tượng Control Properties.

Bước 4: Tại hộp thoại Content Control Properties, bạn cần nhập các nội dung:
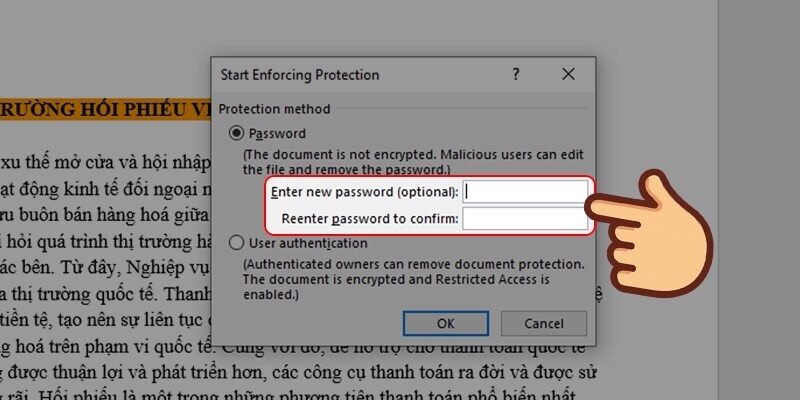
Title: Nhập tiêu đề cho vùng dữ liệu muốn khóa.
Locking: Tích chọn vào 2 mục Content (Control cannot be deleted và Content cannot be edit).
Cuối cùng nhấn OK để lưu lại.
Bước 5: Tiếp đến, nhấn chọn lại mục Developer > Chọn Restrict Editing.
Bước 6: Tại phần Formatting restrictions, bạn tích chọn Limit Formatting to a selection of styles cho phép định dạng, nhưng không được thay đổi nội dung khóa.

Bước 7: Nhấn tiếp Yes, Start Enforcing Protection ở mục 3.
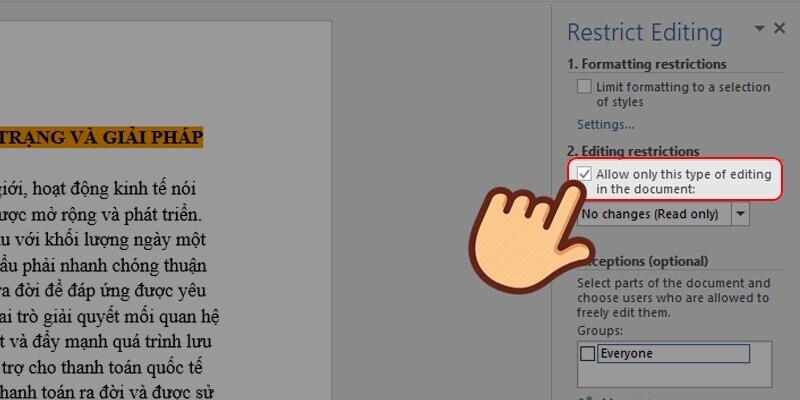
Bước 8: Hệ thống hiển thị hộp thoại Start Enforcing Protection yêu cầu bạn nhập và xác nhận mật khẩu để cài đặt bảo mật nội dung.
Bước 9: Cuối cùng, nhấn OK để lưu lại cài đặt.
Xem thêm: Hướng dẫn hợp nhất các nhận xét và những thay đổi từ nhiều file Word
Tổng kết
Vậy là Gitiho đã cùng bạn tìm hiểu về những cách bảo để bảo vệ file Word, ngăn không cho người khác copy hay chỉnh sửa. Hi vọng qua bài viết này bạn đã nắm được cách để cài mật khẩu, đặt khóa các file Word quan trọng giúp bảo mật dữ liệu, an toàn khi soạn thảo. Nếu bạn muốn tiếp tục tìm hiểu sâu hơn về các kỹ năng làm việc với Microsoft Word thì hãy tham khảo ngay khoá học TUYỆT ĐỈNH MICROSOFT WORD: CHUYÊN GIA SOẠN THẢO VĂN BẢN của Gitiho nhé!
- Share CrocoBlock key trọn đời Download Crocoblock Free
- Cung cấp tài khoản nghe nhạc đỉnh cao Tidal Hifi – chất lượng âm thanh Master cho anh em mê nhạc.
- Mẹo làm móc khóa Macrame đơn giản trong 20 phút | Macrame Lá
- Hướng dẫn đồng bộ danh bạ từ nokia sang iPhone – friend.com.vn
- Top lộ trình thăng tiến – 5 cấp độ
- Chia sẻ Key Avast Premier (Premium Security) bản quyền miễn phí | ECCI
- Kiếm tiền với Merch by Amazon, cơ hội lớn cho dân designer !!!
Bài viết cùng chủ đề:
-
5 cách tra cứu, tìm tên và địa chỉ qua số điện thoại nhanh chóng
-
Công Cụ SEO Buzzsumo Là Gì? Cách Mua Tài Khoản Buzzsumo Giá Rẻ • AEDIGI
-
Cách giới hạn băng thông wifi trên router Tplink Totolink Tenda
-
Sự Thật Kinh Sợ Về Chiếc Vòng Ximen
-
"Kích hoạt nhanh tay – Mê say nhận quà" cùng ứng dụng Agribank E-Mobile Banking
-
Nên sử dụng bản Windows 10 nào? Home/Pro/Enter hay Edu
-
Cách gõ tiếng Việt trong ProShow Producer – Download.vn
-
Phân biệt các loại vạch kẻ đường và ý nghĩa của chúng để tránh bị phạt oan | anycar.vn
-
Câu điều kiện trong câu tường thuật
-
Gỡ bỏ các ứng dụng tự khởi động cùng Windows 7
-
Cách xem, xóa lịch sử duyệt web trên Google Chrome đơn giản
-
PCI Driver là gì? Update driver PCI Simple Communications Controller n
-
Sửa lỗi cách chữ trong Word cho mọi phiên bản 100% thành công…
-
Cách reset modem wifi TP link, thiết lập lại modem TP Link
-
Thao tác với vùng chọn trong Photoshop căn bản
-
Hình nền Hot Girl cho điện thoại đẹp nhất




