How to Fix The File or Directory Is Corrupted and Unreadable Error – EaseUS
When you encounter the file or directory is corrupted and unreadable, you may use feasible ways to solve the problem quickly.
Workable Solutions Step-by-step Troubleshooting Use EaseUS Partition Manager Use the ‘Check File System’ feature of EaseUS partition management software to repair disk problems, such as lost clusters, cross-linked files, directory errors…Full steps Run CHKDSK in Command Prompt CHKDSK command checks the file system and file system metadata of a volume for logical and physical errors. Run CHKDSK in CMD…Full steps Format the Hard Drive Partition Formatting the problematic hard drive can effectively fix the file or directory is corrupted and unreadable issue. But restore files on the hard drive to avoid data loss…Full steps
The File or Directory Is Corrupted and Unreadable Symptoms
Sometimes, when you plugged in an external hard drive, USB flash drive, SD card, or some other storage devices into your computer runs Windows 10/8/7/XP/Vista or some other previous versions, Windows prompts an error message: “Drive H: is not accessible. The file or directory is corrupted and unreadable.”.
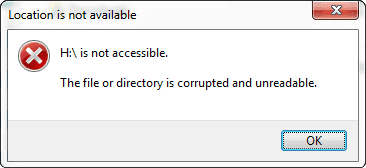
Here are some symptoms of the file or directory is corrupted’ and unreadable error:
- If you check the device’s file system, you are likely to find that it is a RAW file system.
- When location is not available error 0x80070570 the file or directory is corrupted and unreadable error message happens, you can not access your device. You might end up with huge data loss at most times.
- ‘H: is not accessible’ error message pops up when you try to open a storage device on Windows PC. (H represents the drive letter of your inaccessible storage device.)
If you don’t solve the problem timely when the file or directory is corrupted and unreadable, your data will most likely be lost. Rest assured, you can learn how to fix the error on Windows 10 with simple solutions here. Let’s do it together.
Repair Disk Errors or Corrupted File System to Fix The File or Directory Is Corrupted and Unreadable Error
Checking disk errors and repairing corrupted file systems can solve the file directory is corrupted and unreadable error caused by bad sectors and file system corruption. To do so, two tried-and-true methods are available here.
1. Use Partition Management Software
To check and repair the corrupted file system and a hard drive, the simplest way is to use EaseUS Partition Master – a simple-to-use partition tool specializing in organizing your hard drive and optimizing disk partitions to extend your computer’s life and capableness.
EaseUS partition manager has a “Check File System” feature to help fix the file or directory is corrupted and unreadable issue.
- Transfer free disk space from one drive to another, like move space from D drive to C drive
- Resize/move, merge, clone partition, check file system error, wipe data (e.g. wipe external hard drive)
- Convert a logical partition to primary or primary partition to logical, FAT to NTFS partition, MBR disk to GPT, or GPT disk to MBR
- Migrate OS to SSD to speed up Windows without reinstalling.
1 Year Lifetime$55.96$69.95
New Year Sale, Huge Discount
Free DownloadWindows 11/10/8/7
100% Secure
Step 1. Open EaseUS Partition Master on your computer. Then, locate the disk, right-click the partition you want to check, and choose “Advaned” > “Check File System”.

Step 2. In the Check File System window, keep the “Try to fix errors if found” option selected and click “Start”.

Step 3. The software will begin checking your partition file system on your disk. When it complets, click “Finish”.

2. Use CHKDSK Tool in CMD
You also can run the CHKDSK tool in Command Prompt to check and repair the corrupted file system. In some special cases, CHKDSK might not work as well as expected. Or, if you’re new to the computer and afraid to use the command line, you can resort to the partition manager to do the job in simple clicks.
Step 1. Click Search > type command prompt.
Step 2. Right-click on Command Prompt and select “Run as Administrator“.
Step 3. Enter the below command: chkdsk /f h: and then press Enter. (Replace h: with the drive letter of your unreadable disk or drive.)
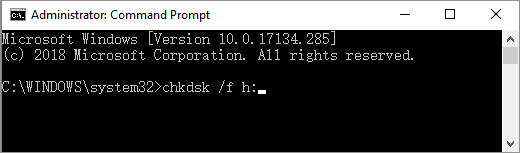
Format Disk to Solve The File or Directory Is Corrupted and Unreadable Issue
If a disk check doesn’t work, you can try to format your external hard drive or USB drive to solve the issue. Format configures hard disk with a new file system, after which the corrupted or damaged file system will be replaced.
However, as we all know, the disk format will definitely cause data loss. Therefore, to settle the file directory is corrupted and unreadable issue without any data loss, we highly recommend you recover your data from your hard drive before format.
Recover Data from Unreadable Hard Disk First
Download and use EaseUS free data recovery software to recover data from external hard drive, USB flash drive, SD card, and more devices with only 3 steps.
Step 1. Run EaseUS Data Recovery Wizard, choose the external hard drive or USB drive where you lost data. Click the “Scan” button to find files.
Step 2. The software will start immediately to scan all over the selected drive for all lost data. During the scan, you could see more and more data showing up in the results.
Step 3. After the scan is over, you can preview the file by double-clicking on it. Click “Recover” and choose another location to save the recovered data.
Format the Unreadable Hard Drive
After data recovery, you can begin to format the inaccessible hard drive. You can format the hard drive in Disk Management or using EaseUS Partition Master.
Windows Disk Management doesn’t allow you to create/format a partition to FAT32 when the partition size is larger than 32GB. What if you want to format your hard disk partitions to the FAT32 file system for use on PS4? Use EaseUS Partition Master, which can help you do it without limitation.
1 Year Lifetime$55.96$69.95
New Year Sale, Huge Discount
Free DownloadWindows 11/10/8/7
100% Secure
- Right-click the external drive or USB you intend to format and choose “Format”.
- Set the Partition label, File system (NTFS/FAT32/EXT2/EXT3/EXT4/exFAT), and Cluster size, then click “OK”.
- Click “OK” to continue.
- Click the “Execute Operation” button and click “Apply” to format the hard drive partition.
The File or Directory Is Corrupted and Unreadable Causes
We provide detailed information for users who want to figure out why the file or directory is corrupted and unreadable error happens. Here we list 4 common reasons. We hope it is helpful, and you can take caution with awareness to avoid this error.
Cause 1. MFT or FAT Corruption
MFT is short for Master File Table and is included in the NTFS file system, containing all the information, including file size, creation time, and access permissions. Like MFT, FAT (File Allocation Table) is included in the FAT file system. It tells the operating system where the file is stored. Thus, FAT or Master File Table corrupted error will disallow the system access data from the NTFS or FAT partitions.
Cause 2. Virus or Malware Attack
When your computers, USB flash drive, memory card get infected with a virus, the file system might be corrupted and show the file or directory is corrupted and unreadable error.
Cause 3. Physical Damage
Hard drive, USB, flash drive, or memory card can be corrupted due to bad sectors or physical damage, which will cause your device to no longer accessible or writable.
Partition information such as file system is usually saved in a specific location. If this location includes bad sectors, then the operating system will fail to access data. Then you’ll get the file or directory is corrupted or unreadable error message.
Cause 4. Unplug USB Without Using Safely Remove Option
If you unplug a removable disk from the computer without using ‘Safely Remove’ while the drive is transferring or reading data, you will risk losing vital files system information. This is one of the most common reasons for the file or directory is corrupted or unreadable error.
Conclusion
It can be nettlesome when your hard drive has the file or directory is corrupted and unreadable problem, as it prevents you from accessing your hard drive and read the data. The issue can occur due to the causes mentioned above.
You can fix the file or directory is corrupted issue by performing disk error repair or hard drive partition formatting. And EaseUS Partition Master can help you resolve the problem with the easiest solutions.
1 Year Lifetime$55.96$69.95
New Year Sale, Huge Discount
Free DownloadWindows 11/10/8/7
100% Secure
Useful Tips for Protecting USB Drive from Damage/Corruption
- Handle your USB drive with care to avoid physical damage
- Disinfect the disk regularly to prevent virus attacks that can lead to partition no accessible error
- Remove your external hard drive properly after each use to avoid corrupting caused by improper operation
- Always back up important files on your USB drive
- Be sure to recover data before formatting your USB drive to avoid data loss
- Share CrocoBlock key trọn đời Download Crocoblock Free
- Cung cấp tài khoản nghe nhạc đỉnh cao Tidal Hifi – chất lượng âm thanh Master cho anh em mê nhạc.
- Cách đảo ngược vùng chọn trong Photoshop đơn giản nhất
- Cách live stream Bigo Live trên máy tính – Không cần cài giả lập Bluestacks
- Hình nền đen trắng đẹp nhất cho điện thoại
- 6 ứng dụng chuyển hình ảnh thành văn bản nhanh, chuẩn cho Android, iOS
- Hướng dẫn cách hack máy chấm công bằng vân tay có hướng dẫn hình ảnh
Bài viết cùng chủ đề:
-
HƯỚNG DẪN CÀI ĐẶT SOLIDWORKS 2014 | DẠY SOLIDWORKS
-
Việc làm thêm tại nhà: 8 website làm online uy tín không cần vốn
-
Máy khoan vặn vít dùng pin Bosch GSR 1000 10.8V – Giới thiệu
-
Top 5 sạc dự phòng tốt nhất – chất lượng giá rẻ năm 2018 – Tin tức máy chiếu
-
Vsmart Joy 4 (6GB/64GB) | Giảm ngay 700.000đ
-
Hill Climb Racing 2 Mod Apk 1.46.2 (Unlimited money) Download
-
Cách khắc phục không vào được máy khác trong mạng lan win 7 win 10
-
Samsung Galaxy S6 Edge Plus Chính hãng | Thegioididong.com
-
Tải game Nhất Nhì Ba game đánh bài Online giải trí trực tuyến – 8CHIASE.COM
-
Chọn màu xe hợp mệnh tuổi | OSUNO – KHÓA CHỐNG TRỘM OSUNO
-
Trung tâm tiếng Anh Ocean có tốt không? Có nên học không?
-
Cách kiểm tra thời gian sử dụng Windows – QuanTriMang.com
-
Top 5 ứng dụng tải phim Hot nên cài đặt cho điện thoại iPhone
-
[REMUX] Tổng hợp link tải phim Doremon 2006 – 2019 (lồng tiếng)
-
Làm Hồng Vùng Kín hiệu quả với dầu dừa | Eri International
-
Cách sửa tivi Samsung không xem được youtube thành công 100%











