Hàm LEFT trong Excel là gì? Cách kết hợp hàm LEFT và RIGHT
Hàm LEFT là gì? Cú pháp, ý nghĩa và cách sử dụng hàm LEFT trong Excel như thế nào cũng như cách kết hợp hàm này với một số hàm thông dụng khác trong Excel sẽ được thể hiện thông qua bài viết dưới đây. Các bạn cùng theo dõi nhé!
- Hàm LEN là gì? Hướng dẫn cách sử dụng hàm LEN trong Excel
- Hàm IF trong Excel là gì? Cách sử dụng hàm IF nhiều điều kiện
- Hàm INDEX trong Excel là gì? Cách kết hợp hàm INDEX MATCH
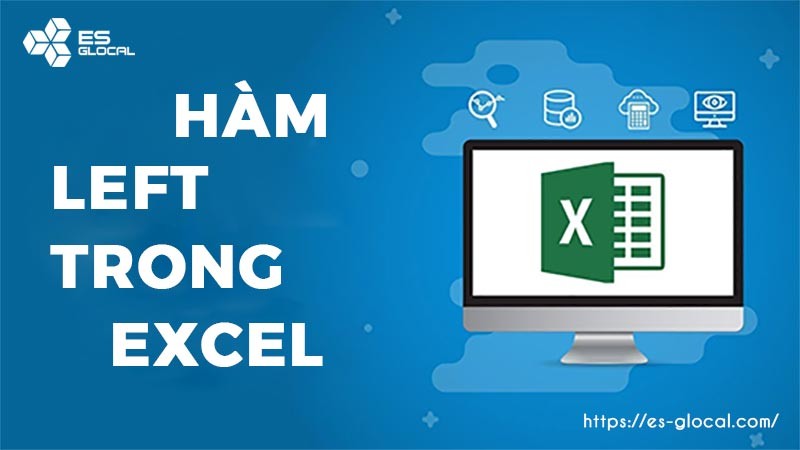
Mục lục
- #1. Tổng quan về hàm LEFT
- #2. Cú pháp và cách sử dụng hàm LEFT
- #2.1. Cú pháp cơ bản
- #2.1. Kết hợp hàm LEFT với một số hàm thông dụng
- #3. Một số câu hỏi liên quan đến hàm LEFT
Dưới đây là nội dung chi tiết của bài viết, các bạn theo dõi có gì thắc mắc thì đặt câu hỏi theo hướng dẫn ở cuối bài nhé!
#1. Tổng quan về hàm LEFT
Trong công việc hàng ngày đối với dân văn phòng, Excel là một công cụ không thể thiếu. Một trong những hàm Excel cơ bản mà người dùng thường xuyên làm việc với Excel cần nắm rõ đó là hàm LEFT. Hàm LEFT được sử dụng để cắt chuỗi ký tự bên trái chuỗi văn bản. Ngoài ra, hàm này có thể kết hợp với những hàm khác trong Excel để xử lý những bảng tính phức tạp, đòi hỏi nhiều thao tác nếu như sử dụng từng hàm riêng lẻ. Vậy hàm LEFT trong Excel là gì?
Hàm LEFT trong Excel được sử dụng dùng để trích ra “n” ký tự bên trái một chuỗi Text cho trước với tham số n là số ký tự cần trích ra từ chuỗi ký tự đó. Tham số này có thể có hoặc không, nếu không có tham số thì Excel hiểu mặc định giá trị là 1.
#2. Cú pháp và cách sử dụng hàm LEFT
#2.1. Cú pháp cơ bản
Cú pháp của hàm này như sau:
=LEFT(text,[num_chars])
Trong công thức này, các tham số:
– Text (Bắt buộc): Chuỗi văn bản có chứa các ký tự mà bạn muốn trích xuất.
– Num_chars (Tùy chọn): Chỉ rõ số ký tự mà bạn muốn hàm LEFT trích xuất:
+ Num_chars phải lớn hơn hoặc bằng không;
+ Nếu num_chars lớn hơn độ dài của văn bản, hàm LEFT trả về toàn bộ văn bản;
+ Nếu num_chars được bỏ qua, thì nó được giả định là 1.
Ví dụ minh họa: Lấy 4 ký tự đầu của chuỗi văn bản “Phạm Thành” trong ô C8 trong ảnh dưới đây?
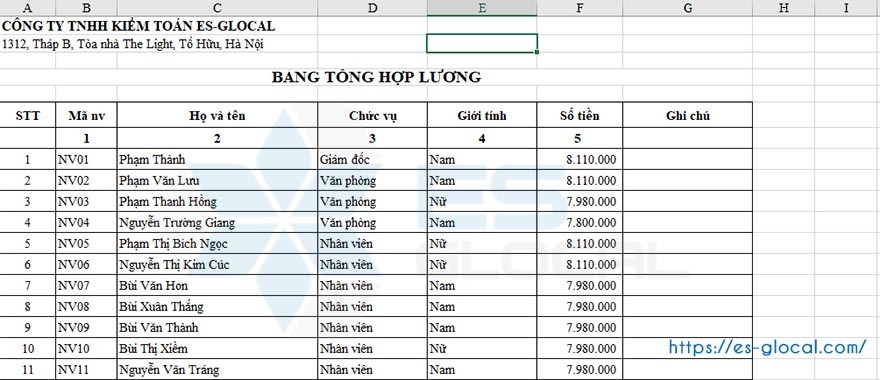
Bước 1: Tại ô G8, chúng ta viết công thức:
=LEFT(C8;4)
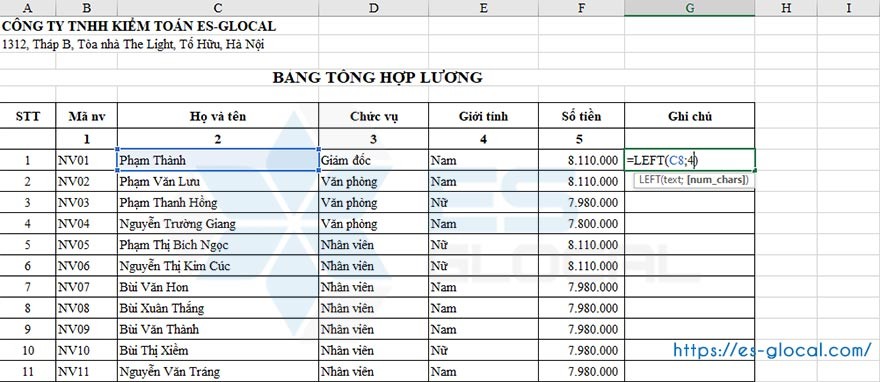
Bước 2: Bấm phím Enter, kết quả trả về là “Phạm”.
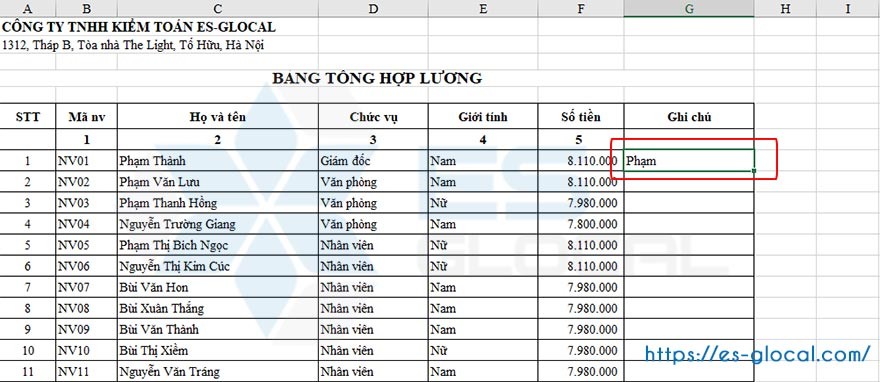
Như vậy, chúng ta đã trích được 4 ký tự bên trái của 1 chuỗi văn bản cho trước.
Một cách khác, chúng ta có thể trích xuất số lượng ký tự của 1 chuỗi văn bản bất kỳ bằng cách viết công thức như sau:
=LEFT(“chuỗi văn bản”;[số lượng ký tự cần trích xuất])
Ví dụ: Cần trích xuất 6 ký tự bên trái của chuỗi văn bản “Nguyễn Thành Nam”. Các bạn làm như sau:
Tại 1 ô bất kỳ trên Excel, các bạn viết công thức: =LEFT(“Nguyễn Thành Nam”;6) và bấm phím Enter
Kết quả trả về là “Nguyễn”.
>>>Xem thêm cách sử dụng các hàm trong Excel tại đây nhé!
#2.1. Kết hợp hàm LEFT với một số hàm thông dụng
a. Kết hợp với hàm RIGHT
Trong bảng tính dưới đây, hãy trích xuất bên trái của tên nhân viên số ký tự bằng ký tự cuối cùng trong mã số nhân viên.
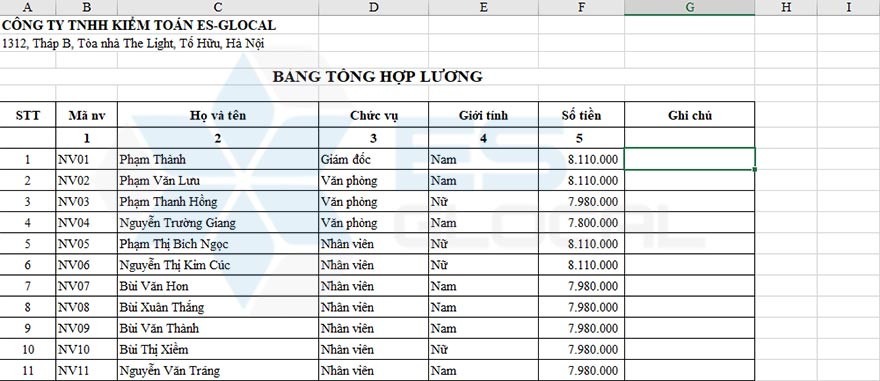
Bước 1: Sử dụng hàm RIGHT để chọn số cuối cùng trong mã số nhân viên. Sau đó dùng LEFT để trích xuất số ký tự bằng kết quả của hàm RIGHT.
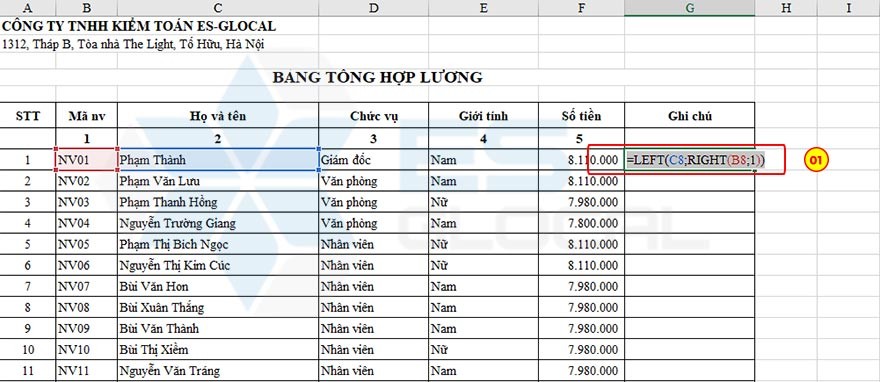
Bước 2: Bấm phím Enter và ra kết quả:
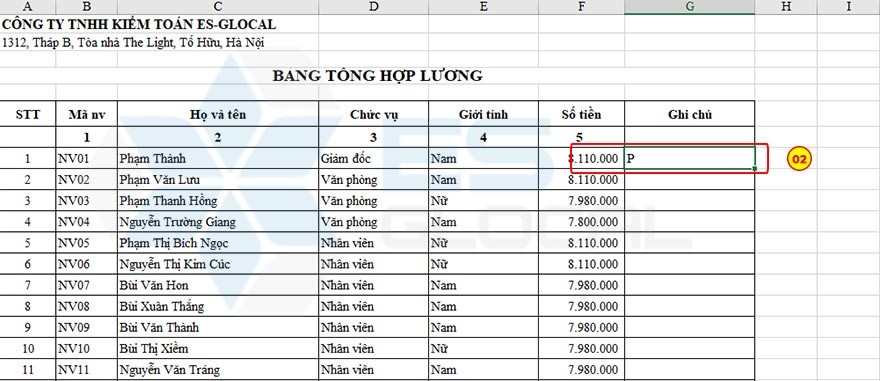
Vậy, các bạn có thể sử dụng cách kết hợp này trong một số trường hợp khác nhằm đáp ứng yêu cầu công việc.
b. Kết hợp với hàm IF
Tình huống: Bạn muốn lấy 10 ký tự bên trái của tên nhân viên có giới tính là nam trong bảng dưới đây:
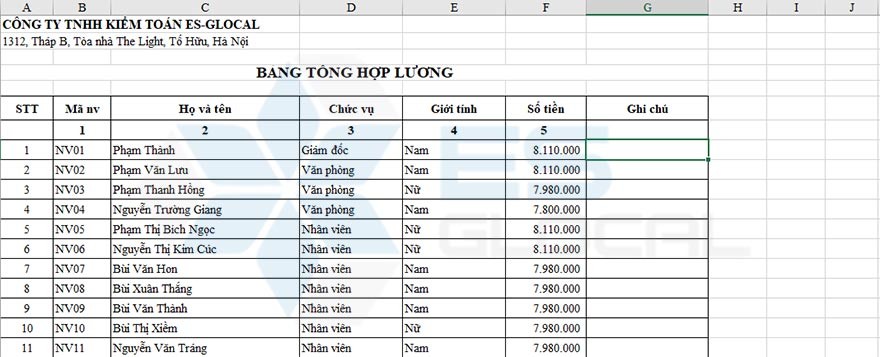
Để giải quyết tính huống này, ta cần kết hợp với hàm IF để lọc những nhân viên có giới tính là nam. Sau đó mới lấy 10 ký tự bên trái của họ và tên. Các thao tác xử lý như sau:
Bước 1: Tại ô G8, các bạn viết công thức sau:
==IF(E8=”Nam”;LEFT(C8;10);””””)
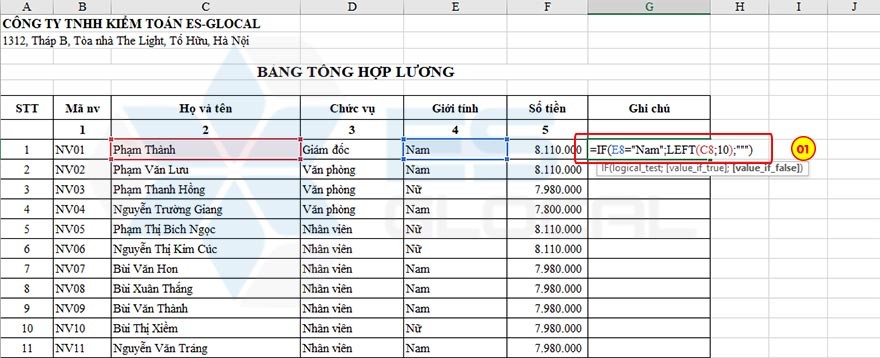
Giải thích công thức: Ta dùng hàm IF với điều kiện là “Nam”; nếu những người nào có giới tính là nam thì lúc đó công thức LEFT sẽ trích xuất 10 ký tự bên trái trong họ và tên của họ. Nếu không thỏa mãn điều kiện hàm IF thì trả về giá trị là khoảng trống
Bước 2: Sau khi bấm phím Enter, kết quả trả về sẽ như sau:
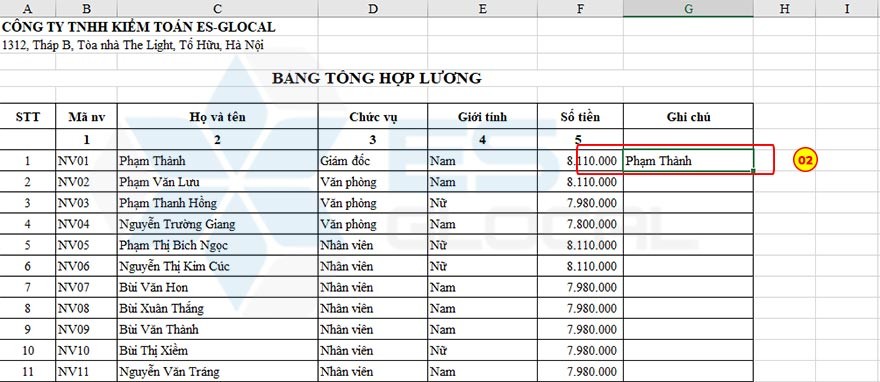
Vậy, nhân viên “Phạm Thành” có giới tính là nam, thỏa mãn điều kiện hàm IF. 10 ký tự bên trái của tên nhân viên là “Phạm Thành”.
>>>Xem thêm Hàm IF trong Excel tại đây nhé!
c. Kết hợp với hàm LEN
Tình huống:Trích xuất trong tên nhân viên ở bảng tính dưới đây số lượng ký tự bên trái bằng độ dài mã số nhân viên cộng với độ dài giới tính của họ.
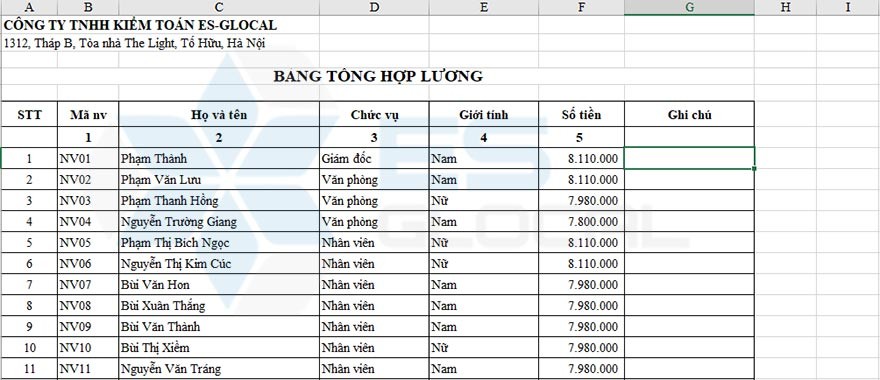
Bước 1: Tại ô G8 các bạn viết công thức như sau:
=LEFT(C8;(LEN(B8)+LEN(E8)))
Giải thích: Chúng ta sẽ dùng hàm LEN để tìm ra số ký tự cần trích xuất trước sau đó dùng thêm LEFT để thực hiện trích xuất.
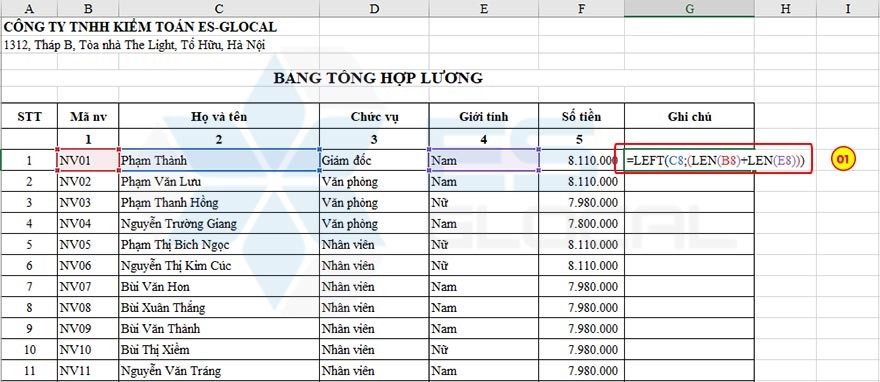
Bước 2: Kết quả của công thức sẽ là:
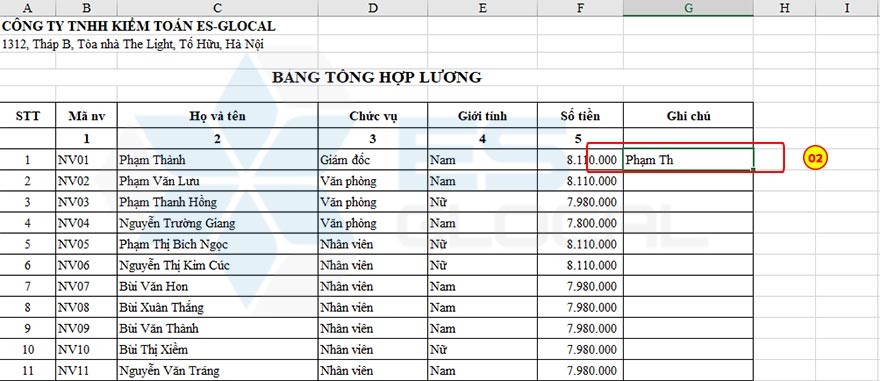
Vậy, các bạn đã hiểu cách kết hợp hàm này với hàm LEN chưa nào?
>>>Xem thêm Hàm LEN trong Excel tại đây nhé!
d. Kết hợp với hàm SEARCH
Tình huống: Trích xuất trong tên nhân viên, số ký tự ở bên trái bằng số thứ tự của ký tự cuối cùng trong mã của nhân viên.
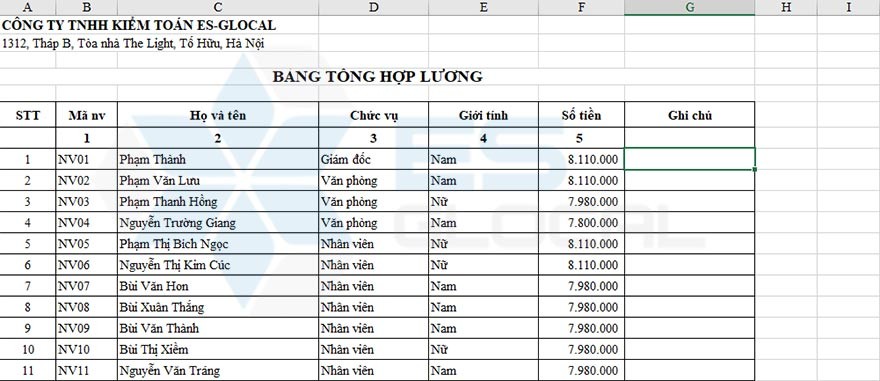
Bước 1: Sử dụng hàm SEARCH để tìm số thứ tự cuối cùng của mã nhân viên. Sau đó, sử dụng thêm công thức LEFT để trích xuất số ký tự bằng kết quả của hàm SEARCH.
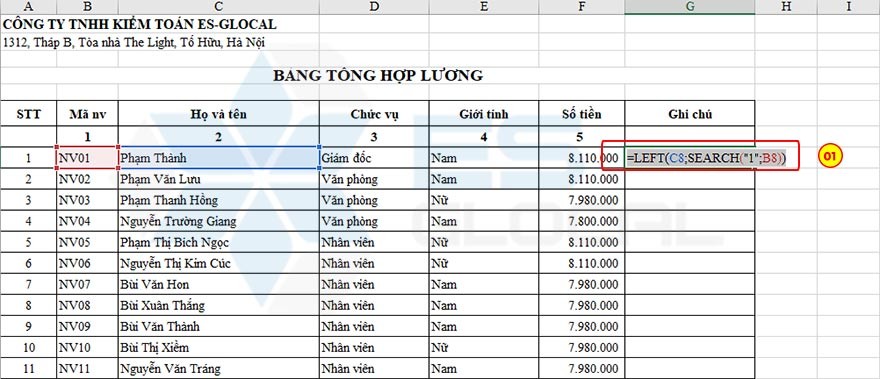
Bước 2: Kết quả như sau:
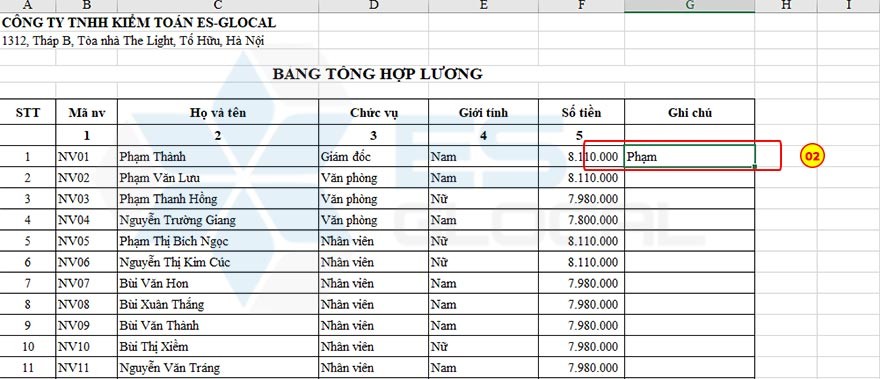
#3. Một số câu hỏi liên quan đến hàm LEFT
Hỏi: Hàm LEFT dùng để làm gì?
Trả lời: Hàm này dùng để trích xuất bên trái của 1 chuỗi văn bản với 1 số lượng ký tự tùy chọn
Hỏi: Cách kết hợp hàm LEFT và RIGHT trong Excel
Trả lời: Các bạn xem hướng dẫn ở phía trên nhé.
Hỏi: Tải file hướng dẫn công thức hàm LEFT ở đâu?
Trả lời: Các bạn tải file tại đây nhé!
Như vậy, trên đây Hãng Kiểm toán ES-GLOCAL vừa chia sẻ cho các bạn cú pháp, một số cách kết hợp và cách sử dụng hàm LEFT trong Excel. Nếu có câu hỏi hay vướng mắc gì trong quá trình thực hiện các bạn vui lòng đặt câu hỏi theo đường dẫn: friend.com.vn/hoi-dap/ hoặc để lại bình luận hoặc bên dưới bài viết toàn bộ các vấn đề về cách sử dụng hàm LEFT trong Excel. Cảm ơn các bạn, chúc các bạn thành công!
- Share CrocoBlock key trọn đời Download Crocoblock Free
- Cung cấp tài khoản nghe nhạc đỉnh cao Tidal Hifi – chất lượng âm thanh Master cho anh em mê nhạc.
- Cách nhập mua hàng Trung Quốc không qua trung gian về Việt Nam
- Khối lượng riêng của nước là bao nhiêu – bạn đã biết chưa?
- Tải Ori and the Blind Forest Definitive Edition Việt Hóa Crack
- Cấu hình chơi game Need for Speed Most Wanted trên PC
- Hướng Dẫn Trì Tụng Chú Đại Bi Đúng Cách | Phật Giáo Việt Nam
Bài viết cùng chủ đề:
-
2 bước thực hiện cuộc gọi video trên Facebook – QuanTriMang.com
-
Dễ dàng sửa lỗi máy tính desktop và laptop không lên màn hình
-
Cách thu hồi, lấy lại tin nhắn SMS lỡ gửi nhầm trên iPhone, Android – Thegioididong.com
-
Ổ cứng bị hỏng có khôi phục dữ liệu được không?
-
Hướng dẫn Set thêm RAM ảo cho máy tính Win 7/ 8 /10
-
Mô hình nến Spinning Tops (Con Xoay) – Kienthucforex.com
-
Cách check mã vạch 697 biết ngay là hàng nội địa Trung xịn xò
-
Cách ghép nối AirPods với PC, Mac và thiết bị khác – QuanTriMang.com
-
Hướng dẫn cách cài đặt, khóa màn hình chờ máy tính win 7 – Blog hỗ trợ
-
Những hình ảnh Fairy Tail đẹp nhất
-
Lạc Việt: Phần mềm TRA từ điển dịch tiếng Trung kinh điển (Máy tính) (Update 2021) ⇒by tiếng Trung Chinese
-
Tranh tô màu hươu cao cổ đơn giản, đẹp nhất dành cho bé yêu
-
4 loại máy lọc nước tại vòi Panasonic được ưa dùng – Minh Long Home
-
So sánh 4 hãng ắc quy ô tô tốt nhất hiện nay | G7Auto.vn
-
Top 9 từ điển tiếng Nhật tốt nhất giúp học tiếng Nhật hiệu quả
-
5 Cách Kiếm Tiền ĐƠN GIẢN Cho Học Sinh, Sinh Viên – Uplevo Blog
