Gỡ cài đặt BlueStacks hoàn toàn trên máy tính – Download.vn
Cách xóa BlueStacks trên máy tính sạch sẽ, không còn file rác khá đơn giản. Bài viết sẽ hướng dẫn bạn cách gỡ BlueStacks hoàn toàn trên máy tính như thế nào nhé!
Bên cạnh Nox App Player và Droid4X, BlueStacks cũng là phần mềm giả lập Android được sử dụng nhiều nhất hiện nay. Nó có ưu điểm gọn nhẹ, dễ dùng và hỗ trợ chơi hầu hết game “hot” trên mobile hiện nay. Tuy nhiên, nếu vì lí do nào đó, bạn muốn gỡ cài đặt BlueStacks thì cần lưu ý rằng. Nếu chỉ sử dụng Uninstall như mọi chương trình khác, có thể hệ thống vẫn còn tồn tại những file tạm của phần mềm giả lập này. Nếu muốn tìm cách xóa hoàn toàn BlueStacks trên máy tính thì dưới đây là hướng dẫn dành cho bạn.
Xóa các file chạy nền

Trước khi thực hiện thực hiện các thao tác gỡ cài đặt BlueStacks trên Windows, bạn cần dừng các file chạy ngầm để tránh bị lỗi bằng cách:
- Click chuột phải vào Taskbar và chọn Task Manager.
- Trong cửa sổ Task Manager, chọn Processes và tìm các file dưới đây.
- Bluestacks agent (32 bit)
- Bluestacks Log Rotator Service (32 bit)
- Bluestacks Updater Service (32 bit)
- Sau đó, click vào End task để kết thúc quá trình chạy của chương trình.
Uninstall BlueStacks từ Control Panel
Trên Windows 7
- Click vào Start và chọn Control Panel.
- Chọn Uninstall a program dưới mục Programs.
- Trong danh sách các chương trình đã được cài đặt, tìm BlueStacks và nhấn Uninstall.
- Nhấp vào Yes để xác nhận việc gỡ cài đặt. Sau đó, click vào OK để kết thúc quá trình.
Trên Windows 8
- Click chuột phải vào Start và chọn Programs and features.
- Tìm BlueStacks và nhấn chuột vào Uninstall.
- Trong hộp thư hiện lên, click Yes để xác nhận việc gỡ cài đặt. Sau đó, nhấp vào nút OK.
Trên Windows XP
- Click vào Start và chọn Control Panel.
- Sau đó, nhấp chuột vào Add or Remove Programs.
- Trong cửa sổ Add or Remove Programs, tìm BlueStacks trong danh sách các chương trình hiện đã cài đặt và click Remove để gỡ bỏ.
- Nhấn Yes để xác nhận việc gỡ bỏ và Ok để hoàn tất.
Trong các phiên bản mới hơn của hệ điều hành Windows, bạn có thể gỡ cài đặt một chương trình trực tiếp bằng cách click chuột phải vào biểu tượng ứng dụng trên màn hình, sau đó chọn Uninstall. Với cách làm truyền thống này, chương trình chưa được gỡ bỏ hoàn toàn trong hệ thống, vẫn còn sót lại các file cài đặt, các mục đăng ký liên quan, các file chương trình… Những file này có thể làm giảm hiệu suất hệ thống và chiếm nhiều không gian trên đĩa.
Loại bỏ các tập tin cài đặt tạm thời
Thông thường, mọi ứng dụng đang được cài đặt trên hệ thống tạo ra các tập tin tạm thời và sẽ tự động xóa chúng khi hoàn tất quá trình cài đặt. Tuy nhiên, đối với BlueStacks, bạn sẽ thấy các tập tin cài đặt của nó có trong thư mục tạm thời của hệ thống và bạn phải tự loại bỏ nó bằng cách bước sau:
- Khởi động lại hệ thống.
- Click vào thư mục tạm thời, nhấn tổ hợp phím Windows + R và gõ % temp% trong cửa sổ Windows hiện ra và nhấn Enter.
- Thư mục tạm thời được mở ra, bạn tìm kiếm các file cài đặt tạm thời của BlueStacks và xóa bỏ chúng. (Trong trường hợp không tìm thấy các tệp liên quan đến BlueStacks, bạn xóa tất cả các file hiển thị trong thư mục tạm thời).
Để đơn giản hơn, bạn cũng có thể sử dụng ứng dụng dọn dẹp máy tính như CCleaner để xóa tất cả các tệp tạm thời chỉ bằng một cú nhấp chuột.
Xóa các file còn sót lại
Để làm sạch bộ nhớ, bạn cần xóa tất cả các file và folder được tạo bởi BlueStacks. Hãy đi tới thư mục tài liệu và xóa tất cả dữ liệu ứng dụng, trò chơi và các thư mục có trong các tập tin chương trình.
Trong trường hợp bạn đã cập nhật Bluestacks, bạn sẽ cần phải gỡ bỏ phiên bản trước đó bắt đầu từ việc dừng quá trình chạy của BlueStacks như bước phía trên. Lần này bạn có thể chọn Remove all apps data để loại bỏ các dữ liệu ứng dụng và trò chơi hiện có.
Cách xóa BlueStacks trên macOS
1. Ở góc bên trái phía trên cùng cửa sổ BlueStacks cho Mac, click vào chấm đỏ được hiển thị như hình bên dưới để đóng nó.
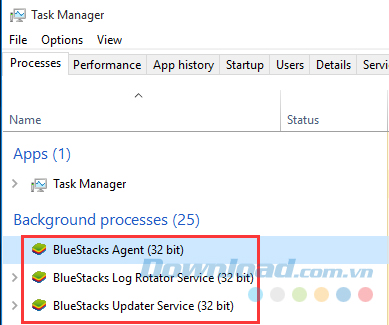
2. Tiếp theo, tới Finder, click Go > Applications. Hành động trên sẽ mở thư mục chứa tất cả các ứng dụng được cài đặt trên thiết bị. Hãy tìm vị trí BlueStacks.
3. Kéo ứng dụng BlueStacks từ thư mục Applications và thư mục rác (Trash) hoặc Trash Bin có sẵn trên dock.
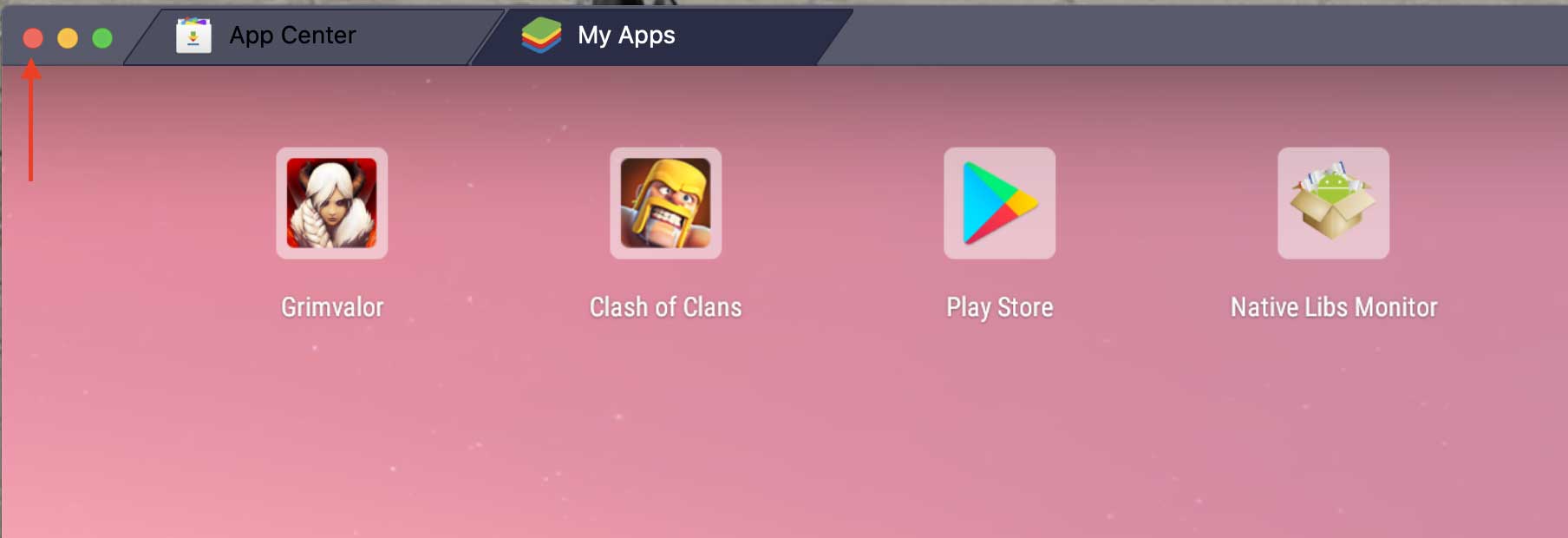
Cách gỡ BlueStacks hoàn toàn khỏi MacBook
Các file dịch vụ như cache, log vô dụng nếu phần mềm không còn tồn tại. Chúng chỉ làm hao phí tài nguyên lưu trữ của bạn mà thôi. Ngoài ra, file cache, log cũ có thể còn ảnh hưởng tới phiên bản mới nhất của BlueStacks. Nếu muốn xóa BlueStacks cùng với các file và thư mục tạm thời của nó, hãy làm theo hướng dẫn bên dưới.
Để xóa sạch file rác của BlueStacks cho Mac, bạn cần nhờ cậy tới một phần mềm đặc biệt mang tên App Cleaner & Uninstaller:
Sau khi mở App Cleaner & Uninstaller, nó sẽ hiện danh sách tất cả ứng dụng đã cài trên Mac trong cửa sổ chính. Chúng có thể được phân loại theo tên, kích thước và ngày tháng. Hãy làm theo những bước dưới đây để gỡ BlueStacks hoàn toàn khỏi Mac:
- Chọn BlueStacks ở bên trái của cửa sổ App Cleaner & Uninstaller.
- Xem lại tất cả các file và thư mục liên quan tới ứng dụng được chọn.
- Click nút Remove ở góc phải bên dưới.
- Xem các mục bạn muốn xóa và xác nhận xóa.
- Toàn bộ file & thư mục giờ đã được chuyển vào thùng rác (Bin). Vì thế, bạn có thể đưa chúng trở lại hoặc xóa vĩnh viễn.
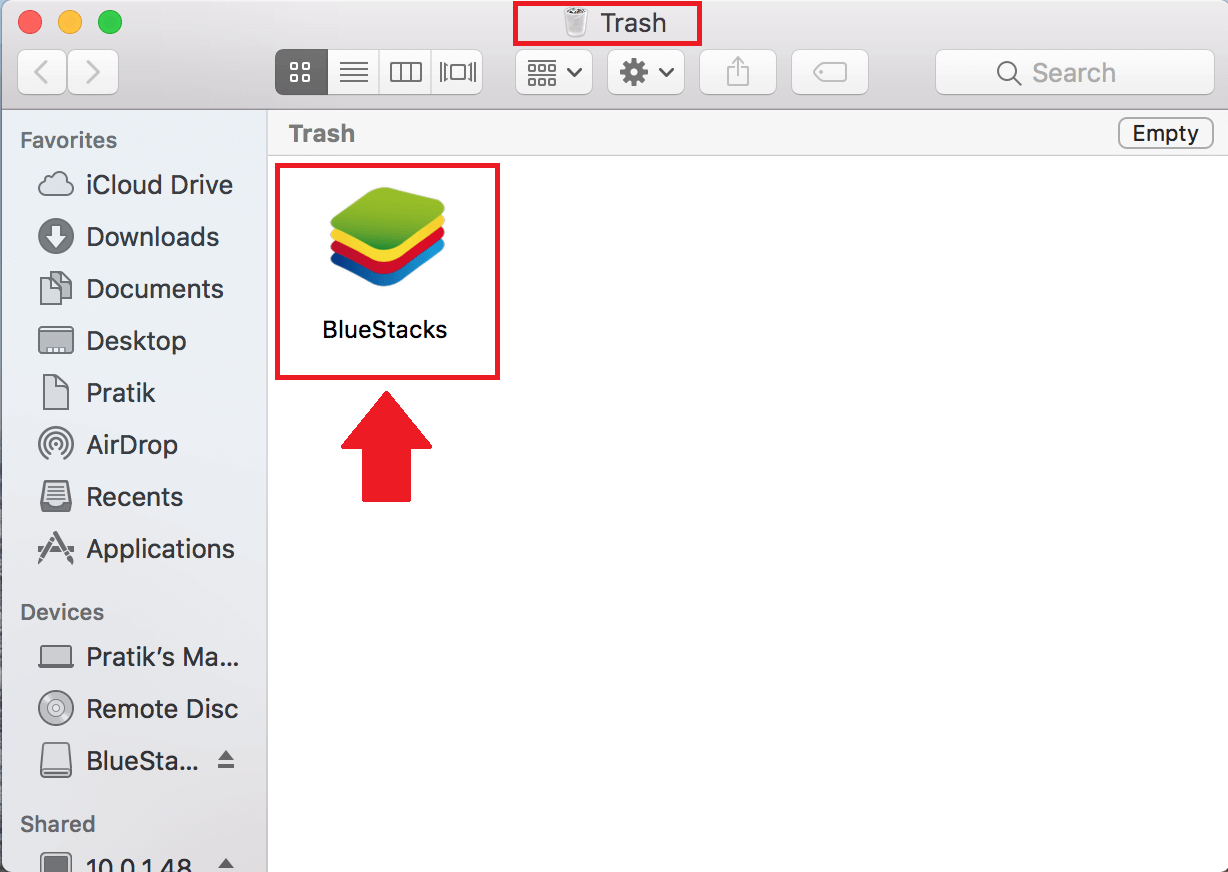
Có rất nhiều cách để xóa BlueStacks hoàn toàn ra khỏi hệ thống máy tính, tuy nhiên hướng dẫn như bài viết trên đây được coi là phương pháp đơn giản và hiệu quả nhất. Hy vọng, các bạn sẽ gỡ bỏ thành công BlueStacks cũng như các ứng dụng khác với các bước thực hiện đơn giản trên.
Chúc các bạn thành công!
Originally posted 2021-09-29 17:51:09.
- Share CrocoBlock key trọn đời Download Crocoblock Free
- Cung cấp tài khoản nghe nhạc đỉnh cao Tidal Hifi – chất lượng âm thanh Master cho anh em mê nhạc.
- Vòng điều hòa huyết áp Nhật Bản EX Magnelood mẫu mới
- Tại sao Pin Laptop chỉ sạc được 99% và cách khắc phục
- Đánh giá Zshop lừa đảo hay không ? | Dính Phốt
- Cách Xóa Tài Khoản Gmail Trên Điện Thoại Samsung Nhanh Chóng
- Hướng dẫn cách chặn quảng cáo trên Smart Tivi, Internet TV
Bài viết cùng chủ đề:
-
Việc làm thêm tại nhà: 8 website làm online uy tín không cần vốn
-
Máy khoan vặn vít dùng pin Bosch GSR 1000 10.8V – Giới thiệu
-
Top 5 sạc dự phòng tốt nhất – chất lượng giá rẻ năm 2018 – Tin tức máy chiếu
-
Vsmart Joy 4 (6GB/64GB) | Giảm ngay 700.000đ
-
Hill Climb Racing 2 Mod Apk 1.46.2 (Unlimited money) Download
-
Cách khắc phục không vào được máy khác trong mạng lan win 7 win 10
-
Samsung Galaxy S6 Edge Plus Chính hãng | Thegioididong.com
-
Tải game Nhất Nhì Ba game đánh bài Online giải trí trực tuyến – 8CHIASE.COM
-
Chọn màu xe hợp mệnh tuổi | OSUNO – KHÓA CHỐNG TRỘM OSUNO
-
Trung tâm tiếng Anh Ocean có tốt không? Có nên học không?
-
Cách kiểm tra thời gian sử dụng Windows – QuanTriMang.com
-
Top 5 ứng dụng tải phim Hot nên cài đặt cho điện thoại iPhone
-
[REMUX] Tổng hợp link tải phim Doremon 2006 – 2019 (lồng tiếng)
-
Làm Hồng Vùng Kín hiệu quả với dầu dừa | Eri International
-
Cách sửa tivi Samsung không xem được youtube thành công 100%
-
Cách sửa lỗi máy tính không tắt được nguồn thành công 100%












