Đổi số thành chữ trong word 2016, 2013, 2010, 2007, 2003
Những ai đang làm việc tính toán thường xuyên trên Word thì không thể thảo thiếu đổi số thành chữ trong Word, với cách đổi số thành chữ trong Word sẽ giúp chúng ta chuyển đổi nhanh các con số sang chữ và cụ thể là đơn vị tiền Việt Nam Đồng.
Bài viết liên quan
- Cách sử dụng Vntools trên Excel để đổi số thành chữ
- Phần mềm đổi số thành chữ trên Excel
- Cách đổi số thành chữ trong bảng tính Excel bằng VnTools 2010, 2013, 2007, 2003, 2016
- Chuyển số thành chữ trong Excel không cần add-in
- Cách chuyển in thường, in hoa đầu câu, mỗi từ trong Excel dùng vnTools
Nếu như hỏi bạn có biết cách đổi số thành chữ trong Word không chắc chắn rằng nhiều bạn sẽ lầm tưởng nó giống như cách đổi số sang chữ trong Excel. Về kết quả thì đúng là như vậy nhưng về cách thức thực hiện và hoạt động thì lại không hề giống với cách đổi số sang chữ trong Excel đâu.

Và friend.com.vn cũng xin nhắc thêm một điều bạn không thể sử dụng tiện ích trong Excel để đổi số thành chữ trong Word được mà phải sử dụng một tiện ích đặc biệt dành riêng cho bộ công cụ gõ văn bản Word này.
Hướng dẫn đổi số thành chữ trong Word
Bước 1: Trước tiên bạn cần phải tải tiện ích này TẠI ĐÂY, tiện ích giúp bạn đổi số thành chữ trong Word 2016, 2013, 2010, 2007 trên cả 32 bit lẫn 64 bit.
Bước 2: Sau khi tải hoàn tất về bạn tiến hành giải nén nó ra nhé, hãy nhớ cài đặt nó ở một thư mục nào đó mà bạn dễ tìm thấy nhất.
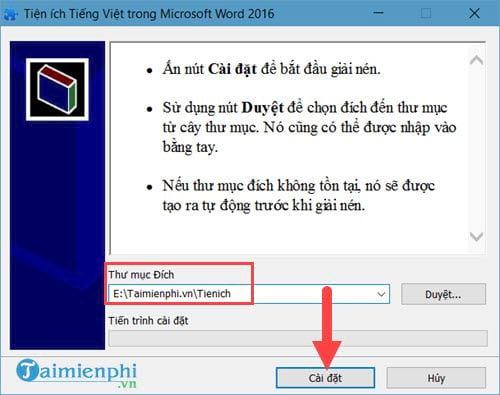
Bước 3: Bây giờ hẫy mở file Word của bạn lên, ở đây chúng tôi sử dụng Word 2016 là phiên bản phổ biến cũng như hỗ trợ nhiều nhất hiện nay. Khi mở một file bất kỳ hãy nhấn vào File nhé.

Bước 4: Tiếp đó chúng ta vào Word Options để thiết lập thêm Add in vào.
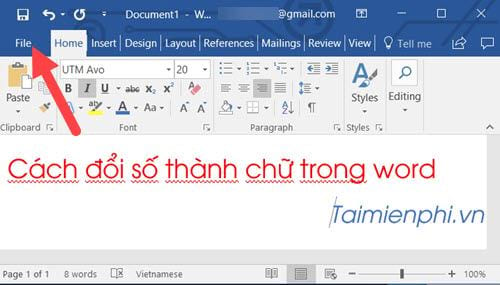
Bước 5: Tại đây bạn chọn Add -ins > ở dưới chọn Word Add-ins > rồi nhấn Go tiếp nhé.
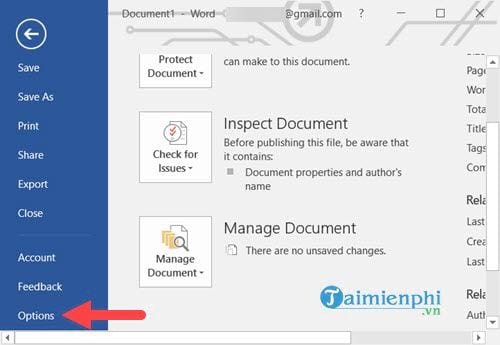
Bước 6: Ngay trong phần Templates bạn nhấn tiếp vào Attach.
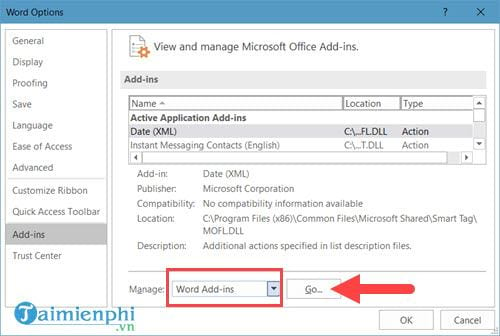
Và đương nhiên chúng ta trỏ đến phần tiện ích cài vữa nãy rồi nhấn Open.
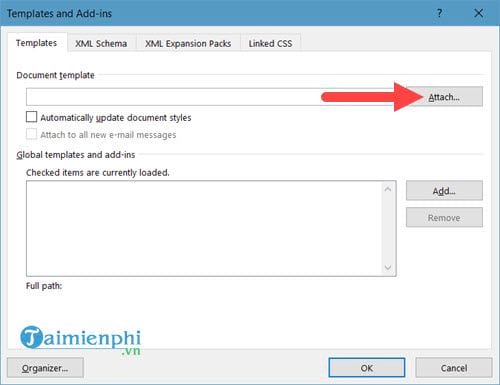
Bước 7: Sau cũng bạn chỉ cần nhấn vào OK để xác nhận thêm Add ins tiến hành đổi số thành chữ trong Word.
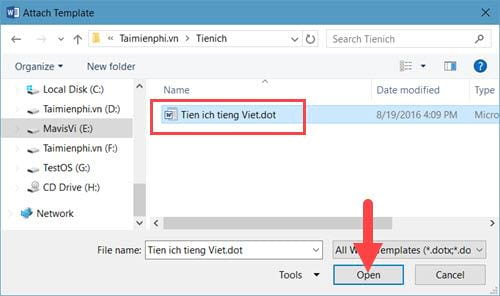
Bước 8: Một cảnh báo hiện lên và bạn không cần quan tâm đến nó đâu cứ nhấn vào Enable Content là được.
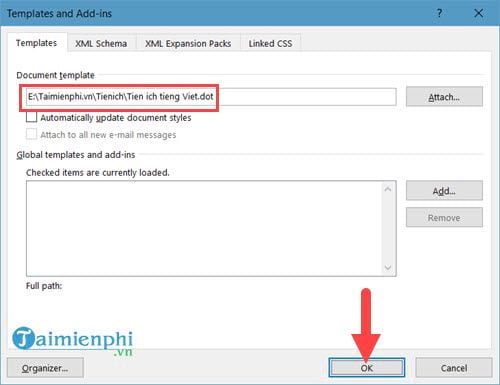
Bước 9: Bây giờ hãy sang phần Add-ins và thử đổi số 1.950.000 thành chữ nhé, đầu tiên hãy bôi đen chữ rồi chọn Đọc số VNĐ.
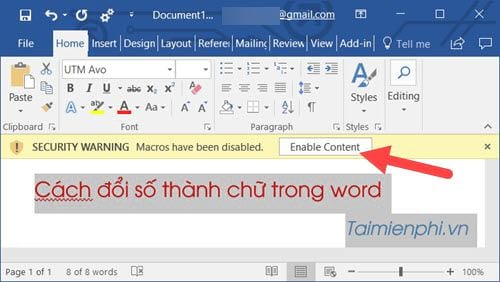
Một bảng hiện lên cho phép bạn nhập số khác nếu muốn và chọn định dạng font bạn muốn xuất ra, sau khi đã chọn xong xuôi hãy nhấn vào Đọc số.
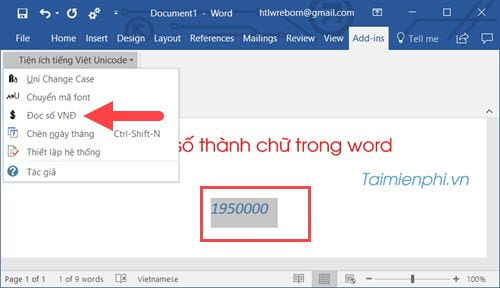
Bước 10: Kết quả hiện ra ngay lập tức, ngoài ra bạn có thể sử dụng trực tiếp Đọc số VNĐ mà không cần phải bôi đen.
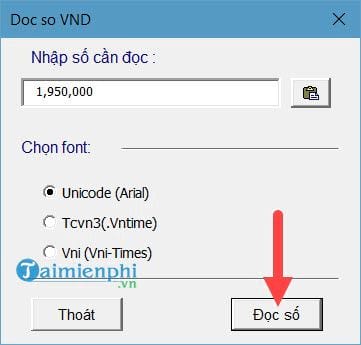
Bạn chỉ cần điền số để hệ thống tự chuyển đổi, thay thế.
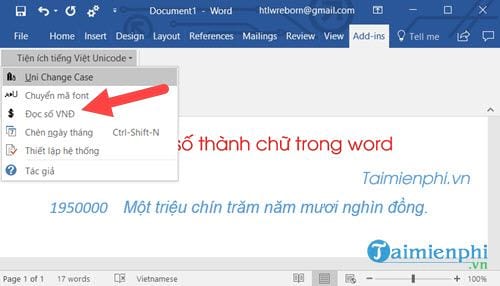
Bước 11: Ngoài việc sử dụng để đổi số thành chữ trong Word thì bạn cũng có rất nhiều thiết lập trong phần Uni Change Case.
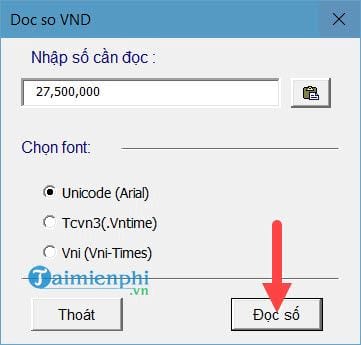
Nơi cho phép bạn tùy chỉnh thay đổi hiển thị chữ thường, hoa hoặc có định dạng hay không.
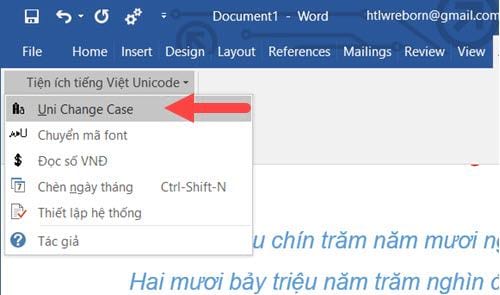
Đến đây friend.com.vn xin dừng lại, vậy là chúng ta đã hoàn tất việc đổi số thành chữ trong Word rồi phải không nào.
Trên đây là bài viết hướng dẫn đổi số thành chữ trong Word dành cho những ai có nhu cầu sử dụng Word thường xuyên và dù là dùng nhiều hay ít bạn cũng nên biết thêm về thủ thuật này để có thể áp dụng được cho nhiều tình huống cần đến đổi số thành chữ trong Word.
Và với những người sử dụng Word thì điều quan trọng nhất là phải thuộc lòng các phím tắt trong Word, với các phím tắt Word sẽ giúp bạn tiết kiệm thời gian, thao tác cũng như.
- Share CrocoBlock key trọn đời Download Crocoblock Free
- Cung cấp tài khoản nghe nhạc đỉnh cao Tidal Hifi – chất lượng âm thanh Master cho anh em mê nhạc.
- Cách nén và giải nén file ZIP trên Android – VietNamNet
- Cách ghép xe ngang ngoài đường đơn giản và hiệu quả nhất
- Đánh giá có nên mua Ford Fiesta 2016 cũ không?
- 3 cách làm hoa hồng bằng giấy nhún tuyệt đẹp
- Bao quy đầu dài quan hệ được không? – Bác sĩ Lê Nhân Tuấn
Bài viết cùng chủ đề:
-
Tại sao web hiển thị tiếng Pháp trên Chrome hay Firefox, làm sao khắc phục?
-
Cách cài báo thức trên laptop, máy tính cực dễ
-
Các công cụ quét virus online trực tuyến miễn phí – QuanTriMang.com
-
Bạn có biết học ngành kinh tế quốc tế ra làm gì hay không?
-
Antivirus cho Windows Server, 4 phần mềm tốt nhất và bắt buộc phải có trong năm 2019 – Danh Võ
-
HƯỚNG DẪN CÀI ĐẶT SOLIDWORKS 2014 | DẠY SOLIDWORKS
-
Việc làm thêm tại nhà: 8 website làm online uy tín không cần vốn
-
Máy khoan vặn vít dùng pin Bosch GSR 1000 10.8V – Giới thiệu
-
Top 5 sạc dự phòng tốt nhất – chất lượng giá rẻ năm 2018 – Tin tức máy chiếu
-
Vsmart Joy 4 (6GB/64GB) | Giảm ngay 700.000đ
-
Hill Climb Racing 2 Mod Apk 1.46.2 (Unlimited money) Download
-
Cách khắc phục không vào được máy khác trong mạng lan win 7 win 10
-
Samsung Galaxy S6 Edge Plus Chính hãng | Thegioididong.com
-
Tải game Nhất Nhì Ba game đánh bài Online giải trí trực tuyến – 8CHIASE.COM
-
Chọn màu xe hợp mệnh tuổi | OSUNO – KHÓA CHỐNG TRỘM OSUNO
-
Trung tâm tiếng Anh Ocean có tốt không? Có nên học không?










