DaVinci Resolve cơ bản (Bài 1): các thao tác cơ bản để biên tập video
Nói đến phần mềm xử lý video chuyên nghiệp thì có lẽ Adobe Premiere Pro là cái tên được nhắc đến đầu tiên, tuy nhiên phần mềm này có giá khá cao (gói rẻ nhất lên đến $20.99/tháng), đây là rào cản lớn nhất cho những ai yêu thích công việc dựng phim (mình ko bàn tới bản crack nhé). Thời gian gần đây trên “giang hồ” xuất hiện một cái tên đang rất đình đám: DaVinci Resolve của hãng Blackmagic Design. Đây là một phần mềm xử lý video mạnh mẽ không thua kém Adobe Premiere là bao, trong đó ưu điểm có ảnh hưởng lớn nhất đến cộng đồng chính là phần mềm này có bản Free, với đầy đủ tính năng cần thiết cho việc dựng phim.
Bài này mình sẽ hướng dẫn cho các bạn những thao tác cơ bản trong DaVinci Resolve để bạn có thể dựng phim, biên tập video, ví dụ như: cách cắt ghép video, xử lý âm thanh, chèn nhạc, grade color, chống rung, khử nhiễu, hiệu ứng chuyển cảnh, chuyển âm, hiệu ứng text, slow motion, timelapse, censor các kiểu… Chỉ cần 15 phút là bạn có thể tự mình làm được một cái video đơn giản rồi 🙂
Đây là bài viết hướng dẫn kiểu “mì ăn liền” để bạn có thể làm quen với DaVinci Resolve cơ bản một cách nhanh nhất, ít tốn thời gian nhất, vừa đủ để dựng một video đơn giản. Mình sẽ không đi quá chi tiết tỉ mỉ đâu nhé. Sẽ có bài hướng dẫn chi tiết cho từng phần sau.
DaVinci Resolve cơ bản ✅ (Bài 1): hướng dẫn thao tác cơ bản để dựng phim cho người mới bắt đầu
Mục Lục
- Hướng dẫn sử dụng DaVinci Resolve cơ bản biên tập video
- 1. Tải và Cài đặt
- 2. Cấu hình tối thiểu để chạy DaVinci Resolve
- 3. Tạo và quản lý Project, Database
- 4. Các tab trong DaVinci Resolve
- 5. Các tính năng cơ bản trong DaVinci Resolve
- 5.1. Quản lý file trong Media Pool
- 5.2. Cắt ghép video
- 5.3. Đồng bộ file âm thanh và hình ảnh
- 5.4. Chèn nhạc nền
- 5.5. Tăng giảm âm lượng audio
- 5.6. Khử nhiễu, giảm ồn cho audio
- 5.7. Chống rung cho video
- 5.8. Hiệu ứng chuyển cảnh video
- 5.9. Hiệu ứng fade in – fade out âm thanh khi chuyển cảnh
- 5.10. Chèn text vào video
- 5.11. Chèn hình vào video
- 5.12. Điều chỉnh tốc độ video – Slow Motion – Timelapse – Tua ngược – đóng băng khung hình
- 5.13. Chỉnh màu cho video
- 5.14. Chỉnh sáng cho video
- 5.15. Render – xuất ra file kết quả cuối cùng.
- 6. Thiết lập Auto-Save
- 7. Cách sửa lỗi Media Offline
- Kết
Hướng dẫn sử dụng DaVinci Resolve cơ bản biên tập video
1. Tải và Cài đặt
Bạn vào trang chủ của BlackMagic Design để download bản DaVinci Resolve mới nhất:https://www.blackmagicdesign.com/products/DaVinciresolve/
Hoặc vào phần Support, kéo xuống chỗ Latest Downloads để tải về nhưng phiên bản cũ hơnhttps://www.blackmagicdesign.com/support/
Phần mềm này hỗ trợ cả 3 hệ điều hành là Windows, MacOS và Linux.
Lúc mình viết bài này thì bản latest là “DaVinci Resolve 16 Public Beta 3”, bản final stable là “DaVinci Resolve 15.3.1”. Mình cũng đang dùng bản 15.3.1 cho ổn định.
Bản có chữ “Studio” (ví dụ DaVinci Resolve Studio 15.3.1) là bản có phí. Mình thì không thích dùng bản studio cr@ck vì nó không an toàn cho máy tính, và dữ liệu của mình. Nếu chỉ cần làm video nghiệp dư (như mình) thì dùng bản free là được rồi.
Cài đặt xong thì trên Desktop của máy tính sẽ có 2 cái icon như thế này, một cái của DaVinci Resolve và một cái của DaVinci Resolve Project Server. Bạn chỉ cần quan tâm cái DaVinci Resolve thôi (cái nhiều màu ấy).

2. Cấu hình tối thiểu để chạy DaVinci Resolve
Cũng như Adobe Premiere hay những phần mềm dựng phim chuyên nghiệp khác, DaVinci Resolve cũng sẽ yêu cầu phần cứng khá cao. Bạn có thể xem Minimum System Requirements của bạn 15.3.1 ở ĐÂY
Minimum system requirements:
- Windows 10 Creators Update (64bit)
- 16 GB of system memory (RAM) is recommended and 32 GB is recommended minimum when using Fusion
- Blackmagic Design Desktop Video version 10.4.1 or later
- NVIDIA/AMD/Intel GPU Driver version – As required by your GPU
- RED Rocket-X Driver 2.1.34.0 and Firmware 1.4.22.18 or later
- RED Rocket Driver 2.1.23.0 and Firmware 1.1.18.0 or later
Bạn phải đáp ứng yêu cầu phần cứng/phần mềm (hệ điều hành, driver…) tối thiểu thì mới có thể chạy trơn tru được. Nếu trong quá trình chạy phần mềm, bạn bị văng ra thường xuyên thì có thể tham khảo bài viết Sửa lỗi DaVinci Resolve bị crash khi đang sử dụng.
Mình dùng con HP 8570w, Windows 10, CPU i7-3630QM, RAM 16GB, VGA AMD FirePro M4000 1GB, cấu hình hơi “cùi bắp cổ lỗ sĩ” nhưng cũng miễn cưỡng vẫn chạy được DaVinci Resolve bản 15.3.1, thỉnh thoảng cũng có crash, vấn đề này cũng rất bình thường với những phần mềm sử dụng nhiều tài nguyên của máy (nhớ save thường xuyên).
3. Tạo và quản lý Project, Database
Cửa sổ Project Manager sẽ hiện ra đầu tiên khi bạn chạy phần mềm.
Bên phần Database bạn cứ dùng Local Database mặc định là được.
DaVinci Resolve quản lý theo kiểu Project, mỗi project có thể tùy chỉnh các setting khác nhau.
- Bấm vào New Project nếu muốn tạo project mới.
- Bấm Open để mở một Project đã tạo trước đó.
- Hoặc bạn có thể bấm New Folder để nhóm chung các project vào một thư mục
- Bạn cũng có thể bấm chuột phải vào project bất kỳ để rename, delete, import, export các kiểu
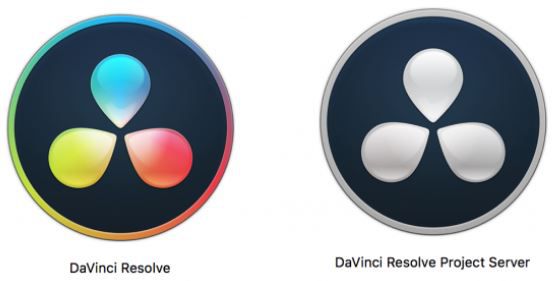
4. Các tab trong DaVinci Resolve
Trong bản DaVinci Resolve 15.3.1 thì có 6 tab:
- Media: quản lý cái file âm thanh, hình ảnh, video
- Edit: cắt ghép, biên tập video. Đây là tab mà bạn sẽ làm việc với nó nhiều nhất.
- Fusion: lồng các hiệu ứng cho video
- Color: chỉnh màu, chỉnh sáng cho video. Tính năng chống rung (stabilize) cũng ở đây.
- Fairlight: chỉnh các hiệu ứng âm thanh (tăng giảm âm lượng, khử tạp âm, thêm echo…)
- Deliver: render/export video. Nơi xuất ra “thành phẩm”
Trong bài này mình sẽ chủ yếu tập trung vào tab Edit, ở đây các bạn có thể thực hiện các thao tác căn bản như: cắt ghép video, xử lý âm thanh, chèn nhạc, hiệu ứng chuyển cảnh, chuyển âm, hiệu ứng text, slow motion, timelapse… Và sẽ ghé qua các tab Media, Color, Fairlight, Deliver một chút để import file, chỉnh màu, chỉnh sáng, chống rung, khử tạp âm, render, export video… Còn tab Fusion để thêm các hiệu ứng cho video, cái này thuộc phần advance, từ từ rồi tìm hiểu sau cũng được 🙂
 Davinci Resolve Media Tab
Davinci Resolve Media Tab  Davinci Resolve Edit Tab
Davinci Resolve Edit Tab  Davinci Resolve Fusion Tab Davinci Resolve Fairlight Tab
Davinci Resolve Fusion Tab Davinci Resolve Fairlight Tab  Davinci Resolve Color Tab
Davinci Resolve Color Tab  Davinci Resolve Deliver Tab
Davinci Resolve Deliver Tab
5. Các tính năng cơ bản trong DaVinci Resolve
5.1. Quản lý file trong Media Pool
Bạn chỉ việc kéo/thả các file âm thanh, hình ảnh, video cần chỉnh sửa (từ chuyên ngành gọi những file này là các footage) từ máy tính vào ô Media Pool ở tab Media hoặc tab Edit của phần mềm DaVinci Resolve.
Nếu có thông báo “Different frame rate” thì bạn cứ bấm Change.
 Kéo thả footage vào Media Pool
Kéo thả footage vào Media Pool  Frame Rate Warning
Frame Rate Warning
5.2. Cắt ghép video
Công việc này được thực hiện ở tab Edit.
- Đầu tiên là bạn kéo thả cái file video (hoặc file audio, file hình đều được) cần cắt ghép ở Media Pool xuống Timeline.
- Ở khung timeline sẽ có phần Video ở trên và Audio ở dưới. Các thao tác edit video đều thực hiện trên timeline này.
- Bạn có thể kéo thả nhiều file video, audio xuống timeline, tạo ra nhiều track audio, video.
- Khi bấm nút Play thì sẽ có Đường Chỉ Đỏ chạy trên timeline, những gì bạn thấy khi play timeline sẽ chính là cái mà video sau khi render sẽ hiển thị.
- Các thao tác căn bản cần nhớ để có thể edit video:
- Selection mode, biểu tượng mũi tên trỏ chuột (phím tắt A): chế độ Chọn, bấm con trỏ chuột vào đâu thì đoạn audio/video đó sẽ được chọn để chỉnh sửa.
- Blade mode, biểu tượng hình dao lam (phím tắt B): chế độ Cắt, bấm con trỏ chuột vào đâu thì đoạn audio/video đó sẽ bị cắt thành 2 đoạn ngay chỗ đó.
- Razor (phím tắt Ctrl_B): khi bấm Ctrol_B thì ngay chỗ Đường Chỉ Đỏ trên timeline sẽ cắt thành 2 đoạn. Cách này tiện lợi hơn rất nhiều so với việc chuyển qua Blaze mode để cắt.
- Snapping, biểu tượng hình thỏi nam châm (phím tắt N): nếu bật Snapping lên thì mỗi khi cầm kéo đoạn audio/video này đến gần đoạn audio/video khác thì nó sẽ tự động “hít” dính vào nhau (giống như thỏi nam châm ấy). Khi nào cần chỉnh những chi tiết nhỏ thì tắt Snapping đi để không hít dính vào nhau nữa.
- Linked Selection, biểu tượng 2 cái mắt xích lồng vào nhau (Ctrl_Shift_L): nếu bật Linked Selection lên thì mỗi khi cầm kéo đoạn video đi đâu, thì phần audio đi liền với nó cũng sẽ “dính theo” cùng đi. Khi nào cần chỉnh video riêng, audio riêng thì tắt Linked Selection đi.
- Undo (Ctrl_Z): hồi lại thao tác vừa thực hiện trước đó.
- Redo (Ctrl_Shift_Z): ngược với Redo.
- Delete Selected (phím tắt Backspace): xóa đoạn audio/video được chọn.
- Ripple Delete (phím tắt Delete): xóa đoạn audio/video được chọn và xóa cả khoảng trống sau khi xóa để lại.
- Play/Pause (phim tắt Spacebar): chạy thử/dừng video
Bạn chỉ cần nhớ 10 lệnh trên là có thể cắt ghép video theo ý mình. Có một lưu ý nhỏ là các bộ gõ tiếng Việt như Unikey, Vietkey có thể ảnh hưởng đến các phím tắt trong DaVinci Resolve (ví dụ như các phím liên quan đến W, S, F, J chẳng hạn)
Bạn có thể xem tổng hợp các phím tắt ở bài viết Phím tắt trong DaVinci Resolve 15
 kéo thả file vào timeline
kéo thả file vào timeline  Các lệnh căn bản
Các lệnh căn bản
5.3. Đồng bộ file âm thanh và hình ảnh
Sẽ có trường hợp ví dụ như bạn đứng quá xa camera, hoặc môi trường xung quanh quá ồn, nhiều tạp âm, thì chất lượng âm thanh của video sẽ không được đảm bảo. Giải pháp sẽ là thu âm thanh audio ra một file riêng, quay video ra 1 file riêng, và sau đó đồng bộ file audio khớp với file video. Khâu này rất hay được sử dụng trong việc biên tập video.
Thực hiện ở tab Edit.
- Bạn kéo thả file âm thanh và hình ảnh vào Media Pool
- Giữ phím Ctrl, bấm chuột trái để chọn cả 2 file âm thanh và hình ảnh cần đồng bộ
- Bấm chuột phải lên 1 trong 2 file đó, trong phần Auto Sync Audio, chọn Based on Waveform. Phần mềm sẽ dựa vào biểu đồ sóng âm (waveform) để đồng bộ giữa âm thanh và hình ảnh.
- Bạn cũng có thể đồng bộ 1 lần nhiều file video/audio 1 lúc, nhưng sẽ dễ dẫn đến trường hợp “râu ông này cắm cằm bà nọ”, tốt nhất là cứ làm từng cặp từng cặp audio/video thôi.

5.4. Chèn nhạc nền
Thực hiện ở tab Edit
- Kéo thả file nhạc xuống timeline, có thể đè lên track audio 1 của video, hoặc kéo xuống sâu hơn thả vào track audio 2.
- Muốn kết hợp nhiều âm thanh lại với nhau thì kéo thả file audio xuống timeline thành track audio 3, 4…
- Bấm nút Mute (biểu tượng M) để tắt âm thanh của track tương ứng.
- Bấm nút Solo (biểu tượng S) để chỉ nghe âm thanh trên track đó, những track khác sẽ không phát âm thanh.
Nên dùng nhạc không liên quan đến bản quyền, hoặc nhạc miễn phí (NoCopyRight) nhé. Bạn có thể sử dụng kho nhạc miễn phí của Youtube.

5.5. Tăng giảm âm lượng audio
Thực hiện ở tab Fairlight. Phần lớn những hiệu ứng âm thanh trong DaVinci Resolve sẽ được xử lý ở tab Fairlight.
- Ở khung Mixer (nếu không thấy Mixer thì bật nó lên ở góc trên bên phải), bạn kéo thanh âm lượng tương ứng của mỗi track audio tương ứng để tăng/giảm âm lượng.
- Cột Main là âm lượng cho tất cả các track.

5.6. Khử nhiễu, giảm ồn cho audio
Thực hiện ở tab Fairlight. Ví dụ mình muốn giảm ồn cho track audio 1:
- Ở khung Mixer: bấm vào dấu “+” ở dòng effect > FairlightFX > Noise Reduction
- Cửa sổ Noise Reduction hiện ra: chọn Auto Speech Mode (mặc định ban đầu là Manual)
 Thêm effect Noise Reduction
Thêm effect Noise Reduction  Cửa sổ Noise Reduction: chọn Auto Speech Mode
Cửa sổ Noise Reduction: chọn Auto Speech Mode
5.7. Chống rung cho video
Thực hiện ở tab Color
- Chọn Tracker (biểu tượng hình hồng tâm ấy)
- Khung Tracker: bấm vào chữ Windows để hiện ra tùy chọn Stabilizer, bấm chọn Stabilizer
- Khung Tracker, phần Stabilizer: bấm vào nút Stabilize. Phần mềm sẽ tự phân tích và xử lý chống rung cho video.
Thực sự thì chống rung bằng phần mềm cho kết quả không quá cao đâu, nên bạn đừng kỳ vọng nhiều. Tốt nhất là bạn tìm cách chống rung ngay khi quay video (ví dụ dùng Gimbal, hoặc Tripod) thì sẽ tốt hơn.
Tốc độ Stabilize của DaVinci Resolve nhanh hơn khá nhiều so với Adobe Premiere.
 Bấm vào nút Tracker > Windows > chọn Stabilizer
Bấm vào nút Tracker > Windows > chọn Stabilizer  Bấm nút Stabilize
Bấm nút Stabilize
5.8. Hiệu ứng chuyển cảnh video
Thực hiện ở tab Edit.
- Bật Effects Library lên
- Ở khung Effects Library: Toolbox > Video Transitions
- Ở khung Video Transitions: kéo thả hiệu ứng bạn muốn vào video cần tạo hiệu ứng chuyển cảnh trên timeline
Video Transition có thể áp dụng cho cả Text, và Image.

5.9. Hiệu ứng fade in – fade out âm thanh khi chuyển cảnh
Hiệu ứng fade in – fade out âm thanh sẽ làm cho âm thanh chuyển cảnh giữa 2 đoạn video được trơn tru hơn (làm nhỏ dần âm thanh ở cuối đoạn video trước, và tăng dần âm thanh ở đầu đoạn video sau).
Làm tương tư như Hiệu ứng chuyển cảnh Video, thay vì chọn Video Transitions thì sẽ chọn Audio Transitions, và kéo thả hiệu ứng vào track audio tương ứng.
Video/Audio Transition là 2 hiệu ứng rất được hay sử dụng trong khâu dựng phim, sẽ giúp cho video trơn tru hơn, mượt mà hơn.

5.10. Chèn text vào video
Làm tương tư như Hiệu ứng chuyển cảnh Video hay Audio, chọn Titles, và kéo thả hiệu ứng text vào track video mới trên timeline.
Trong khung Inspector: tab Fusion để chỉnh nội dung, màu sắc, kích thước của đoạn Text. Và tab Video để chỉnh vị trí hiển thị của text.

5.11. Chèn hình vào video
Thực hiện giống như chèn Text vào video: kéo thả file hình ở Media Pool vào track video mới trên timeline.
Trong khung Inspector: bạn có thể thay đổi kích thước, vị trí xuất hiện cho file hình.
Bạn cũng có thể chèn hiệu ứng chuyển cảnh cho hình ảnh nữa (cách làm tương tự với hiệu ứng chuyển cảnh cho Video)
5.12. Điều chỉnh tốc độ video – Slow Motion – Timelapse – Tua ngược – đóng băng khung hình
Thực hiện ở tab Edit.
Chuột phải vào đoạn video cần điều chỉnh tốc độ, chọn Change Clip Speed: – Speed: mặc định là 100%. Muốn làm timelapse, hyperlapse thì tăng tốc độ lên. Còn muốn làm Slow Motion thì giảm tốc độ xuống. Khi quay video nhớ chọn FPS (frame per second – số khung hình mỗi giây) cao cao, tầm 60fps để chỉnh slow motion mượt mà hơn. – Reverve Speed: tua ngược video. – Freeze Frame: đóng băng khung hình.
Những option khác cứ để mặc định.
 Chọn Change Clip Speed
Chọn Change Clip Speed  Cửa sổ Change Clip Speed
Cửa sổ Change Clip Speed
5.13. Chỉnh màu cho video
Thực hiện ở Color tab.
Chọn Color Wheel: bấm vào điểm ở giữa vòng tròn, và xoay bánh xe màu để điều chỉnh màu.
Có thể nói DaVinci Resolve là phần mềm chỉnh màu mạnh nhất trên thị trường thời điểm này.
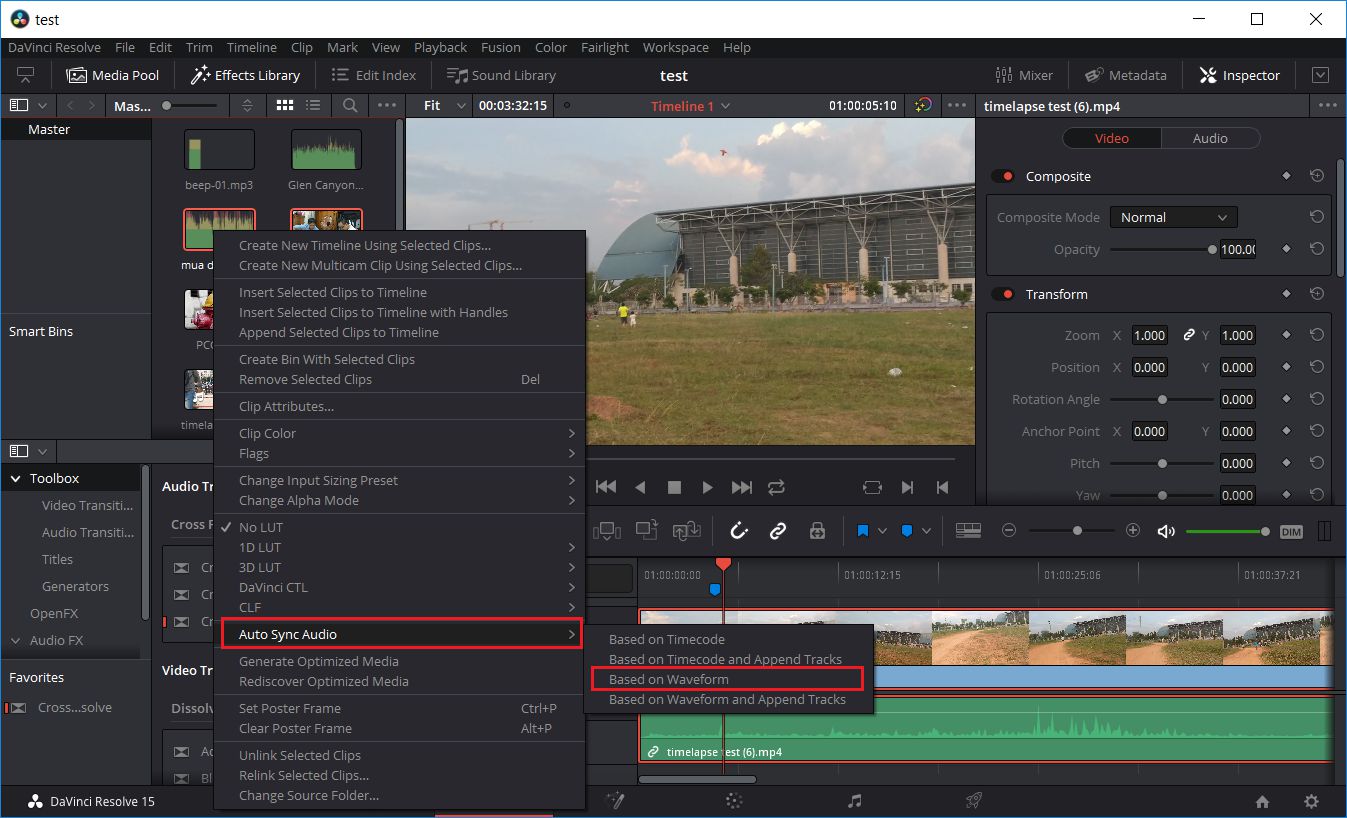
5.14. Chỉnh sáng cho video
Thực hiện ở Color tab.
Chọn Curves: kéo thanh Curves để thay đổi ánh sáng video.

5.15. Render – xuất ra file kết quả cuối cùng.
Thực hiện ở tab Deliver.
Render Settings:
- Mình hay chọn xuất video FullHD 1080p để upload Youtube.
- Filename: tên file
- Location: nơi lưu file render
- Các phần Video/Audio bên dưới có thể để mặc định
- Bấm nút “Add to Render Queue”, sau đó bấm “Start Render”
Đợi quá trình Render kết thúc là xong, bạn đã có có 1 file video hoàn chỉnh.Tốc độ render tùy vào độ phức tạp, độ dài của video, và cấu hình máy tính của bạn.
DaVinci Resolve hỗ trợ render/export ra định dạng dùng để upload Youtube, Video, hoặc xuất ra file để có thể import vào Final Cut hay Adobe Premiere.

6. Thiết lập Auto-Save
Để đề phòng trường hợp phần mềm DaVinci Resolve bị crash đột ngột mà chưa kịp save, thì bạn nên thiết lập chế độ Auto-Save.
Trên thanh menu: chọn DaVinci Resolve > Preferences > bấm qua tab User > Project Save and Load: thiết lập chế độ Auto-Save, Backup cho project

7. Cách sửa lỗi Media Offline
Khi bạn di chuyển các footage sang nơi lưu trữ khác, hoặc copy project từ máy này qua máy khác, bạn bật DaVinci Resolve lên thì phần mềm sẽ không tìm thấy các file cũ, và sẽ báo lỗi Media Offline. Các sửa:
- Thực hiện ở tab Media
- Chuột phải vào Media Pool, chọn Relink Clips for Bin, sau đó chọn đường dẫn đến nơi lưu trữ mới của các file footage. OK.

Kết
Bài viết này không giúp bạn làm chủ hoàn toàn một phần mềm chuyên nghiệp như DaVinci Resolve, nhưng chỉ cần nắm chừng này thao tác là bạn có thể tự tạo cho mình một video căn bản.
Mình chỉ hướng dẫn cách để bạn câu cá, còn câu được cá lớn hay cá bé thì tùy thuộc vào kỹ năng, đầu óc của bạn.
Nếu chỉ đọc/xem không thôi thì không ngấm vào đầu được bao nhiêu đâu. Hãy bật máy tính lên, vừa học vừa làm ngay và luôn nhé 🙂
Nếu có thắc mắc gì thì bạn có thể để lại comment bên dưới, mình sẽ trả lời sớm nhất có thể.
o0o
Nếu bạn thấy bài viết này có ích, giúp cho bạn tiết kiệm thời gian, công sức, tiền bạc… thì nhớ Like/Comment/Share bài viết/video nhé, hoặc bạn có thể ủng hộ Cóc để có thêm động lực ra content, video có ích phục vụ mọi người nhé.
► Donate mời Cóc ly cafe: friend.com.vn/0935658663❥ Vietcombank – CN Tan Binh (Tp.HCM) – Tran Trong Cu – số tk: 0441003808551► Donate qua Paypal: friend.com.vn/tomtraan❥ Ủng hộ Cóc có động lực làm video: friend.com.vn/chandat
► DaVinci Resolve căn bản: friend.com.vn/davincifree► DaVinci Resolve Tips: friend.com.vn/davincitips► Series Đào ChiaCoin: friend.com.vn/chiacoin► Mẹo Đào ChiaCoin: friend.com.vn/chiacointips
❥❥❥ Đăng ký aChia Pool miễn phí: friend.com.vn/achiapool
► Đăng ký miễn phí sàn OKEx: friend.com.vn/okexfree► Đăng ký miễn phí sàn Binance:https://cutt.ly/binfree► Đăng ký miễn phí sàn Remitano: friend.com.vn/remifree► Đăng ký miễn phí sàn Huobi: friend.com.vn/huobifree
❥ FOLLOW Chân Đất & Cóc:► Chân Đất Blog: friend.com.vn► Nhà Của Cóc: friend.com.vn/CocHouse► Chân Đất Channel: friend.com.vn/chandat► Chăn Dắt Bang: https://fb.com/groups/chandatbang► Chân Đất Fanpage: friend.com.vn/chandat.net► Facebook Cóc Admin: friend.com.vn/luckyluke1080► Email liên hệ: [email protected]
❥ Thiết bị làm video:
- CPU AMD Ryzen 7 Pro 4750G: friend.com.vn/TbX6VCdF
- Main MSI B450 Tomahawk Max: friend.com.vn/JdThFehu
- CPU AMD Ryzen 9 3950X: friend.com.vn/TvWmMDCE
- Main Gigabyte X570 Aurus Elite: friend.com.vn/mb2GQKUK
- Macbook Air M1 2020: friend.com.vn/VT4xSFng
- Sony A6400: friend.com.vn/b7f6CdTA
4.3 7 votesArticle Rating
Related Posts:
-

DaVinci Resolve Miễn Phí khác Bản Trả Phí điều gì?
-

Có nên chuyển từ Adobe Premiere sang DaVinci Resolve để dựng…
-

DaVinci Resolve 16 ra mắt với nhiều cải tiến và các tính…
-

Q&A – Những lỗi thường gặp trên DaVinci Resolve
- Share CrocoBlock key trọn đời Download Crocoblock Free
- Cung cấp tài khoản nghe nhạc đỉnh cao Tidal Hifi – chất lượng âm thanh Master cho anh em mê nhạc.
- Cách sử dụng & chỉnh đồng hồ điện tử cho người mới sử dụng
- [Video] Cách mở khóa màn hình điện thoại Samsung khi quên mật khẩu – friend.com.vn
- Cách tính lịch sinh con trai, con gái linh như thần 2020
- Bán Tài Khoản Teamtreehouse BASIC Giá 550k/6 tháng bảo hành – Teamtreehouse Pro
- Hướng dẫn bung file APK trên máy tính dễ nhất – friend.com.vn
Bài viết cùng chủ đề:
-
Ổ cứng bị Unallocated là bị gì và cách khôi phục dữ liệu hiệu quả
-
Hướng dẫn đăng ký bán hàng trên Now – Foody nhanh nhất
-
Tổng hợp những ứng dụng kiểm tra mã vạch chính xác nhất cho iPhone
-
Cách chuyển dữ liệu từ máy tính sang Android – Download.vn
-
Tổng hợp khuyến mãi dung lượng Viettel – Data 4G Viettel cập nhật nhanh nhất – Khuyến mãi – Thuvienmuasam.com
-
Cách chuyển Google Chrome sang tiếng Việt – QuanTriMang.com
-
Nên mua iphone 6 plus hay 6s plus? – SOshop
-
7 cách tắt màn hình laptop Windows 10 – QuanTriMang.com
-
Cách gõ tiếng Việt có dấu bằng kiểu VNI, Telex trên điện thoại Android – Thegioididong.com
-
Cách chơi Vainglory trên PC bằng giả lập android BlueStacks
-
Cảnh nóng gây sốc bị chỉ trích nặng nề nhất trong phim gây nghẽn sóng HBO
-
Hướng dẫn biến thẻ nhớ thành bộ nhớ trong cho điện thoại Android – Fptshop.com.vn
-
Need for Speed: Hot Pursuit PC Free Download Full Version – Gaming Beasts
-
Tăng Follow Instagram Miễn Phí 2021 ❤️ Cách Free Hay Nhất
-
3 cách làm ông già Noel bằng giấy cực đơn giản – QuanTriMang.com
-
Cách cài Kali Linux trên VMware cực dễ, có GUI – QuanTriMang.com







