Đánh số trang từ trang bất kỳ trong Word 2016
Đánh số trang trong Word thì chắc hẳn ai cũng biết, các bạn chỉ cần thao tác đơn giản đó là Insert -> Page Number để thêm đánh dấu trang vào tài liệu Word. Nhưng đánh số trang mặc định sẽ đánh số từ trang đầu tiên đến trang cuối cùng, nếu một tài liệu nào đó có các phần mục lục, lời nói đầu… thì nó cũng sẽ đánh số trang tất cả. Nếu các bạn muốn đánh số trang từ trang bất kỳ thì cần phải thực hiện thêm một số bước nữa, dưới đây là hướng dẫn chi tiết các bước giúp bạn đánh số trang từ trang bất kỳ trong Word.

Bước 1: Ngắt trang Next Page
Thao tác này giúp các bạn ngắt trang ra một Section mới, mỗi Section các bạn có thể sửa lại số trang khác nhau, không liên quan đến nhau. Các bạn đặt con trỏ chuột vào đầu trang mà bạn muốn bắt đầu đánh số trang như hình dưới.
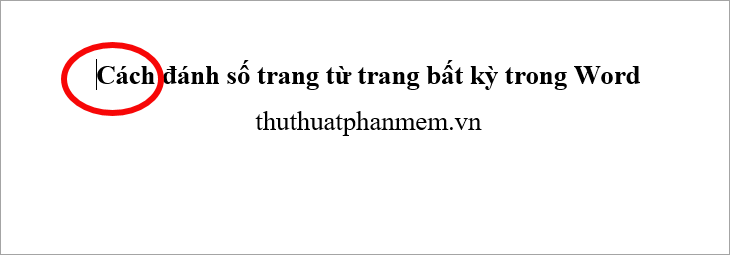
Tiếp theo chọn thẻ Layout -> Breaks -> Next Page.
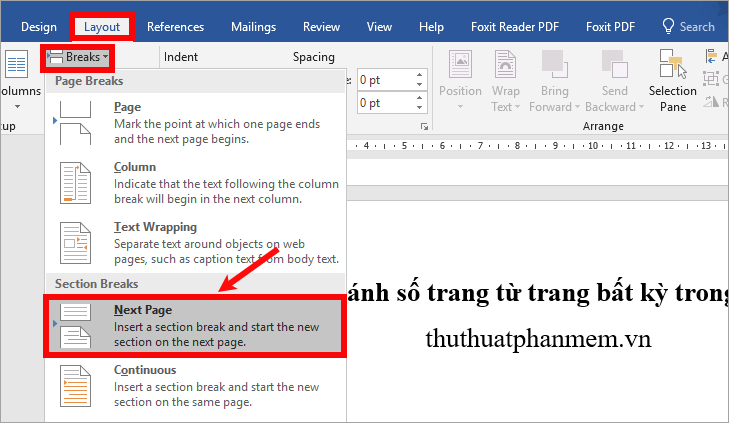
Lúc này các bạn sẽ được 2 Section, Section 2 bắt đầu từ trang mà bạn đặt con trỏ chuột để ngắt trang.
Bước 2: Đánh số trang từ trang
Các bạn chọn Insert -> Page Number -> chọn vị trí và kiểu đánh số trang. Lúc này số trang vẫn được đánh liên tiếp từ Section 1 đến hết tất cả các Section.
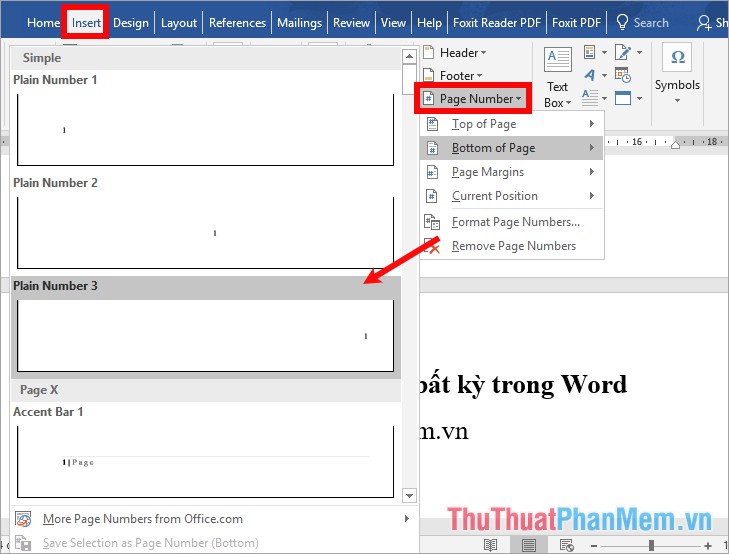
Bước 3: Thiết lập số trang
Các bạn chọn Insert -> Page Number -> Format Page Numbers.
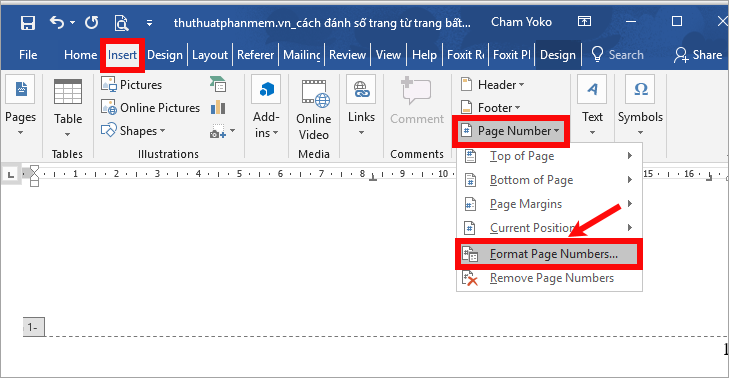
Xuất hiện Format Page Numbers các bạn chọn kiểu số trong ô Number format, chọn Start at là 1 (hoặc là số bất kỳ bạn muốn đánh từ đầu các Section). Nhấn OK để đóng lại.
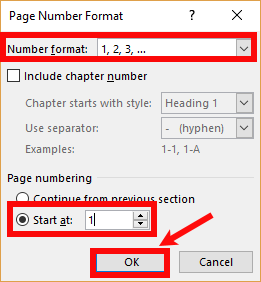
Sau khi đã thiết lập xong, lúc này Section 1 cũng được đánh số trang bắt đầu từ số 1, Section 2 cũng được đánh số trang bắt đầu từ 1.
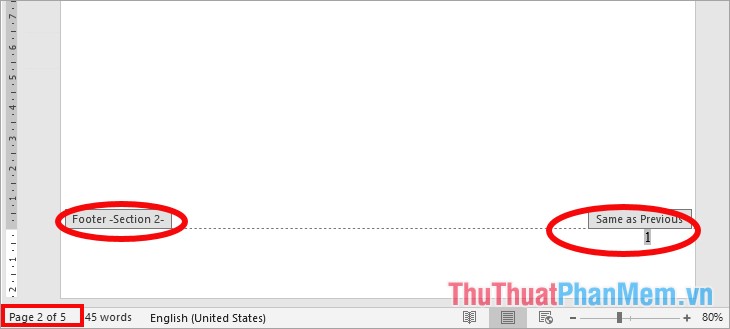
Bước 4: Ngắt liên kết giữa hai Section
Sau khi thiết lập Section 2 được đánh số trang bắt đầu từ 1, các bạn chọn thẻ Design -> nhấn để bỏ chọn Link to Previous để ngắt liên kết giữa 2 section.
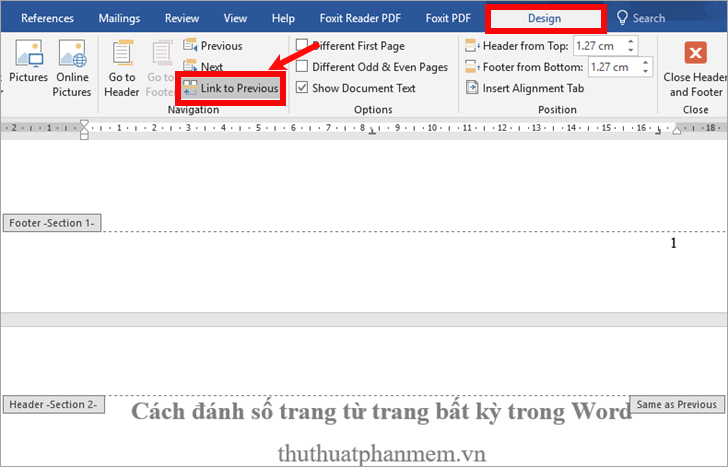
Bước 5: Xóa số trang ở Section 1
Vì bạn chỉ muốn đánh số trang từ trang mà bạn đã ngắt trang (Section 2) nên các bạn cần xóa số trang ở Section 1. Các bạn kéo lên và đặt con trỏ chuột vào số trang của Section 1 và chọn Insert -> Page Number -> Remove Page Numbers.
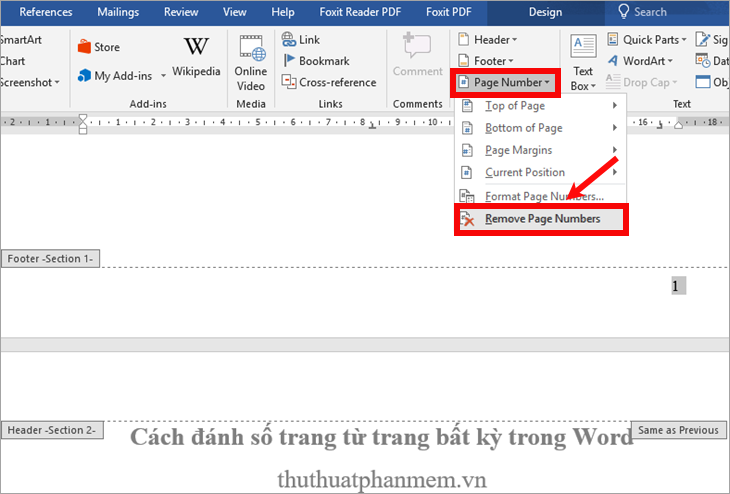
Như vậy số trang ở Section 1 đã được xóa, chỉ còn số trang trong Section 2.
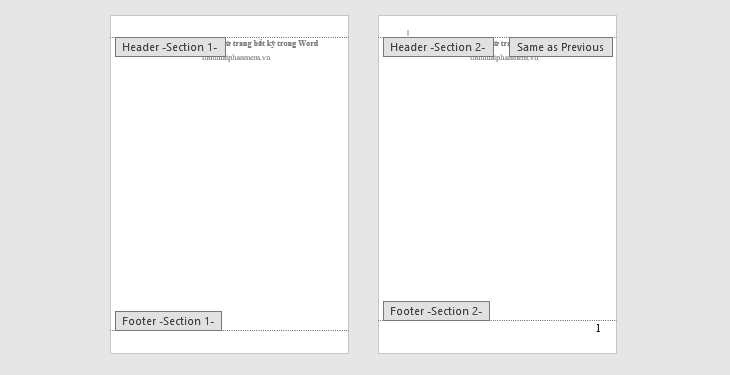
Sau khi đánh số trang xong các bạn nhấp đúp chuột vào chỗ trắng trên trang Word để thoát khỏi header và footer, kết quả các bạn sẽ được:
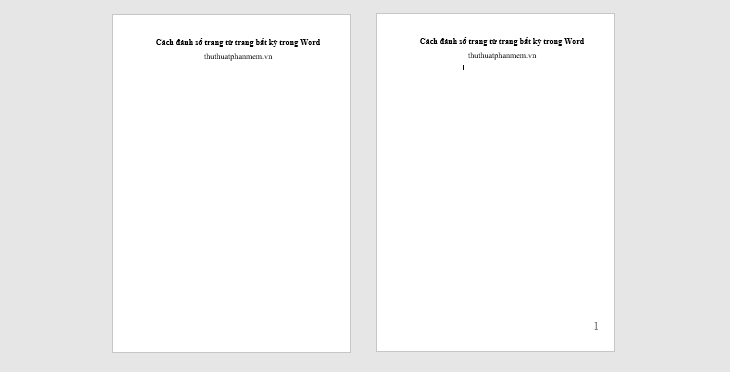
Như vậy các bạn đã đánh số trang từ trang bất kỳ trong Word 2016, với Word 2007, 2010, 2013 các bạn thực hiện tương tự. Chúc các bạn thành công!
- Share CrocoBlock key trọn đời Download Crocoblock Free
- Cung cấp tài khoản nghe nhạc đỉnh cao Tidal Hifi – chất lượng âm thanh Master cho anh em mê nhạc.
- (Tư vấn) Mỗi ngày nên đi bộ bao nhiêu km là tốt nhất, hợp lý nhất?
- Hướng dẫn chuyển định dạng của ổ đĩa từ FAT32 sang NTFS mà không mất dữ liệu
- Điện thoại iPhone 8 ra mắt năm nào? Giá bán lúc mới ra mắt?
- Tổng hợp 200 công thức chỉnh ảnh đẹp by Thái Rim – Phần 2 Công thức Màu
- Nước Ý Nổi Tiếng Về Cái Gì ?
Bài viết cùng chủ đề:
-
Gợi ý 8 phần mềm hiện file ẩn trong USB miễn phí tốt nhất – Fptshop.com.vn
-
Top 100 Pokemon mạnh nhất từ trước đến nay mọi thế hệ – nShop – Game Store powered by NintendoVN
-
Tải ảnh từ iCloud về iPhone bằng 3 cách đơn giản – Fptshop.com.vn
-
Hướng dẫn sử dụng iphone 4s cho người mới dùng toàn tập
-
Get Mass Video Blaster Pro 2.76 Full Modules Cracked Free Download
-
Vẽ đường cong trong cad, cách vẽ đường cong lượn sóng trong autocad
-
Cách tạo ghi chú trên màn hình desktop Windows 10 cực đơn giản – Thegioididong.com
-
Hướng dẫn tạo profile Google Chrome từ A đến Z – Vi Tính Cường Phát
-
Hữu Lộc tử nạn vì đỡ cho con – VnExpress Giải trí
-
Review top 4 máy bắn vít DCA nổi bật, chất lượng nhất
-
Cửa xếp nhựa giá rẻ dùng cho nhà vệ sinh, nhà tắm | Lắp đặt tận nơi – Thế Giới Cửa
-
2 bước thực hiện cuộc gọi video trên Facebook – QuanTriMang.com
-
Dễ dàng sửa lỗi máy tính desktop và laptop không lên màn hình
-
Cách thu hồi, lấy lại tin nhắn SMS lỡ gửi nhầm trên iPhone, Android – Thegioididong.com
-
Ổ cứng bị hỏng có khôi phục dữ liệu được không?
-
Hướng dẫn Set thêm RAM ảo cho máy tính Win 7/ 8 /10






