Chuyển MBR sang GPT không mất dữ liệu trên ổ cứng
Khi các bạn muốn tạo nhiều phân vùng ổ cứng, hay muốn GPT hỗ trợ ổ cứng có được dung lượng cao hơn,… Bạn hãy thực hiện quá trình chuyển đổi từ MBR sang GPT trên ổ cứng. Ở bài viết này, hệ thống sửa chữa laptop Đà Nẵng Techcare sẽ bật mí đến các bạn cách chuyển MBR sang GPT không mất dữ liệu trên ổ cứng đơn giản nhất!
Những lợi ích khi chuyển đổi MBR sang GPT
Nội Dung
- 1 Những lợi ích khi chuyển đổi MBR sang GPT
- 2 Chuyển MBR sang GPT không mất dữ liệu trên ổ cứng với Aomei Partition Assistant
- 3 Chuyển MBR sang GPT không mất dữ liệu trên ổ cứng với MiniTool Partition Wizard

– Đĩa cứng GPT được sở hữu nhiều ưu điểm vượt trội hơn so với MBR.
– Đĩa cứng GPT sẽ hỗ trợ dung lượng lên đến 256TB. Trong khi MBR chỉ có khả năng hỗ trợ tối đa dung lượng là 2TB.
– GPT còn hỗ trợ lên đến 128 phân vùng Primary. Trong khi MBR chỉ cho phép người dùng tạo 3,4 phân vùng Primary cùng với 1 phân vùng Extended.
>Xem thêm: Mua bán ổ cứng SSD giá rẻ
>Xem thêm: Nâng cấp ổ cứng ssd cho laptop
>Xem thêm: Laptop kêu rè rè
Chuyển MBR sang GPT không mất dữ liệu trên ổ cứng với Aomei Partition Assistant
Chú ý
– Format ổ cứng GPT sẽ không tương thích với một vài phiên bản Windows (như phiên bản Windows XP/2000).
– Những máy tính được cài hệ điều hành 32bit, bạn không nên thực hiện chuyển đổi sang GPT. Vì theo như thông tin từ phía MicroSoft cho biết, hệ điều hành 32bit sẽ không hỗ trợ định dạng GPT mà chỉ có MBR. Để có thể kiểm tra xem máy tính mà bạn đang sử dụng là 32bit hay 64 bit. Bạn hãy tham khảo bài viết trên chuyên mục tư vấn của friend.com.vn nhé!
Bước 1: Trước tiên, bạn thực hiện tải và cài đặt Aomei Partition Assistant Standard Edition cho máy tính.
– Giao diện của chương trình sau khi cài đặt thành công sẽ hiển thị như sau:
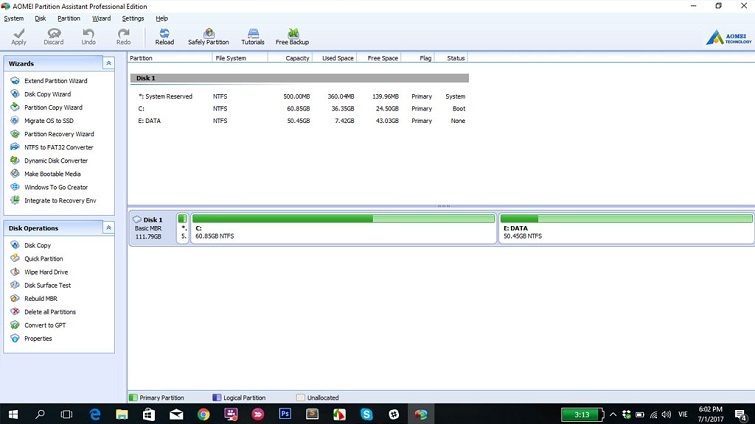
Bước 2: Tại phần giao diện chương trình, các bạn hãy chọn phần ổ đĩa có dữ liệu mà bạn muốn chuyển đổi qua kiểu định dạng GPT. Tiếp theo, bạn nhấn chuột phải vào và chọn vào mục Convert to GPT disk.
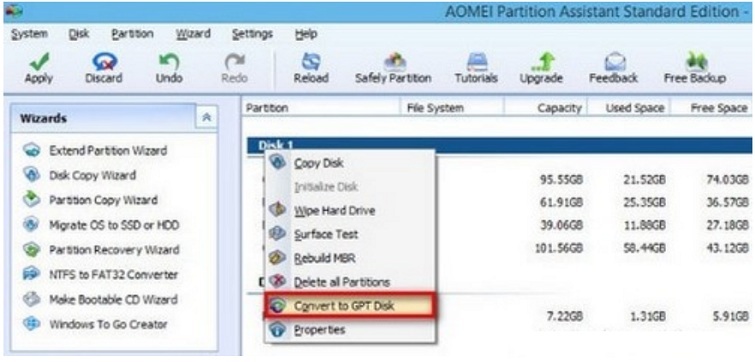
Bước 3: Lúc này, có một hộp thoại xuất hiện và đưa ra yêu cầu bạn phải xác nhận việc chuyển đổi. Bằng cách nhấn chuột và chọn nút OK.
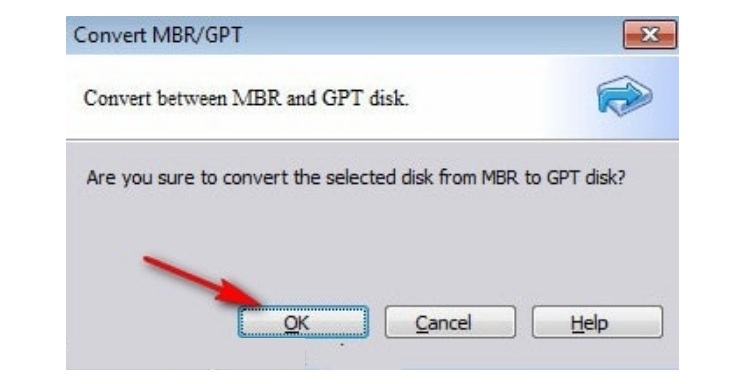
Bước 4: Tiếp theo, bạn chọn nút Apply trên thanh menu ngang để quá trình convert mbr to gpt không mất dữ liệu được bắt đầu.
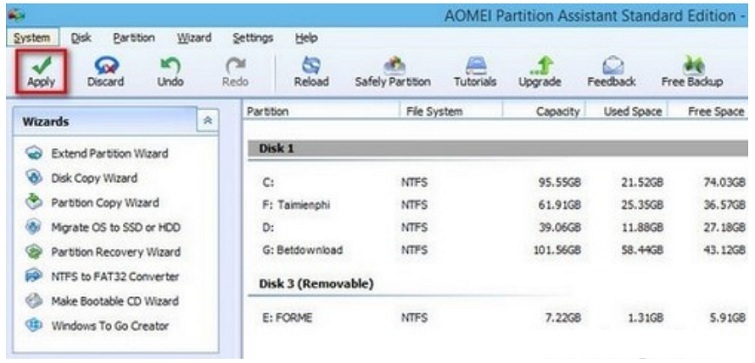
Bước 5: Sau khi đã thành công, các bạn có thể nhấn phải chuột vào ổ đĩa để tiến hành kiểm tra. Nếu nút Convert to GPT Disk không hiện ra thì cõ nghĩa là bạn đã chuyển từ mbr sang gpt không mất dữ liệu thành công.
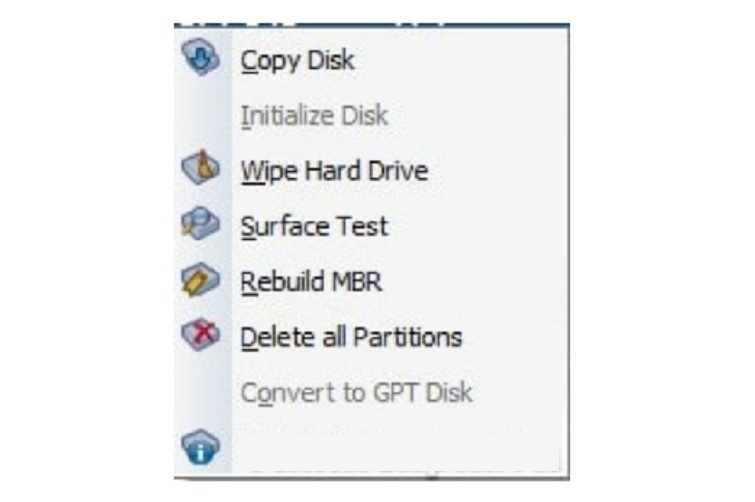
>> Xem thêm: Lắp thêm ổ cứng cho laptop
Chuyển MBR sang GPT không mất dữ liệu trên ổ cứng với MiniTool Partition Wizard
Để chuyển đổi mbr sang gpt không mất dữ liệu, các bạn hãy sử dụng phần mềm MiniTool Partition Wizard.
Bước 1: Đầu tiên, bạn tải và cài đặt phần mềm cho máy tính.
Sau khi đã tải và cài đặt thành công. Giao diện khởi động của chương trình sẽ hiển thị như sau:

Bước 2: Sau đó, để có thể vào giao diện chính chương trình. Bạn chọn mục Launch Application hoặc chọn vào MiniTool Partition Wizard Free. Giao diện chính hiển thị như sau:

Bước 3: Lúc này, tại giao diện của phần mềm sẽ hiển thị các ổ cứng có trong máy tính của bạn. Các bạn muốn chuyển đổi định dạng của ổ cứng nào thì bạn chỉ cần nhấn chuột phải lên ổ đó. Sau đó, chọn vào mục Convert MBR Disk to GPT Disk.
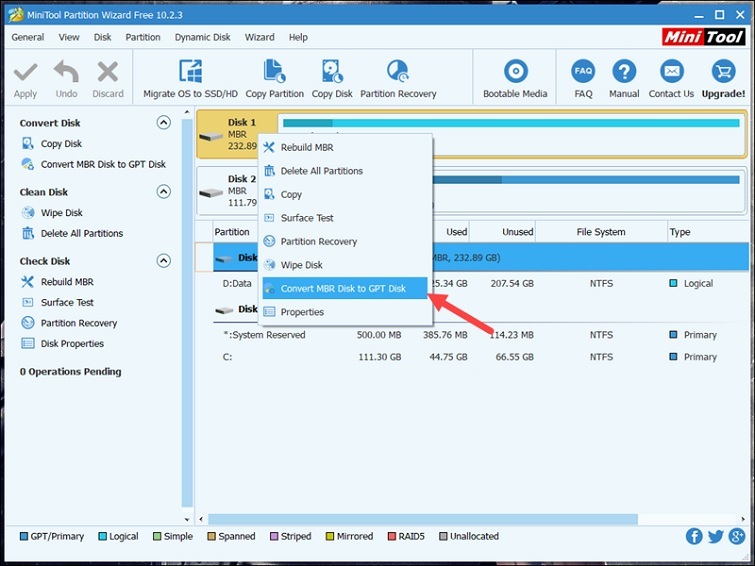
Bước 4: Đến đây, bạn chỉ cần nhấn Apply để thực hiện xác nhận việc chuyển đổi.

Nếu có thông báo xuất hiện trên màn hình như hình bên dưới. Tức là quá trình chuyển định dạng ổ cứng từ mbr sang gpt đã thành công.
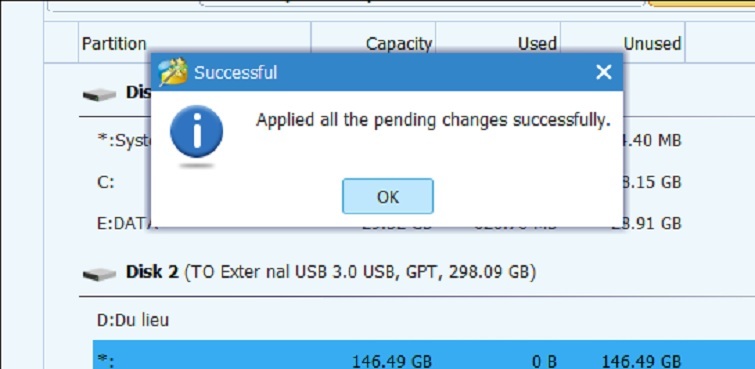
>> Xem thêm: Chia ổ đĩa win 10
Trên đây chính là cách chuyển MBR sang GPT không mất dữ liệu trên ổ cứng mà sửa chữa laptop Đà Nẵng Techcare muốn gửi đến các bạn. Hy vọng các bạn sẽ thực hiện thành công để đáp ứng nhu cầu sử dụng nhé!
5 / 5 ( 1 bình chọn )
- Share CrocoBlock key trọn đời Download Crocoblock Free
- Cung cấp tài khoản nghe nhạc đỉnh cao Tidal Hifi – chất lượng âm thanh Master cho anh em mê nhạc.
- Thuyết minh về chiếc xe đạp (13 mẫu) – Văn mẫu lớp 8
- Bạn đang tìm Share Acc Vip Fshare.vn 100% Hoạt Động Hoàn Toàn Miễn Phí
- Làm thế nào để chỉnh màu da giống nhau trong Photoshop?
- Cách bật đèn bàn phím laptop nhanh chóng, dễ dàng
- Cách đối kích thước ảnh trên Photoshop CS6 nhanh đơn giản
Bài viết cùng chủ đề:
-
Hill Climb Racing 2 Mod Apk 1.46.2 (Unlimited money) Download
-
Cách khắc phục không vào được máy khác trong mạng lan win 7 win 10
-
Samsung Galaxy S6 Edge Plus Chính hãng | Thegioididong.com
-
Tải game Nhất Nhì Ba game đánh bài Online giải trí trực tuyến – 8CHIASE.COM
-
Chọn màu xe hợp mệnh tuổi | OSUNO – KHÓA CHỐNG TRỘM OSUNO
-
Trung tâm tiếng Anh Ocean có tốt không? Có nên học không?
-
Cách kiểm tra thời gian sử dụng Windows – QuanTriMang.com
-
Top 5 ứng dụng tải phim Hot nên cài đặt cho điện thoại iPhone
-
[REMUX] Tổng hợp link tải phim Doremon 2006 – 2019 (lồng tiếng)
-
Làm Hồng Vùng Kín hiệu quả với dầu dừa | Eri International
-
Cách sửa tivi Samsung không xem được youtube thành công 100%
-
Cách sửa lỗi máy tính không tắt được nguồn thành công 100%
-
Background đảng
-
Driver Easy Pro 5.6.15 License Key & Crack Full Free Download
-
Cách lưu dữ liệu vào usb đơn giản -Acup.vn
-
Cách tăng lượt theo dõi trên Facebook nhanh chóng và hiệu quả – Thegioididong.com














