Chuyển đổi ổ cứng từ MBR sang GPT không mất dữ liệu, giữ nguyên Win
Chuyển đổi ổ cứng từ MBR sang GPT là việc cần làm nếu muốn cài đặt windows UEFI. MBR là định dạng ổ cứng dùng cho windows Legacy (có thể gọi là BIOS). Còn GPT là định dạng ổ cứng dùng cho Windows UEFI. Lợi thế của Windows UEFI là tính bảo mật tốt hơn, hỗ trợ ổ cứng dung lượng cao (lên đến 128TB).
Bài liên quan Tìm hiểu và so sánh MBR với GPT và UEFI với BIOS Chuyển ổ cứng MBR sang GPT không cần phần mềm
1/ Điều kiện để chuyển đổi ổ cứng từ MBR sang GPT
Để chuyển định dạng ổ cứng sang GPT (Windows UEFI) thành công thì phải đảm bảo 2 điều kiện
- Máy tính bạn phải hỗ trợ UEFI (nếu không hỗ trợ chuyển sang GPT sẽ không vào được Windows nữa).
- Windows đang dùng phải là Windows 7/8/8.1/10 64 bit.
Muốn biết máy tính có hỗ trợ UEFI hay không bạn lần lượt làm theo các bước sau:
- Bạn vào Bios Setup, kiểm tra xem mục Boot mode có chữ UEFI (EFI) xuất hiện không?
- Tạo USB Boot bằng công cụ 1 click tạo usb boot uefi và legacy. Tạo usb boot vừa để kiểm tra xem máy có hỗ trợ UEFI hay không? Lại vừa dùng để phòng khi quá trình chuyển đổi bị lỗi. Tạo xong usb boot, khởi động lại máy tính. Bấm phím tắt để vào Boot Options (HP: F9, Dell: F12, Asus: ESC…). Xem Menu boot có dòng nào có chữ UEFI (EFI) không?
Lời khuyên: Cập nhật Bios lên phiên bản mới nhất (nếu có).
Để chuyển đổi ổ cứng sang GPT mà không mất dữ liệu, sử dụng phần mềm AOMEI Partition Assistant bản thương mại trên windows đang dùng. Tải phần mềm về và giải nén với password: friend.com.vn (nên dùng 7zip mới nhất hoặc winrar 5 trở lên)
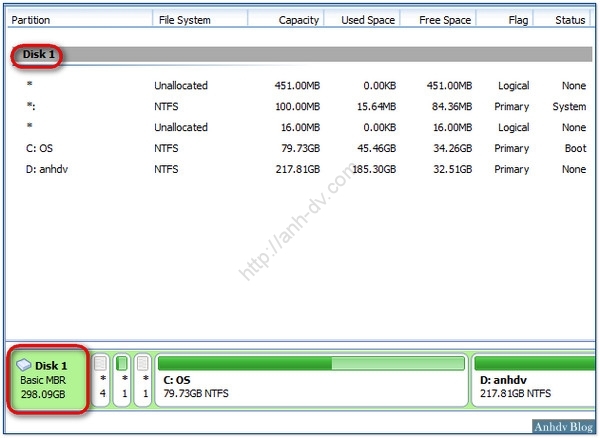
2/ Hướng dẫn chuyển đổi ổ cứng từ MBR sang GPT không mất dữ liệu

Nhấp chuột phải vào ổ cần chuyển sang MBR, chọn Convert to GPT Disk.
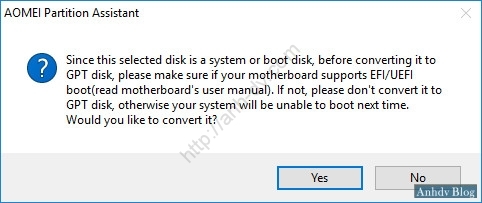
Bạn sẽ nhận được thông báo là kiểm tra xem Motherboard của bạn có hỗ trợ UEFI không. Nếu không hỗ trợ, bạn không được chuyển định dạng ổ cứng sang GPT. Nếu máy tính bạn hỗ trợ UEFI, thì chọn Yes để chuyển đổi.
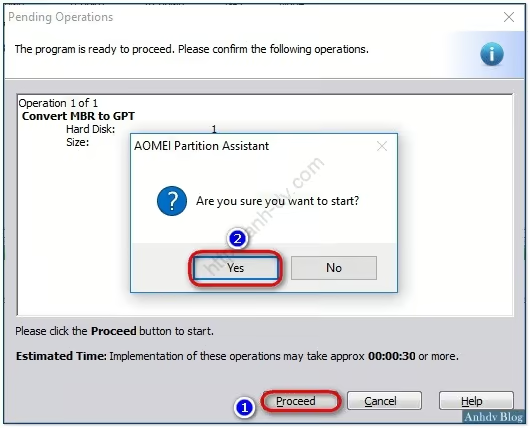
Chọn Proceed để thực hiện, và chọn Yes để xác nhận. Quá trình chuyển đổi ổ cứng từ MBR sang GPT diễn ra rất nhanh và không bị mất dữ liệu. Chọn OK để khởi động lại máy tính. Nếu trường hợp bạn cài đặt Windows không chuẩn (không có phân vùng khởi động ở trước ổ C:). Aomei sẽ tự tạo cho bạn phân vùng khởi động 100Mb, quá trình có thể mất 3 bước, bạn cần đợi đến khi hoàn thành.

Lúc này, bạn cần vào BIOS SETUP để cài đặt Boot Mode là UEFI. Máy tính mình là HP EliteBook 8470 thì mình đặt Boot Mode là UEFI Hybrid (vừa boot UEFI, vừa boot CSM – Legacy). Vì vậy, mình không cần thiết lập Bios lại.
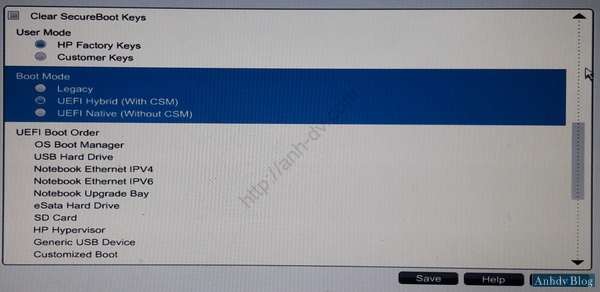
Thiết lập UEFI cho Bios xong thì lưu thiết lập và khởi động lại máy tính.
Kết luận
Trên đây là hướng dẫn chuyển đổi ổ cứng từ MBR sang GPT không mất dữ liệu. Quá trình chuyển đổi định dạng ổ cứng sang GPT phải được thực hiện trên Windows đang dùng. Điều quan trọng nhất là máy tính bạn phải hỗ trợ UEFI. Nên bạn cần kiểm tra kỹ lưỡng trước khi chuyển đổi từ MBR sang GPT. Nếu bạn gặp phải bất cứ khó khăn nào, hay có vấn đề gì chưa hiểu thì vui lòng gửi bình luận bên dưới bài viết này để được giúp đỡ nhé. Các bạn cũng đừng quên Like Fanpage để theo dõi những bài viết mới nhất.
- Share CrocoBlock key trọn đời Download Crocoblock Free
- Cung cấp tài khoản nghe nhạc đỉnh cao Tidal Hifi – chất lượng âm thanh Master cho anh em mê nhạc.
- Kinh nghiệm du lịch Kuala Lumpur tự túc 2021 | Phuotvivu
- LÀM LẠI HƠI XE MÁY GIÁ RẺ TẠI HÀ NỘI- BẢO HÀNH 06 THÁNG
- Kiểm tra thông tin thuê bao sim Vina, họ tên, CMND
- So sánh kia rio và mazda 2, xe nào đáng mua hơn?
- Giải mã các ký hiệu trên đồng hồ đeo tay thường gặp nhất hiện nay
Bài viết cùng chủ đề:
-
Hướng dẫn cách lấy dữ liệu từ điện thoại chết nguồn
-
Share Acc Vip Fshare 2018 – Tài Khoản Fshare Vip Tốc Độ Cao
-
Cách cài Ubuntu song song với Windows 10, 8, 7 UEFI và GPT
-
Khuyến mãi hấp dẫn cho Tân sinh viên 2016 mạng Viettel
-
[Update 2021] Cách giảm dung lượng ảnh trên điện thoại
-
“Tất tần tật” kinh nghiệm mua vé máy bay bạn không nên bỏ qua!
-
4 cách định vị Zalo người khác đang ở đâu, tìm vị trí qua Zalo
-
Diện chẩn Điều khiển liệu pháp Bùi Quốc Châu
-
Sửa lỗi Full Disk 100% trên Windows với 14 thủ thuật sau – QuanTriMang.com
-
Top 3 phần mềm diệt virus miễn phí cho WinPhone
-
【Kinh tế tri thức là gì】Giải pháp phát triển Kinh tế tri thức ở Việt Nam
-
Chia sẻ tài khoản VIP hdonline gia hạn liên tục | kèm video hướng dẫn
-
Đăng ký cctalk, tạo nick TalkTV chat và nghe hát online
-
Top phần mềm kiểm tra tốc độ thẻ nhớ tốt nhất 2021
-
Cách máy bay cất cánh không phải ai cũng biết – Báo Công an Nhân dân điện tử
-
Ổ cứng bị Unallocated là bị gì và cách khôi phục dữ liệu hiệu quả





