Chuyển CAD sang PDF: Hướng dẫn chuyển file CAD sang PDF
Chuyển CAD sang PDF sẽ giúp hạn chế một số trường hợp bản vẽ bị lỗi sau khi in. Bên cạnh đó, sử dụng file định dạng PDF cũng giúp tăng sự linh động trong công việc. Nếu các bạn chưa nắm rõ cách chuyển file CAD sang PDF thì có thể tham khảo hướng dẫn trong bài viết dưới đây nhé!

Contents
- 1 Một số lưu ý khi chuyển nhiều file CAD sang PDF
- 2 Cách chuyển CAD sang PDF dễ thực hiện bằng AutoCAD
- 2.1 Cách chuyển DWG sang PDF bằng tính năng xuất file (Export)
- 2.2 Chuyển CAD sang PDF bằng tính năng in file (Plot)
- 3 Chuyển file CAD sang PDF bằng phần mềm
- 3.1 Sử dụng phần mềm PDFFactory để chuyển CAD sang PDF
- 3.2 Một số phần mềm hỗ trợ chuyển file CAD sang PDF khác
- 3.2.1 Phần mềm AutoDWG DWG to PDF Converter
- 3.2.2 Phần mềm FocusCAD DWG DXF DWF to PDF Converter
- 3.2.3 Phần mềm Free DWG To PDF Creator
Một số lưu ý khi chuyển nhiều file CAD sang PDF
Để việc in ấn bản vẽ mới được chính xác hơn, các bạn cần nắm rõ một vài thông tin sau:
Tính năng chuyển nhiều bản vẽ CAD sang PDF chỉ có ở những phiên bản mới. Do đó, bạn nên cập nhật phiên bản CAD mới nhất để việc in ấn bản vẽ được thuận tiện hơn. Phiên bản mới vừa hỗ trợ tính năng xuất nhiều file CAD sang PDF, đồng thời bổ sung thêm những tính năng mới khác.
Thông thường, những bản vẽ Autocad sẽ được lưu với định dạng DWG. Kiểu định dạng này khi in ra rất hay gặp phải một số lỗi như: Đứt gãy đường thẳng, mờ nhòe, không hiển thị rõ đối tượng,… Do đó, thao tác chuyển CAD sang PDF trước khi in được xem là một bước quan trọng không thể thiếu.
Cách chuyển CAD sang PDF dễ thực hiện bằng AutoCAD
Để xuất file CAD sang PDF bằng tính năng trên AutoCAD, các bạn có thể áp dụng những cách như sau:
Cách chuyển DWG sang PDF bằng tính năng xuất file (Export)
Đối với cách chuyển định dạng DWG sang PDF này, các bạn cần thực hiện những bước sau đây:

- Bước 1: Trước hết, bạn mở phần mềm Autocad lên và mở toàn bộ file bản vẽ DWG muốn in ra.
- Bước 2: Click vào biểu tượng Autocad ở góc trái của giao diện để hiển thị thanh Menu.
- Bước 3: Tại thanh Menu, bạn click chọn mục Export => PDF để chuyển file DWG sang PDF.
- Bước 4: Sau khi hoàn tất việc chuyển đổi, bạn chọn vị trí lưu file và click chọn Save để lưu lại. Khi thao tác lưu file dưới dạng PDF thành công, trên màn hình sẽ xuất hiện thông báo Plot and Publish Job Complete. Sau đó, bạn có thể thực hiện thao tác xuất file ra như bình thường.
Cách này sử dụng chức năng được tích hợp sẵn trong Autocad nên các bạn có thể thao tác nhanh chóng. Tuy nhiên, toàn bộ file CAD sẽ được xuất ra một file PDF duy nhất.
Chuyển CAD sang PDF bằng tính năng in file (Plot)
Để có thể xuất nhiều file Cad thành định dạng PDF nhanh chóng thì bạn có thể dùng thao tác in File. Cụ thể như sau:
- Bước 1: Trước tiên, bạn mở giao diện Autocad và tìm mục Printer (ở gần góc trái của biểu tượng Autocad). Bên cạnh đó, bạn có thể nhấn tổ hợp Ctrl + P để mở tính năng in.
- Bước 2: Click chuột để chọn mục Printer, trong giao diện hiện lên thì bạn nhấn chuột vào mục Name rồi chọn None.
- Bước 3: Trong mục Printer/plotter bạn chọn như sau:
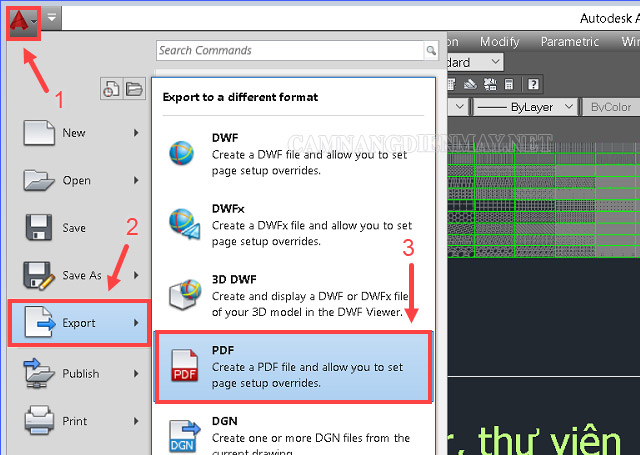
Phần Name: Bạn tìm và click chọn mục DWG to friend.com.vn3.
Phần Quality: Chọn Maximum -> chất lượng cao nhất.
Phần What to plot: Chọn chế độ in. Trong đó, Display – in phần bản vẽ đang hiện trên màn hình, Extents – in toàn bộ bản vẽ, Window – in phần bản vẽ bạn chọn. Với chế độ Window, cửa sổ này sẽ biến mất để người dùng sử dụng chuột để chọn phần bản vẽ cần in ra PDF.
- Bước 4: Cuối cùng, bạn nhấn nút Save để tiến hành lưu lại bản vẽ. Như vậy, việc chuyển đổi định dạng CAD sang PDF chỉ cần thực hiện một vài thao tác đơn giản như trên.
Lưu ý: Sau khi chuyển nhiều bản vẽ Cad sang PDF xong, bạn nên mở file bản vẽ ra để kiểm tra một lượt trước khi in. Thao tác này sẽ đảm bảo bản vẽ được in ra đúng chuẩn. Nếu bản vẽ in ra bị lỗi thì các bạn sẽ phải thực hiện lại từ đầu.
Có thể bạn quan tâm: Cách chuyển PDF sang CAD không sử dụng phần mềm
Chuyển file CAD sang PDF bằng phần mềm
Sử dụng phần mềm PDFFactory để chuyển CAD sang PDF
Nếu hai cách trên không mang lại hiệu quả như bạn mong muốn thì đừng nản nhé. Bởi cách này chắc chắn sẽ giúp việc chuyển định dạng file của bạn như ý muốn. Chức năng chuyển CAD sang PDF có sẵn trong Autocad sẽ in thành các file riêng lẻ nên khá bất tiện.
Với cách này, các bản vẽ sau khi chuyển đổi sẽ liền với nhau trong 1 file PDF. Không chỉ vậy, các bạn còn có thể đánh số trang cho file dạng PDF. Cụ thể:
- Bước 1: Đầu tiên, bạn cần tải phần mềm PDFFactory và cài đặt vào máy.
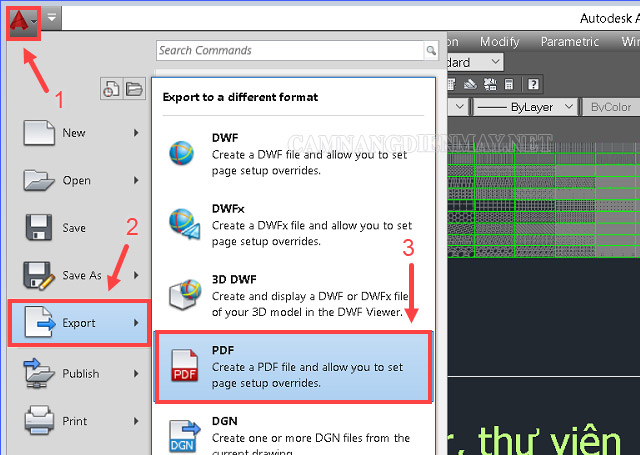
- Bước 2: Khi cài xong, bạn nhấn Ctrl + P để in bản vẽ. Trong giao diện Plot hiện ra, phần Nam của mục Printer/Plotter, bạn chọn pdffactory Pro và in như bình thường. Hoàn thành các thao tác này, bạn đã chuyển CAD sang PDF thành công với bản vẽ đầu tiên.
- Bước 3: Bạn chỉ định vùng để tiếp tục in các bản khác. Hệ thống sẽ tự động nối các bản vẽ với nhau theo thứ tự. Đồng thời, bạn cũng có thể đánh thêm số trang để dễ quan sát hơn.
- Bước 4: Nhấn Ctrl + S và chọn thư mục để lưu file PDF đã chuyển đổi nhé!
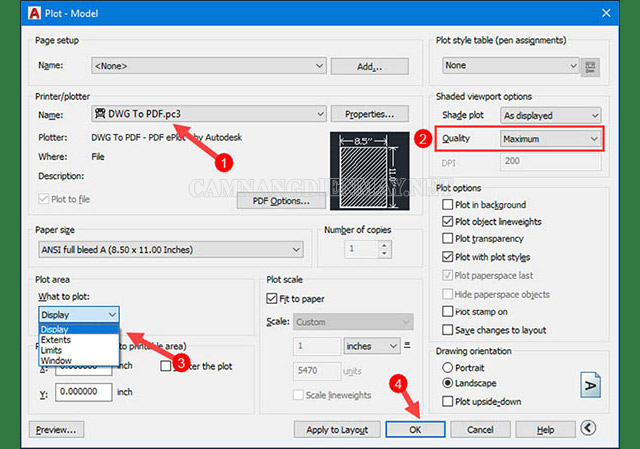
Một số phần mềm hỗ trợ chuyển file CAD sang PDF khác
Phần mềm AutoDWG DWG to PDF Converter
Đây là phần mềm hỗ trợ chuyển CAD sang PDF được đánh giá tốt nhất hiện nay. Giao diện đơn giản, dễ dùng và cho phép chuyển đổi một hoặc nhiều tập tin cùng lúc một cách nhanh chóng. File sau khi chuyển đổi sẽ được lưu tại các thư mục đã thiết lập trước đó.
Phần mềm này sẽ giúp bạn chuyển đổi định dạng DWG/DXF sang PDF với tốc độ cao. Bên cạnh đó, người dùng có thể chỉnh sửa một vài thông số trước khi xuất file. Hỗ trợ tất cả các phiên bản định dạng DWG/ DXF và giúp chuyển đổi nhiều file cùng lúc.
Phần mềm FocusCAD DWG DXF DWF to PDF Converter
Đây là một trong những phần mềm chuyển CAD sang PDF hiệu quả nhất. FocusCAD sẽ giúp bạn chuyển đổi các bản vẽ AutoCAD sang PDF một cách dễ dàng. Thêm vào đó, nó có thể chuyển nhiều file CAD cùng một lúc giúp việc chuyển đổi được diễn ra nhanh chóng và tiết kiệm thời gian.
FocusCAD còn cung cấp cho người dùng khả năng tùy chỉnh độ phân giải, kích thước, chất lượng và màu sắc của file PDF. Đặc biệt, nó tương thích với tất cả các phiên bản AutoCAD.
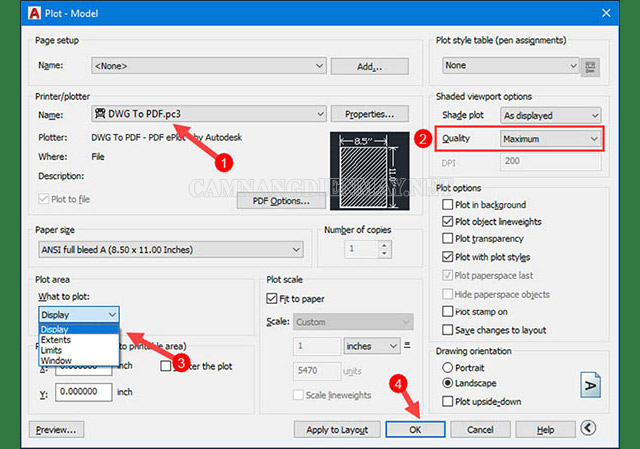
Phần mềm Free DWG To PDF Creator
Phần mềm tiếp theo chúng tôi muốn giới thiệu đến các bạn là Free DWG To PDF Creator. Phần mềm này tương thích với tất cả các file AutoCAD và hỗ trợ chuyển đổi hàng loạt cùng lúc.
Ngoài ra, người dùng còn được xem file CAD trước khi chuyển đổi. Bạn có thể chuyển đổi file DXF, DWG, DWF sang PDF mà vẫn giữ nguyên chất lượng của file gốc.
Trên đây là những cách chuyển CAD sang PDF và chuyển ngược lại. Hy vọng những thông tin trên đây của friend.com.vn sẽ giúp bạn có thể giải quyết vấn đề chuyển đổi định dạng của mình một cách nhanh chóng. Cảm ơn các bạn đã đọc tin!
- Share CrocoBlock key trọn đời Download Crocoblock Free
- Cung cấp tài khoản nghe nhạc đỉnh cao Tidal Hifi – chất lượng âm thanh Master cho anh em mê nhạc.
- Cách đăng ảnh lên YouTube bằng điện thoại tăng tương tác
- 15 cách chụp ảnh với hoa đẹp được các FASHIONISTA ưa chuộng
- 5 Cách Fix Lỗi Win 10 Khởi Động Chậm Đơn Giản Nhất
- 10 Tai nghe in-ear nổi tiếng nhất tầm giá dưới 1 triệu đồng.
- Top 20 Phần Mềm Hack Game Online Android Hiệu Quả Nhất
Bài viết cùng chủ đề:
-
Top 11 cách hack like facebook trên điện thoại Android, Iphone hiệu quả nhất » Compa Marketing
-
Hướng dẫn sử dụng sketchup, giáo trình, tài liệu tự học SketchUp
-
Mã GTA bất tử, bản vice city, 3, 4, 5
-
Chơi game ẩn trên Google – QuanTriMang.com
-
Gợi ý 8 phần mềm hiện file ẩn trong USB miễn phí tốt nhất – Fptshop.com.vn
-
Top 100 Pokemon mạnh nhất từ trước đến nay mọi thế hệ – nShop – Game Store powered by NintendoVN
-
Tải ảnh từ iCloud về iPhone bằng 3 cách đơn giản – Fptshop.com.vn
-
Hướng dẫn sử dụng iphone 4s cho người mới dùng toàn tập
-
Get Mass Video Blaster Pro 2.76 Full Modules Cracked Free Download
-
Vẽ đường cong trong cad, cách vẽ đường cong lượn sóng trong autocad
-
Cách tạo ghi chú trên màn hình desktop Windows 10 cực đơn giản – Thegioididong.com
-
Hướng dẫn tạo profile Google Chrome từ A đến Z – Vi Tính Cường Phát
-
Hữu Lộc tử nạn vì đỡ cho con – VnExpress Giải trí
-
Review top 4 máy bắn vít DCA nổi bật, chất lượng nhất
-
Cửa xếp nhựa giá rẻ dùng cho nhà vệ sinh, nhà tắm | Lắp đặt tận nơi – Thế Giới Cửa
-
2 bước thực hiện cuộc gọi video trên Facebook – QuanTriMang.com








