Chia sẻ máy in win 7, win 8, win 8.1, win 10 | Sửa Cấp Tốc
Chia sẻ máy in win 7, win 8, win 8.1, win 10
Với văn phòng nhỏ có một máy in và có nhiều máy tính cần in thì chia sẻ máy in là việc cần thiết, chia sẻ máy in có thể tiết kiệm được một khoản chi phí, giảm diện tích văn phòng, giảm chi phí vận hành bảo dưỡng…
Cách chia sẻ máy in qua mạng win 7, win 8 có thể áp dụng cho máy chạy win 10, win xp và win vistra….

I .Tại sao phải chia sẻ máy in ?
Văn phòng của bạn có nhiều máy tính làm việc và bạn chỉ có 1 chiếc máy in mà thôi nhưng nhu cầu in ấn các máy tính ra một máy in là điều cần thiết. Vậy lựa chọn chia sẻ máy in để đáp ứng công việc là điều dễ hiểu.
II. Chia sẻ máy in có tốn kém không ?
Việc chia sẻ máy in dựa trên cơ sở hạ tầng mạng LAN nội bộ có sẵn của văn phòng nên việc chia sẻ máy in không tốn thêm chi phí phát sinh mà các bạn có thể tự thao tác được.
III. Máy in nào cũng có thể chia sẻ được ?
Không hẳn, một số máy in đời cũ chỉ tương thích với các máy tính hệ điều hành cũ như win xp, win 7-32 bit mà thôi, nếu chia sẻ sang máy khác có hệ điều hành cao hơn sẽ không thể cài đặt được như win 8, win 10…
IV. Chia sẻ máy in bắt buộc phải cài in trên một máy tính chủ trước ?
Với những máy in chỉ có cổng usb thì ta phải cài trên 1 máy chủ trong cùng mạng LAN rồi chia sẻ ra các máy khác, còn với các máy in hiện đại mới sẽ có thêm cổng LAN ( RJ 45) hoặc có thêm wifi ta cắm trực tiếp dây mạng vào, kết nối với wifi nội bộ và thiết lập một địa chỉ IP riêng cho nó và các máy tính truy cập vào máy in trong mạng nội bộ mà không cần thông qua một máy tính nào khác.
V. Việc chia sẻ máy in bắt buộc máy tính chủ phải bật mới in được ?
Chia sẻ máy in qua usb ( máy tính chủ ) bắt buộc máy tính chủ phải được bật lên mới có thể in, còn máy in chia sẻ trực tiếp qua địa chỉ IP có sẵn của nó thì các máy tính khác vô tư in ấn.
VI. Các bước chia sẻ máy in như sau :
1. Chia sẻ máy in từ máy chủ ( máy tính có cắm máy in )
Máy chủ phải cài sẵn driver của máy in cần chia sẻ.
+ Các bước chia sẻ máy in từ máy chủ.
Vào control panel > vào mục devices and printer ( nếu máy nào không có biểu tượng control panel ở màn hình bấm tổ hợp phím cửa sổ + R xong nhập contrl panel rồi enter là ra bảng điều khiển)

ở đây ta nhìn thấy máy in cần chia sẻ, ta chuột phải vào máy in cần chia sẻ rồi bấm chọn printer properties.
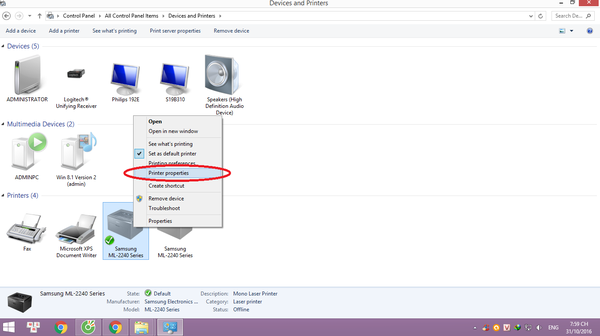
tiếp đó chọn tab Sharing > bấm tích chọn vào share this printer > sau đó bấm OK

+ Lấy tên máy chủ ( computer name )
Ta chuột phải vào my computertrên màn hình chính >chọnproperties( một số máy win8, win 10 là This PC ta cũng chuột phải vào đó rồi chọn properties ) ta quan tâm tới dòng Computer name mà thôi.
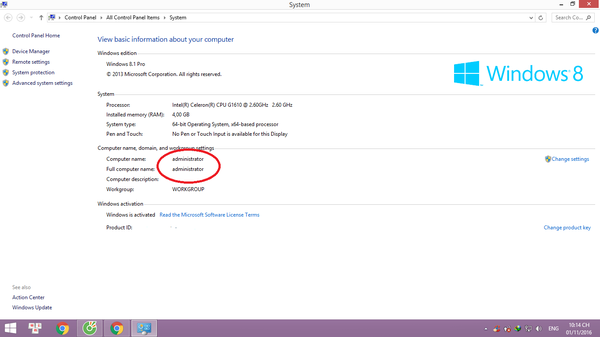
Có được tên máy chủ rồi ví dụ ảnh là : administrator ( đến bước này chỉ cần nhớ tên máy chủ rồi sang máy nhánh )
2. Kết nối với máy in ( máy nhánh cần in )
Ta sang máy nhánh bấm tổ hợp phím Cửa sổ + phím R, máy hiện ra 1 bảng ô trống để nhập, ta nhập : \computernamexong enter, xin lưu ý computername là tên máy chủ ta xem được ở máy chủ ( như ví dụ trên ta nhập là : \administrator, máy chủ của bạn có thể là tên khác thì ra nhập tên đó và sau dấu \ )
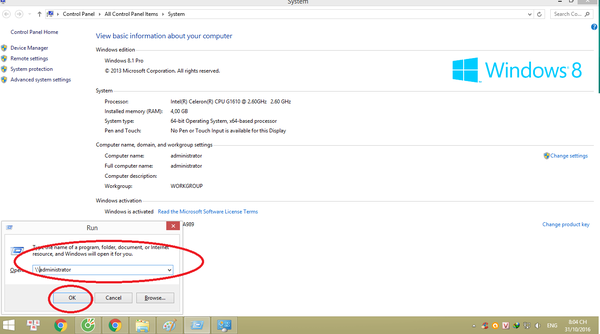
máy hiện ra 1 bảng chia sẻ của máy chủ : gồm các file chia sẻ, máy in…., ta quan tâm máy in thôi.
Giờ ta chỉ việc bấm click double vào máy in cần chia sẻ là máy sẽ tự kết nối. Đợi vài giây khi máy kết nối xong là ok. ( hoặc chuột phải vào máy in rồi chọn connect )

***** Làm hết đến đây là các bạn có thể in được rồi, còn nếu các bạn gặp lỗi thì đọc phần dưới đây
VII. Một số lưu ý khi chia sẻ máy in :
+ Máy chủ và máy nhánh cùng chung 1 mạng Lan nội bộ, tên máy chủ và máy nhanh không được trùng nhau.
+ Nếu 2 máy là 32bit và 64bit thì máy nhánh phải download driver tương ứng với bit của máy tính ( Ví dụ : Máy chủ win 32bit, máy nhánh win 64bit thì download driver máy in 64bit về và cài đặt ).
+ Nếu máy tính nhánh không kết nối được với máy chủ thì tiến hành tắt tường lửa, tắt tường lửa ở phần mềm diệt virus ở máy chủ rồi thử lại.
+ Cũng có thể chia sẻ bằng cách lấy địa chỉ IP của máy chủ và sang máy nhánh để kết nối.
+ Nếu chia sẻ máy đòi password và user đăng nhập thì tắt ở mục sau ( xem ảnh ) hoặc chúng ta phải tạo một user với mật khẩu riêng ở máy chủ rồi thực hiện lại việc chia sẻ máy in.
1. Tắt mật khẩu khi chia sẻ máy in
Vào mục Network and Sharing center
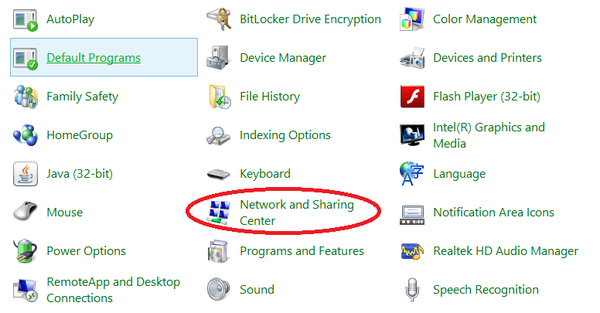
Nhìn tab bên trái chọn mục Change advanced sharing setings
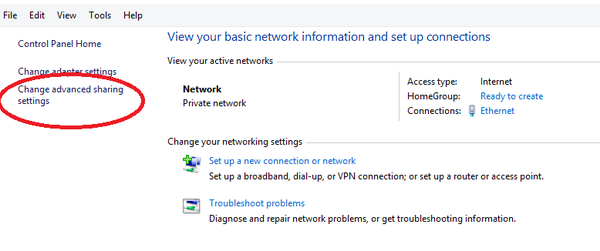
Kéo xuống dưới cùng chọn tích vào ô turn off password proteced sharing
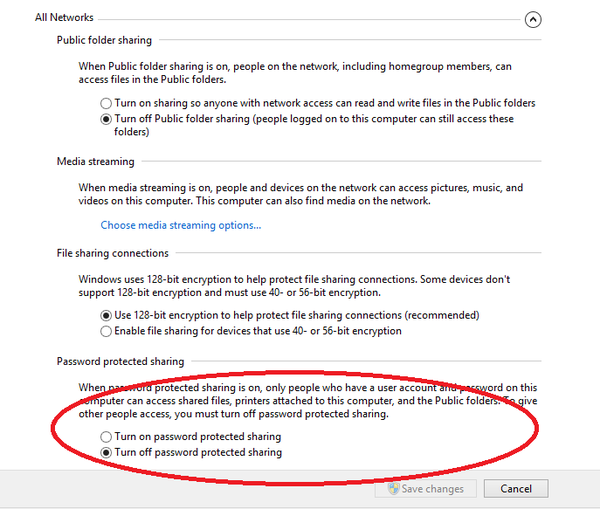
2. Trường hợp không kết nối được với máy chủ.
Khi nhập đúng tên nhưng không truy cập được máy chủ, ở máy nhánh sẽ hiện bảng báo lỗi “network error” ” windowns canot access”

– Kiểm tra máy chủ và máy nhánh dùng chung 1 mạng Lan chưa.
– Kiểm tra chính xác tên máy chủ chưa.
– Tắt tường lửa và phần mềm diệt virut.
– Khởi động lại modern mạng Lan dùng chung.
– Nếu tên máy chủ không kết nối hãy thử bằng cách chia sẻ qua địa chỉ IP.
3. Trường hợp kết nối máy in chia sẻ thất bại.
Dù máy nhánh đã thấy máy chủ và hiện máy in chia sẻ nhưng khi click vào để kết nối máy in thì hiện thông báo lỗi.
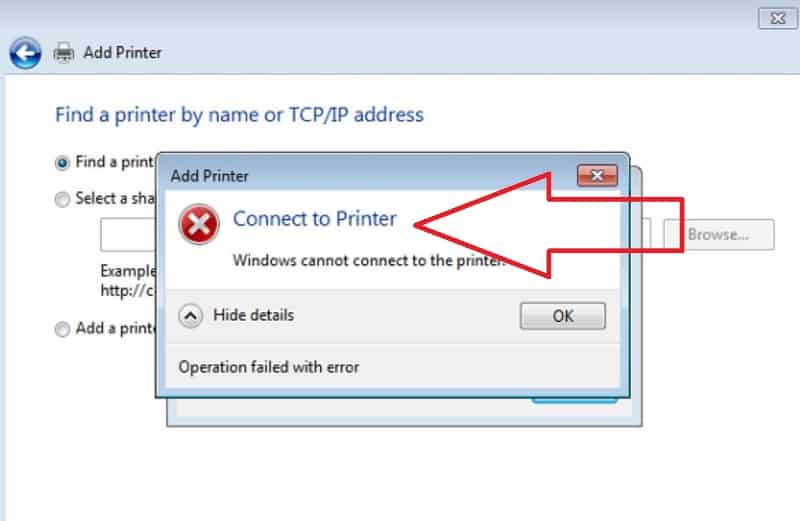
Để giải quyết lỗi này ta làm các bước sau:
– Tắt tường lửa máy chủ.
– Nếu thực hiện chia sẻ qua computer name thất bại thử kết nối bằng địa chỉ IP của máy chủ.
– Cài lại driver máy in từ máy chủ.
– Thử các bước không thành công cài lại win máy tính.
>>> Tìm hiểu bài viết sửa máy tính tại nhà
Từ khoá liên quan : share máy in win 8, share máy in win xp, kết nối máy in qua mạng lan win 8, cách se máy in qua mạng, cách kết nối máy tính với máy in mạng lan, chia sẻ máy in, driver wifi win 7, kết nối máy in qua mạng lan, cách kết nối máy in với laptop, cách cài driver máy in, cách sử dụng máy in, kết nối máy in qua mạng lan win 10, cai dat may in, driver canon 2900 win xp, cài đặt máy in canon, cài driver wifi cho win 7, máy in wifi cách cài đặt máy in canon, cách kết nối mạng dây cho laptop win 10, cách cài máy in canon 2900 cho win 7, share máy in win 10, cách cài máy in canon in qua wifi, cach cai dat may in, cài máy in canon 2900 cho win 7, cách kết nối mạng lan, kết nối máy in với laptop, không kết nối được máy in, cài đặt máy in canon 2900 cho win 7, kết nối máy in qua mạng lan win 7, đã kết nối máy in nhưng không in được, cách cài máy in cho máy tính mang lan, máy tính không nhận máy in, cach cai may in cách add máy in, cài đặt máy in canon 2900 cho win 10, cài máy in canon, kết nối laptop với máy in, share máy in win 7, cách kết nối máy in qua mạng lan, kết nối mạng lan, cách cài máy in qua mạng internet, không kết nối được mạng lan, huong dan ket noi bluetooth tren win 7, cách cài máy in canon 2900 cho win 10, hướng dẫn cài máy in, driver mạng win 7, cách kết nối mạng cho máy tính bàn, máy tính không nhận máy in qua cổng usb, cách in trên máy tính, hướng dẫn chia sẻ máy in, cài driver không cần mạng, chia sẻ máy in qua wifi, chia sẻ máy in win 10, chia sẻ máy in win 7, chia sẻ máy in win 7 cho win 10, chia sẻ máy in qua ip, chia sẻ máy in qua mạng internet, chia sẻ máy in qua địa chỉ ip, chia sẻ máy in qua mạng lan, chia sẻ máy in win 7 và win 10, chia sẻ máy in trên win 10, chia sẻ máy in bằng ip, chia sẻ máy in cho nhiều máy tính, chia sẻ máy in cùng mạng wifi, chia sẻ máy in canon 2900 qua wifi
- Share CrocoBlock key trọn đời Download Crocoblock Free
- Cung cấp tài khoản nghe nhạc đỉnh cao Tidal Hifi – chất lượng âm thanh Master cho anh em mê nhạc.
- Top 7 bộ phim chuyển thể từ ngôn tình được trông đợi nhất trong năm 2017 | Edu2Review
- Nâng cấp Tài khoản Canva Pro mở khoá tất cả các template, font chữ, tính năng…
- Cách khắc phục iphone 6 plus mất cảm biến vân tay hiệu quả – Viettopcare
- Cách lấy lại số seri bằng mã thẻ cào Viettel, Mobifone, Vinaphone,… – friend.com.vn
- Chia sẻ cách nối ghép nhiều loa vào amply truyền tải âm thanh tốt nhất –
Bài viết cùng chủ đề:
-
Cách cài Ubuntu song song với Windows 10, 8, 7 UEFI và GPT
-
Khuyến mãi hấp dẫn cho Tân sinh viên 2016 mạng Viettel
-
[Update 2021] Cách giảm dung lượng ảnh trên điện thoại
-
“Tất tần tật” kinh nghiệm mua vé máy bay bạn không nên bỏ qua!
-
4 cách định vị Zalo người khác đang ở đâu, tìm vị trí qua Zalo
-
Diện chẩn Điều khiển liệu pháp Bùi Quốc Châu
-
Sửa lỗi Full Disk 100% trên Windows với 14 thủ thuật sau – QuanTriMang.com
-
Top 3 phần mềm diệt virus miễn phí cho WinPhone
-
【Kinh tế tri thức là gì】Giải pháp phát triển Kinh tế tri thức ở Việt Nam
-
Chia sẻ tài khoản VIP hdonline gia hạn liên tục | kèm video hướng dẫn
-
Đăng ký cctalk, tạo nick TalkTV chat và nghe hát online
-
Top phần mềm kiểm tra tốc độ thẻ nhớ tốt nhất 2021
-
Cách máy bay cất cánh không phải ai cũng biết – Báo Công an Nhân dân điện tử
-
Ổ cứng bị Unallocated là bị gì và cách khôi phục dữ liệu hiệu quả
-
Hướng dẫn đăng ký bán hàng trên Now – Foody nhanh nhất
-
Tổng hợp những ứng dụng kiểm tra mã vạch chính xác nhất cho iPhone



