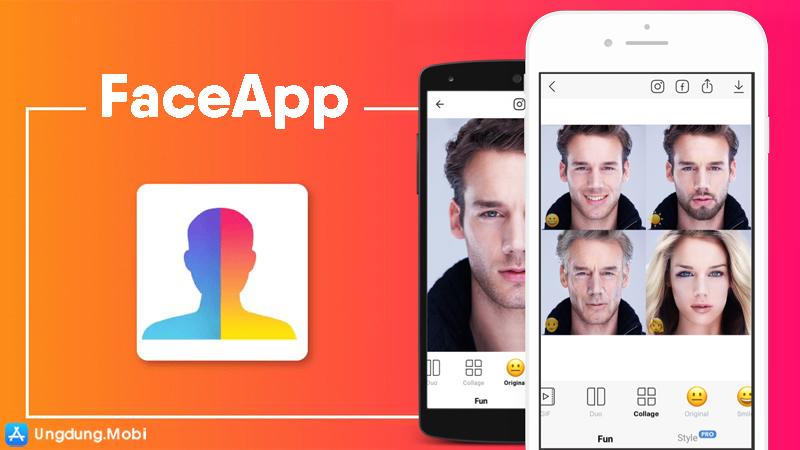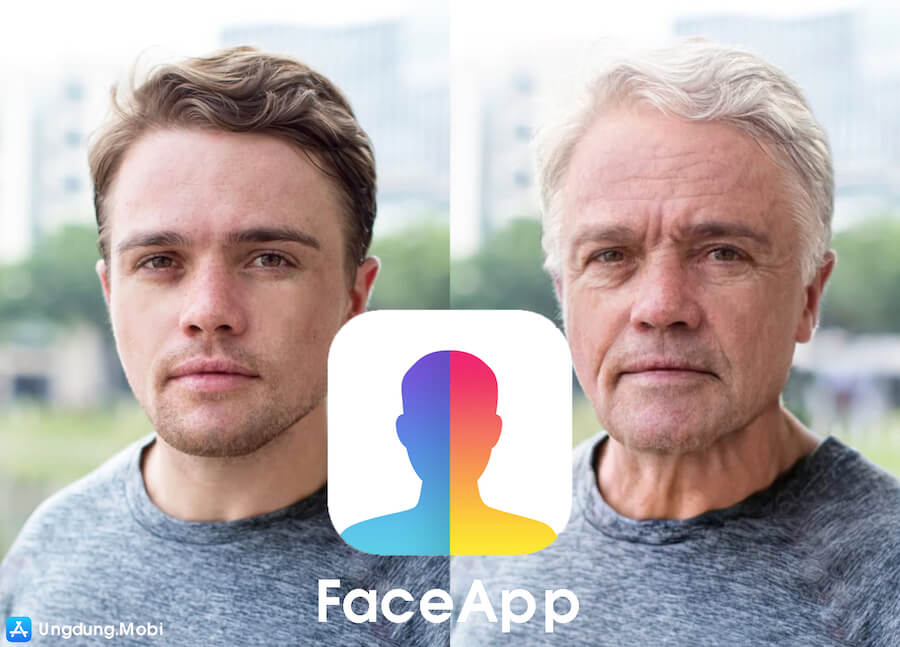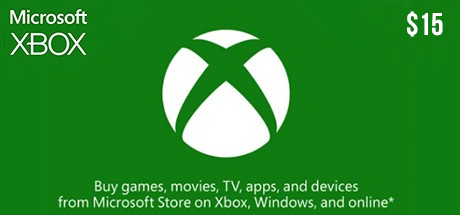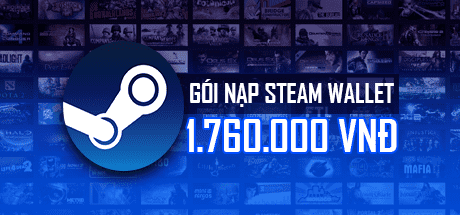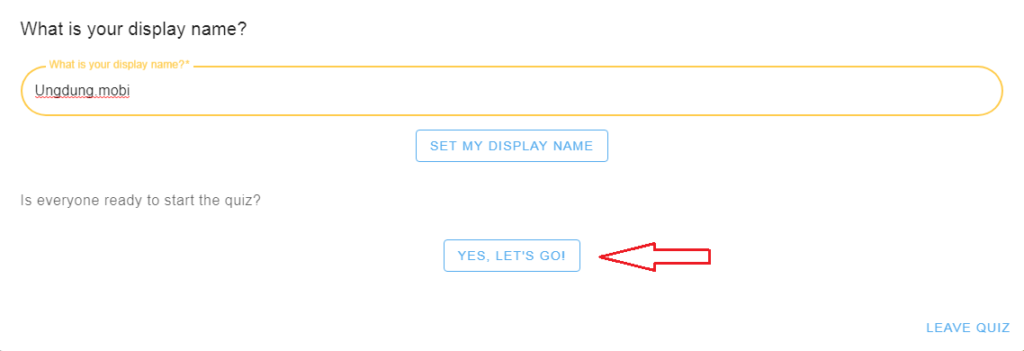Hướng dẫn chi tiết cách cài đặt và sử dụng Preset Lightroom Thủ thuật
Hướng dẫn chi tiết cách cài đặt và sử dụng Preset Lightroom Thủ thuật
Lightroom là một ứng dụng chỉnh ảnh kỹ thuật số nổi tiếng của Adobe. Nhiều người cho rằng chỉnh ảnh bằng Lightroom rất phức tạp. Song nếu bạn biết sử dụng tính năng Preset, tone màu của bức ảnh sẽ trở nên hoàn hảo chỉ sau vài thao tác chạm tay. Vậy Preset là gì và sử dụng Preset ra sao? Tất cả sẽ có trong bài viết dưới đây.
Nội dung bài viết
Preset Lightroom là gì?
Preset Lightroom là một file chứa đựng những thông số hình ảnh đã được chỉnh sẵn bởi một ai đó. Bạn cũng có thể hiểu Preset là “filter” của một bức ảnh cho sẵn. Từ Preset của bức ảnh gốc, bạn có thể chèn vào một hình ảnh mới để giúp hình ảnh đó sở hữu các thông số chỉnh sửa (độ phơi sáng, tone màu, highlight,..) y hệt như bản gốc.
Vậy lợi ích của việc sử dụng Preset Lightroom là gì? Không phải ai trong chúng ta cũng là một photographer chuyên nghiệp và nắm rõ các quy tắc tinh chỉnh thông số của ảnh. Preset sẽ rút ngắn thời gian hậu kỳ. Chúng ta chỉ cần áp dụng của Preset của một bức hình mà mình yêu thích lên ảnh của mình – vậy là đã chỉnh xong ảnh mà không cần thêm bất cứ yếu tố nào khác.
Khi đã thành thạo tính năng này, bạn sẽ tham khảo được nhiều tone màu đẹp mắt từ những người đã có kinh nghiệm, lưu trữ và sử dụng chúng khi cần thiết.
App chỉnh ảnh đẹp khác:
- Ứng dụng VSCO X nhiều màu đẹp, HSL như Lightroom
- PicsArt – ứng dụng chỉnh sửa ảnh đa năng cho điện thoại
Hướng dẫn sử dụng tính năng Preset Lightroom
1 Cài đặt ứng dụng Lightroom về di động
Sau khi tải Lightroom về thiết bị, bạn cần đăng ký tài khoản để được quyền sử dụng ứng dụng.
2 Tải Preset yêu thích
Trên cộng đồng mạng có rất nhiều Preset đẹp mà bạn có thể tải về và áp dụng cho hình ảnh của mình. Dưới đây là một link Preset đẹp để bạn lựa chọn:
- Share một số Preset Lightroom Mobile tính phí siêu đẹp
- Chia sẻ Preset Lightroom tone Cam nhạt feed Insta siêu đẹp
- hoặc truy cập website http://congthucmau.com
Khi đã chọn được Preset ưng ý, bạn nhấp tải về. Ở đây, chúng tôi lựa chọn Preset Lightroom “Bahamas Island” để chỉnh ảnh mẫu.

3 Tạo thư mục và album cho Preset
Khi bạn muốn lưu trữ nhiều Preset đẹp về máy để thuận tiện sử dụng bất cứ khi nào cần, tạo thư mục dành riêng cho Preset là một thao tác không thể bỏ qua.
Bước 1: Trong giao diện Albums, chọn biểu tượng dấu cộng (như ảnh) -> chọn Folder -> Đặt tên cho thư mục Preset của bạn -> chọn OK.

Bước 2: Trong giao diện thư mục Preset vừa tạo, chọn biểu tượng dấu cộng ở góc phải màn hình -> chọn Album. Bạn cần lặp lại thao tác này để tạo 2 album: Photo (bao gồm những bức ảnh cần chỉnh) và Preset (lưu trữ những preset mà bạn tải về).

Bước 3: Đây là bước bạn tải Preset vào album Preset của mình. Chọn biểu tượng dấu 3 chấm cạnh album Preset -> chọn Add Photos -> chọn From Files -> chọn file Preset mà bạn vừa tải về.


Bạn có thể tải về cùng lúc nhiều Preset khác nhau bằng cách lặp lại thao tác trên. Tất cả các Preset sẽ được lưu trữ vào cùng một mục để bạn thuận tiện sử dụng.
4 Lưu Preset
Để giúp tiết kiệm thời gian chỉnh ảnh, bạn nên lưu Preset về Lightroom. Mỗi lần chỉnh ảnh, bạn chỉ cần chọn Preset luôn thay vì phải lặp lại thao tác tải Preset.
Trong bức ảnh chứa Preset bạn cần lưu, chọn biểu tượng dấu 3 chấm -> chọn Create Preset -> nhập tên Preset -> chọn dấu tick ở góc trên màn hình.

5 Áp dụng Preset Lightroom vào bức hình mới
Mở hình ảnh mà bạn muốn chỉnh sửa. Chọn Preset -> chọn trực tiếp Preset mà bạn vừa lưu.

Tạm kết
Không cần phải tự mình điều chỉnh từng thông số, preset Lightroom sẽ giúp bạn chỉnh ảnh chỉ trong nháy mắt. Chúc bạn thành công có được những bức ảnh đẹp với Preset Lightroom!
Originally posted 2021-08-13 14:35:48.
- Share CrocoBlock key trọn đời Download Crocoblock Free
- Cung cấp tài khoản nghe nhạc đỉnh cao Tidal Hifi – chất lượng âm thanh Master cho anh em mê nhạc.
- Cách sửa lỗi Runtime error trong Windows
- iPhone X ra mắt năm nào? Giá bán iPhone X hiện nay bao nhiêu
- Cách sử dụng remot máy lạnh nội địa
- Điểm danh 7 phần mềm thi trắc nghiệm qua mạng LAN miễn phí
- StoCard Ứng dụng,Tiện ích
Bài viết cùng chủ đề:
-
Cách chụp ảnh màn hình iPad Pro 11 inch & 12.9 Thủ thuật
-
Hướng dẫn cách đổi mật khẩu Instagram trên iPhone Thủ thuật
-
Cách làm nổi bật đối tượng với hình nền đen trắng bằng Snapseed Thủ thuật
-
Enlight Quickshot: Cách thêm mây vào ảnh tuyệt đẹp Thủ thuật
-
Chia sẻ iTunes tải nhạc chuông, nhạc iPhone miễn phí Thủ thuật
-
Cách tắt tính năng Hẹn hò trên Facebook Thủ thuật
-
Cách bật xác minh 2 bước bảo mật cho Facebook Thủ thuật
-
Hướng dẫn cách ẩn và tìm lại tin nhắn bị ẩn trên Zalo Thủ thuật
-
Hướng dẫn xóa lịch sử tìm kiếm trên Facebook Thủ thuật
-
Cách thay đổi hình nền yêu thích trên Apple Watch Thủ thuật
-
Cách tắt định vị trên Facebook trên iPhone Thủ thuật
-
Hướng dẫn cách ẩn danh sách bè trên Facebook Thủ thuật
-
Thêm và nghe nhạc yêu thích trên trang cá nhân Facebook Thủ thuật
-
Hướng dẫn chi tiết cài đặt phiên bản iOS 13.5 BETA Thủ thuật
-
Hướng dẫn VSCO: Cách chụp và chỉnh sửa hình ảnh đẹp với VSCO Nhiếp ảnh,Thủ thuật
-
Hướng dẫn nhận 4 tháng sử dụng Apple Music miễn phí Thủ thuật