Cách chuyển dữ liệu từ máy tính sang Android – Download.vn
Cách chuyển file từ máy tính sang điện thoại không quá khó. Bài viết sẽ hướng dẫn bạn cách truyền file từ máy tính sang điện thoại Android đơn giản nhất.

Ngày nay, laptop và máy tính gần như là thiết bị làm việc bất ly thân của nhiều người. Đặc biệt, smartphone còn được cải tiến liên tục và gần như có thể thay thế PC xử lý những công việc hàng ngày như soạn/gửi email, phát video, duyệt web và nhiều hơn thế nữa. Tuy nhiên, nói như thế không có nghĩa là smartphone có thể thay thế hoàn toàn laptop bởi nó bị giới hạn bởi kích thước và dung lượng.
Nếu thường xuyên phải xử lý dữ liệu trên laptop và thiết bị Android, chắc chắn có những lúc bạn cần chia sẻ file từ điện thoại sang PC và ngược lại.
Thực tế, bạn có nhiều cách chuyển file từ máy tính sang điện thoại. Tuy nhiên, phương pháp nào tốt nhất còn phụ thuộc vào mức dung lượng bạn cần chuyển. Dưới đây là những cách chuyển dữ liệu từ máy tính sang điện thoại Android phổ biến bởi sự đơn giản và hiệu quả nhất.
1. Sử dụng cáp nối USB
Đây là phương pháp chuyển dữ liệu lâu đời và phổ biến nhất. Hiện tại, nó vẫn hiệu quả, nhanh và dễ thực hiện nếu bạn có USB cùng cáp kết nối điện thoại tương thích.
- Kết nối điện thoại.
- Chạm vào thông báo Android hiển thị Charging this device via USB.
- Trong USB For, chọn File Transfer.
Thế là xong. Một cửa sổ truyền file sẽ mở trên máy tính, hiện bộ nhớ điện thoại (và thẻ SD nếu có). Sau đó, bạn có thể bắt đầu sao chép file qua lại giữa hai thiết bị.
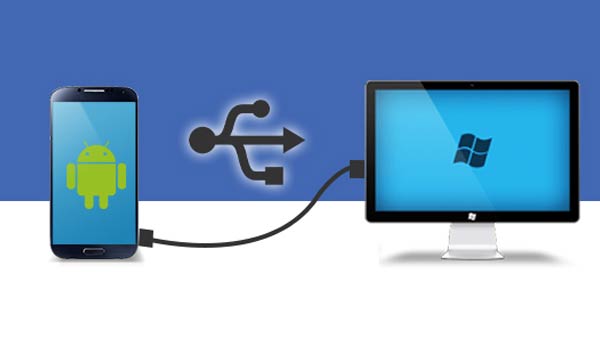
Phương pháp này cực hiệu quả khi cần sao chép dữ liệu lớn. Hãy thử nó khi bạn muốn chuyển một số bộ phim hoặc tất cả bộ sưu tập nhạc. Đây cũng là cách chuyển file đơn giản lên thẻ SD.
Lưu ý: Trên MacBook, bạn cần cài đặt Android File Transfer.
2. Qua tài khoản điện toán đám mây
Tài khoản Google trên điện thoại cung cấp miễn phí 15GB lưu trữ đám mây qua Google Drive. Đây là cách chuyển file qua lại giữa laptop và điện thoại vô cùng tiện lợi.
Trước tiên, bạn cần cài ứng dụng Google Drive trên laptop. Nếu muốn, bạn có thể dùng Dropbox hoặc OneDrive của Microsoft bởi chúng có cách hoạt động tương tự nhau.
Khi cài đặt Google Drive, bạn cần đăng nhập, rồi chọn Back up all file types > click Next.
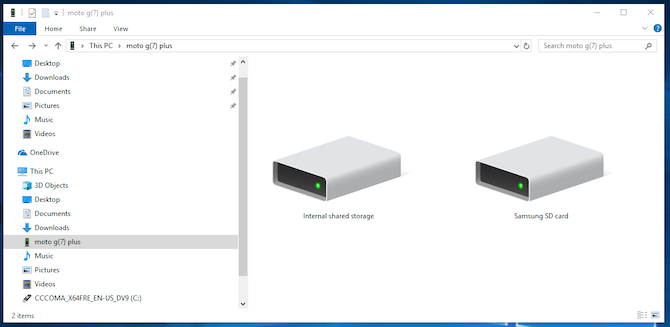
Ở màn hình tiếp theo, chọn Advanced Settings nằm dưới màn hình. Chọn Sync My Drive to this computer, rồi click OK.
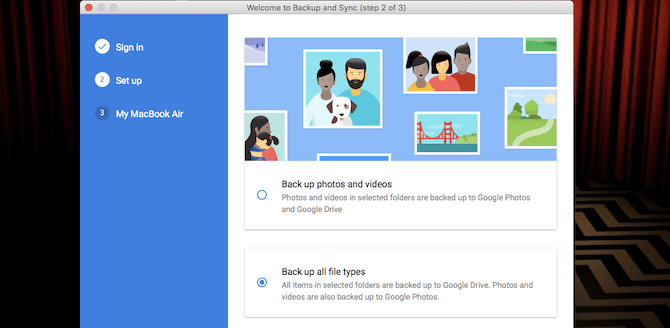
Thao tác này sẽ tạo thư mục Google Drive trên máy tính. Mọi dữ liệu trong thư mục này đồng bộ qua tài khoản Drive ở các nền tảng. Vì thế, để upload file lên điện thoại, chỉ cần chuyển chúng vào thư mục Drive. Sau đó, mở ứng dụng trên smartphone và bạn sẽ thấy nó ở đó sau khi đồng bộ hoàn tất.
Lưu ý quan trọng cần nhớ ở đây là file hiện trong ứng dụng Drive không nằm trên điện thoại. Bạn cần phải tải tập tin về máy mới mở được nó. Nếu file nặng tới GB, bạn có thể tốn đáng kể dung lượng mạng di động hàng tháng.
Để khắc phục điều đó, bạn có hai tùy chọn tải file về điện thoại. Chọn một tập tin và từ menu, hãy tích vào một trong hai ô sau:
- Make available offline: Tùy chọn này sẽ tải file để xem ngoại tuyến trong Drive. Mọi thay đổi thực hiện trên nó sẽ được đồng bộ khi bạn online ở lần tới.
- Download: Tùy chọn này lưu một bản sao tập tin vào thư mục Downloads. Bạn có thể mở nó trên ứng dụng tương thích bất kỳ. Tuy nhiên, mọi chỉnh sửa của bạn sẽ không được đồng bộ – bạn cần upload lại file đó lên tài khoản Google Drive.

Thiếu dung lượng là hạn chế chính của giải pháp này. Bạn có thể lập thêm tài khoản để tăng không gian lưu trữ.
3. Qua email và ứng dụng nhắn tin
Gửi file qua email gần như là cách chuyển dữ liệu từ laptop sang điện thoại hiệu quả nhất. Ngoài ra, nó cũng là phương pháp chia sẻ file nhanh khi không còn lựa chọn nào khác.
Gmail giới hạn 25MB file đính kèm. Nếu cần nhiều dung lượng hơn, hãy sử dụng WeTransfer. Công cụ này cho phép bạn gửi file miễn phí lên tới 2GB mà không cần đăng ký.
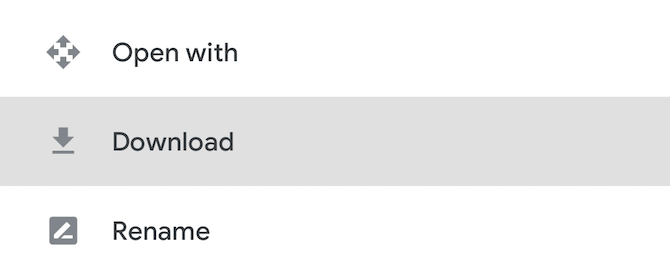
Tới friend.com.vn, nhập địa chỉ email của bạn, rồi kéo file vào cửa sổ trình duyệt và gửi. Sau đó, bạn sẽ nhận được email trên điện thoại chứa liên kết tới nơi tải file.
Các tập tin sẽ được mã hóa để bảo mật thông tin và chúng sẽ bị xóa sau 7 ngày. Nếu muốn xóa file sớm hơn hay lưu giữ chúng lâu hơn, bạn cần nâng cấp lên tài khoản Pro.
4. Sử dụng Bluetooth
Bluetooth là cách hay để chuyển một số tập tin nhỏ hơn sang điện thoại. Thực hiện nó cũng khá dễ.
Để gửi tập tin qua Bluetooth từ laptop Windows 10 sang điện thoại, đầu tiên, bạn cần kết nối hai thiết bị. Tới Settings > Devices và nhấn nút để bật Bluetooth. Đảm bảo, bạn cũng đã kích hoạt tính năng này trên điện thoại.

Giờ tới Add Bluetooth or other device > Bluetooth để bắt đầu quét. Đợi một lúc, điện thoại sẽ hiện trên PC. Chọn nó, rồi click Connect trên máy tính và Pair trên smartphone để hoàn tất quá trình này.
Để chia sẻ file qua Bluetooth, tới Settings > Devices > Send or receive files via Bluetooth > Send files. Sau đó, chọn file muốn chia sẻ.

Lưu ý, tên của các tùy chọn trong menu có thể không giống nhau trên các nền tảng khác nhau, nhưng quá trình thực hiện thì tương tự. Bạn cần ghép cặp hai thiết bị trước, rồi mới có thể chia sẻ dữ liệu.
Bluetooth là phương pháp chuyển file từ máy tính sang smartphone Android chậm hơn những cách kể trên. Tuy nhiên, nó là giải pháp gửi file nhỏ tốt và nhanh nhất.
5. Sử dụng Wifi
Khi thường xuyên phải chuyển file dữ liệu lớn lên điện thoại, thì không có cách nào tốt bằng Wifi. Miễn là điện thoại và máy tính kết nối cùng mạng, bạn có thể chuyển tập tin nhanh chóng, an toàn.
Để sao chép file qua Wifi, bạn cần một ứng dụng đặc biệt trên Android, nhưng không cần bổ sung phần mềm nào trên máy tính. Bài viết này khuyến khích dùng Portal by Pushbullet bởi nó miễn phí, không cần đăng ký và tương thích mọi nền tảng phổ biến: Windows, Mac, Linux, Chrome OS. Bạn chỉ cần tải và cài đặt ứng dụng trên điện thoại Android để bắt đầu.
Tiếp theo, mở trình duyệt web trên laptop hoặc desktop và truy cập friend.com.vn, bạn sẽ thấy một mã QR.
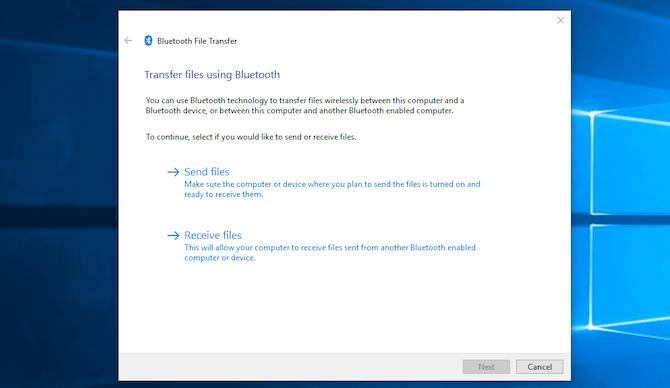
Giờ mở Portal trên điện thoại và chạm Scan. Khi camera mở ra, hãy đưa ống kính camera vào vùng chứa mã QR để quét. Hành động này sẽ thiết lập kết nối không dây trực tiếp giữa điện thoại và máy tính/laptop. Đây là kết nối tạm thời nên lần chạy ứng dụng tiếp theo, bạn vẫn cần quét lại mã QR một lần nữa.
Cuối cùng, kéo file vào cửa sổ trình duyệt, quá trình tải file lên điện thoại sẽ bắt đầu ngay.
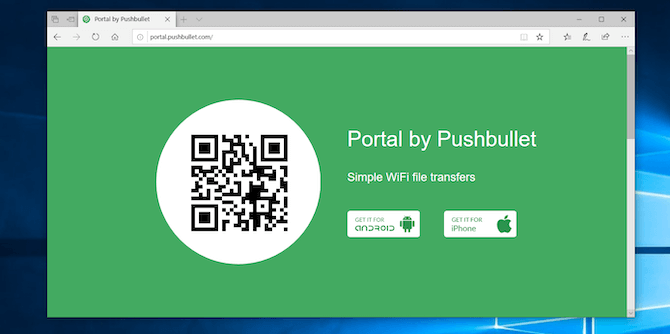
Mặc định, Portal đặt ảnh và nhạc vào thư mục Photos & Music. Mọi dữ liệu sẽ được lưu vào thư mục Portal. Bạn có thể lưu file ở đó và truy cập chúng qua ứng dụng Portal hoặc tải một trong số TOP 7 ứng dụng quản lý file miễn phí tốt nhất cho Android, rồi chuyển tập tin tới thư mục khác (thậm chí cả thẻ SD).
Portal tiện lợi bởi người dùng không cần cài đặt nó trên laptop. Nếu muốn nhiều tính năng hơn, hãy sử dụng ứng dụng cho phép gửi tin nhắn từ PC – AirDroid hay Feem – app hỗ trợ chia sẻ file trên tất cả thiết bị.
Những cách chuyển dữ liệu khác
Ngoài những phương pháp kể trên, bạn có thể chuyển dữ liệu từ máy tính sang Android bằng thẻ SD, USB OTG nếu điện thoại hỗ trợ hay sử dụng công nghệ siêu cao cấp FTP kèm ứng dụng Wi-Fi FTP Server, thậm chí tận dụng Network Attached Storage (NAS). Với tùy chọn này, bạn sẽ chia sẻ một ổ cứng với toàn bộ thiết bị kết nối mạng.
Tuy nhiên, 5 cách truyền dữ liệu từ PC sang Android kể trên là đơn giản nhất và phù hợp mọi đối tượng. Hi vọng bài viết hữu ích với các bạn!
- Share CrocoBlock key trọn đời Download Crocoblock Free
- Cung cấp tài khoản nghe nhạc đỉnh cao Tidal Hifi – chất lượng âm thanh Master cho anh em mê nhạc.
- Windows 10 bản quyền | Tư vấn, mua bán phần mềm Win 10 Pro , Home 10, OEM, OLP, FPP
- [Video] Cách cài mật khẩu trên điện thoại Samsung cực đơn giản – friend.com.vn
- Tại sao Facebook không có watch? Cách khắc phục lỗi Facebook không có mục video (Facebook Watch) | friend.com.vn
- 20 Bài hát đám cưới hay và thường được sử dụng nhất
- Bán Tài Khoản ExPressVPN Smartphone Giá 290k/3 tháng – 490k/6 tháng – 690k/1 năm – 1100k/ 2 năm BH
Bài viết cùng chủ đề:
-
ASUS Zenfone Max Pro M1 | Giá rẻ, chính hãng, nhiều khuyến mãi
-
Top phần mềm tìm hiển thị lời bài hát
-
3 Cách khắc phục tình trạng file Excel bị nặng, chậm, mở lâu
-
[HOT] 5 trang gõ CAPTCHA kiếm tiền online uy tín nhất 2021
-
Mẹo Thi Lý Thuyết Bằng C Dễ Nhớ Nhất – Thi Đậu 100%
-
Top 5 phần mềm dịch tiếng Anh cho máy tính chuẩn nhất
-
Hình nền thần tài đẹp nhất
-
TOP 10 ứng dụng xem tivi trực tuyến trên điện thoại Android, iPhone – Thegioididong.com
-
VK – Mạng xã hội nổi tiếng thế giới – Download.com.vn
-
Cách đặt iPhone/iPad vào chế độ DFU để khôi phục – QuanTriMang.com
-
Hướng dẫn cách lấy dữ liệu từ điện thoại chết nguồn
-
Share Acc Vip Fshare 2018 – Tài Khoản Fshare Vip Tốc Độ Cao
-
Cách cài Ubuntu song song với Windows 10, 8, 7 UEFI và GPT
-
[Update 2021] Cách giảm dung lượng ảnh trên điện thoại
-
Khuyến mãi hấp dẫn cho Tân sinh viên 2016 mạng Viettel
-
“Tất tần tật” kinh nghiệm mua vé máy bay bạn không nên bỏ qua!












