Căn lề trong Word 2016, chỉnh lề văn bản Word 2016 chuẩn xác
Việc căn lề trong Word rất quan trọng giúp văn bản trở nên chuyên nghiệp, hoàn chỉnh hơn. Trong các bản Word, tính năng này của Word 2016 được đơn giản hóa để người sử dụng có thể căn chỉnh tốt nhất. Và nếu như bạn chưa làm quen được với các phiên bản Office 2016 thì trong bài viết hôm nay chúng tôi sẽ hướng dẫn các bạn cách căn lề trong Word 2016 nhé.
Bài viết liên quan
- Cách kẻ bảng, tạo table trong Word 2016
- Cách xóa dòng, xóa cột trong word 2016
- Cách xóa watermark trong Word 2007 2010 2003 2013 2016
- Cách chèn Watermark trong Word, đóng dấu bản quyền
- Đổi Inch sang cm trong Word 2016
Trong nhiều phiên bản gần đây, thì cứ 3 năm Microsoft lại tung ra một bản Office, trước đây là Word 2013 và giờ là phiên bản Word 2016 mới nhất. Cùng với sự đổi mới của Office thì giao diện Word 2013 cũng không giống với phiên bản mới nhất 2016. Chính vì vậy những thao tác, thủ thuật trong Word 2016 cũng khiến người dùng gặp đôi chút khó khăn, nhất là việc căn chỉnh lề cho văn bản.

Hướng dẫn cách căn lề trong Word 2016
Một phương pháp giúp các bạn sử dụng Word 2016 thuận tiện hơn đó là cài ngôn ngữ tiếng Việt cho Office 2016. Sau khi cài ngôn ngữ cho Office 2016, tất cả các công cụ liên quan của bộ Office này như Word, Excel, Power Point đều được thay đổi. Một thủ thuật khá quan trọng trước khi soạn thảo văn bản đó là căn lề. Nếu gặp khó khăn trong việc căn lề trong Word 2016, mời các bạn làm theo hướng dẫn sau.
Nội dung bài viết:I. Căn lề trên Word phiên bản tiếng friend.com.vn. Căn lề trên Word phiên bản tiếng Việt.
I. Căn lề trong Word 2016 phiên bản tiếng Anh
Bước 1: Ở tùy chọn của Word, bạn click “Options“.
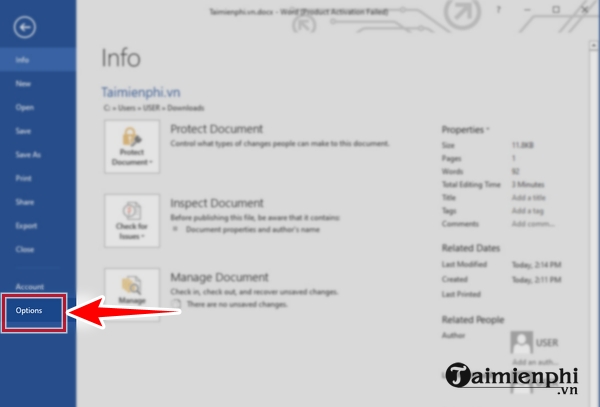
Bước 2: Bạn click “Advanced“.

Bước 3: Bạn tìm và click “Inches” (mũi tên 1) rồi chọn “centimeters” (mũi tên 2) rồi click “Ok” (mũi tên 3).
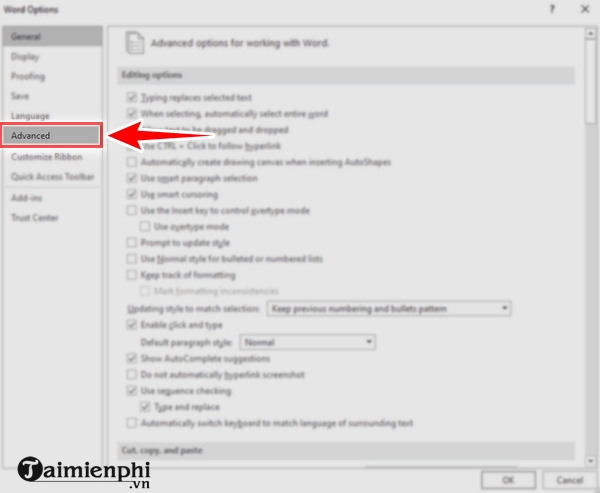
Bước 4: Bạn quay trở lại giao diện ban đầu của Word. Trên thanh công cụ, bạn click “Layout“.
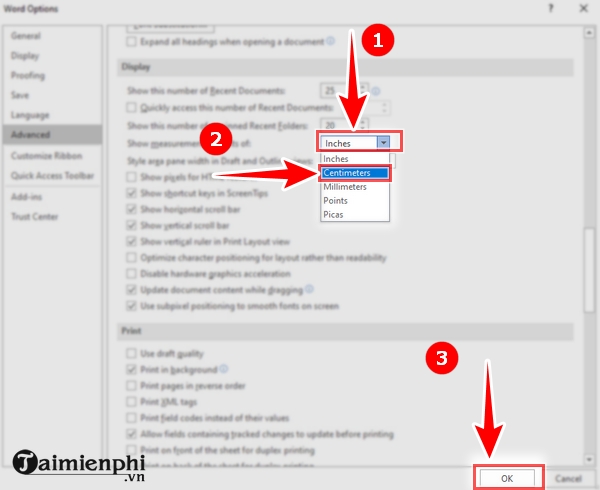
Bước 5: Ở góc trên bên trái, bạn click “Margins” rồi chọn căn lề phù hợp khi tùy chọn hiển thị.
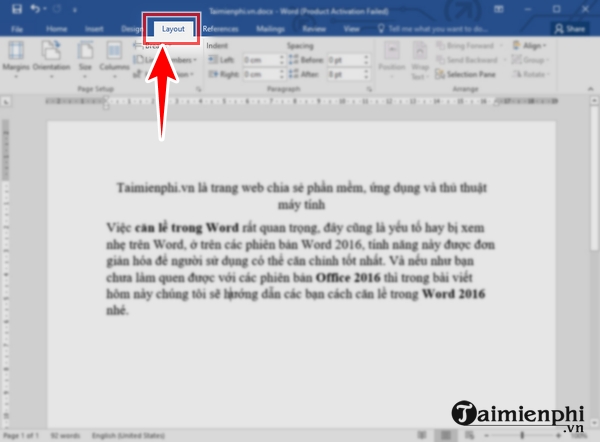
còn không thì bạn click “Custom Margins” để tự căn chỉnh lề. Lúc này, bạn sẽ tự chỉnh thông số (mũi tên 1) rồi bạn click “Ok”.
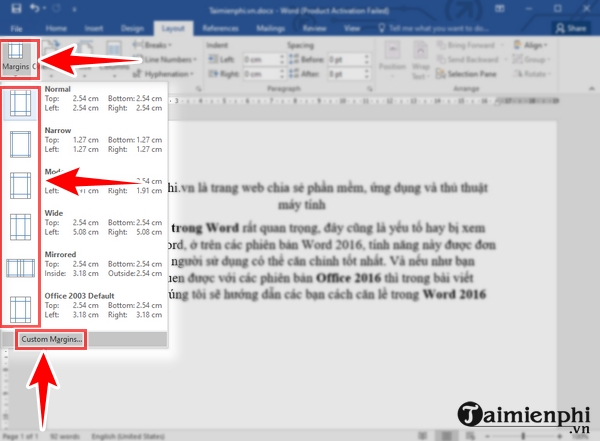
II. Căn lề trong Word 2016 phiên bản tiếng Việt
Bước 1: Ở Tùy chọn Word, các bạn click và Options (Tùy chọn)
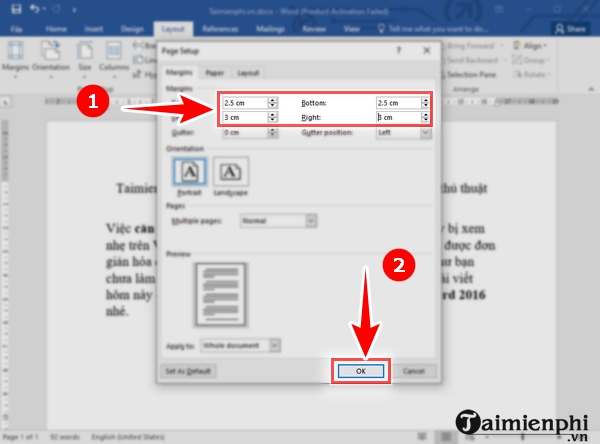
Bước 2: Tiếp tục chọn Advanced (Nâng cao)
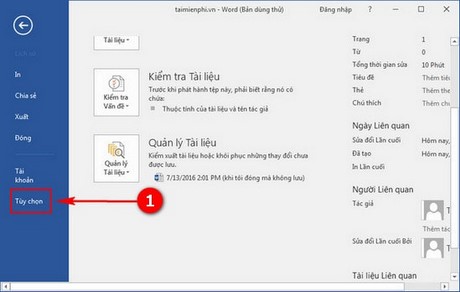
Bước 3: Kéo chuột xuống phần Hiển thị, tại phần Hiện đơn vị đo các bạn chuyển từ Inch sang Centimeters.
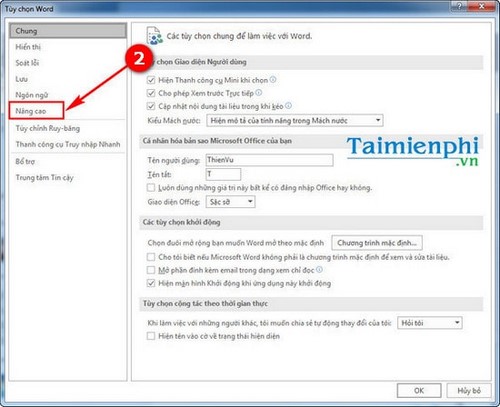
Bước 4: Quay trở lại giao diện Word 2016, chọn Bố trí.
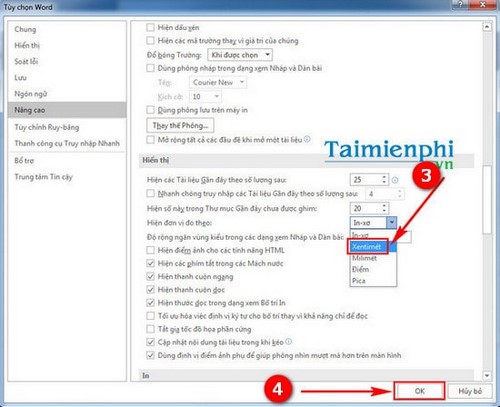
Bước 5: Chọn tiếp Lề.
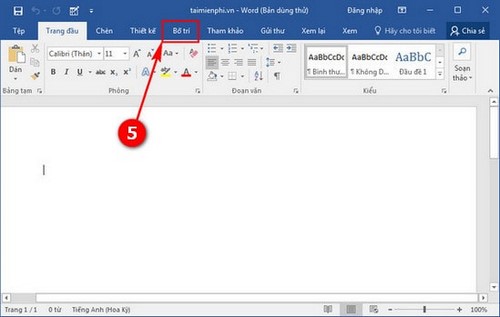
Bước 6: Tại đây các bạn có thể chọn ngay các kiểu căn chỉnh lề mặc định. Nếu muốn tự chỉnh các thông số, hãy chọn Lề Tùy chỉnh.
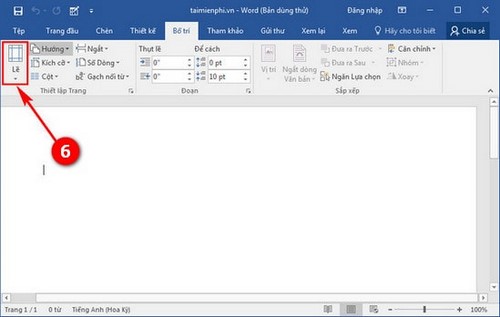
Bước 7: Ở phần Lề: Trên, Dưới, Trái, Phải các bạn chọn như tiêu chuẩn quốc gia.
– Khổ A4.
Căn lề trên: Cách mép trên của giấy từ 20mm-25mmCăn lề trên: Cách mép dưới của giấy từ 20mm-25mmCăn lề trái: Cách mép trái giấy từ 30mm-35mmCăn lề phải: Cách mép phải giấy từ 15mm-20mm
Sau đó ấn OK để lưu lại.
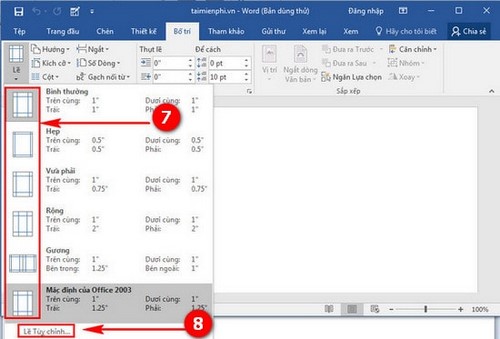
Vừa rồi là một thủ thuật hoàn toàn mới đó là căn lề trong Word 2016. Hãy chú ý căn lề trước khi soạn thảo văn bản để có được những văn bản hợp lý, trình bày đẹp nhất.
- Share CrocoBlock key trọn đời Download Crocoblock Free
- Cung cấp tài khoản nghe nhạc đỉnh cao Tidal Hifi – chất lượng âm thanh Master cho anh em mê nhạc.
- Top 7 bộ phim chuyển thể từ ngôn tình được trông đợi nhất trong năm 2017 | Edu2Review
- TOP 11 PHẦN MỀM HỌC TIẾNG NHẬT MIỄN PHÍ TỐT NHẤT HIỆN NAY
- Tải Game Chiến Trường Siêu Cấp Moba, Download Game Đấu Trường Siêu Anh Hùng – Mindovermetal Việt Nam
- 3 cách khắc phục lỗi không thể chụp ảnh màn hình vì chính sách bảo mật – Thegioididong.com
- Máy phun khử trùng cầm tay hỗ trợ diệt khuẩn UV Atomizer
Bài viết cùng chủ đề:
-
Driver Easy Pro 5.6.15 License Key & Crack Full Free Download
-
Cách lưu dữ liệu vào usb đơn giản -Acup.vn
-
Cách tăng lượt theo dõi trên Facebook nhanh chóng và hiệu quả – Thegioididong.com
-
Cách Đăng Ký Gọi Ngoại Mạng Viettel Theo Ngày, Tháng Mới Nhất 2021
-
8 cách sống chung với bệnh rối loạn ám ảnh cưỡng chế • Hello Bacsi
-
Máy Ảnh Film 35mm Dành Cho Người Mới Bắt Đầu
-
Người Việt học ngoại ngữ nào nhanh và dễ nhất – QTS English
-
Setup Was Unable to Create a New System Partition or Locate an Existing Partition
-
Hướng dẫn cách nâng cấp win 7 32bit lên 64bit chi tiết
-
Đánh số trang 1/2 trong Excel 2016, 2013, 2010, 2007, 2003
-
Học văn bằng 2 kế toán: ở đâu, trường nào tốt?
-
Cách fix lỗi 0xc000007b trên Windows – Lỗi khi mở ứng dụng, game
-
Mẹo phân biệt iPhone quốc tế và iPhone Lock chỉ trong vài giây
-
iPhone có bị nhiễm virus không? Cách diệt virus đơn giản, nhanh chóng – Thegioididong.com
-
Top 7 thương hiệu card VGA tốt nhất hiện nay mà bạn nên biết
-
Edraw Mind Map 10.1.6 Crack & Activation Code Free Download 2021













