Căn lề trong Word 2016, chỉnh lề văn bản Word 2016 chuẩn xác
Việc căn lề trong Word rất quan trọng giúp văn bản trở nên chuyên nghiệp, hoàn chỉnh hơn. Trong các bản Word, tính năng này của Word 2016 được đơn giản hóa để người sử dụng có thể căn chỉnh tốt nhất. Và nếu như bạn chưa làm quen được với các phiên bản Office 2016 thì trong bài viết hôm nay chúng tôi sẽ hướng dẫn các bạn cách căn lề trong Word 2016 nhé.
Bài viết liên quan
- Cách kẻ bảng, tạo table trong Word 2016
- Cách xóa dòng, xóa cột trong word 2016
- Cách xóa watermark trong Word 2007 2010 2003 2013 2016
- Cách chèn Watermark trong Word, đóng dấu bản quyền
- Đổi Inch sang cm trong Word 2016
Trong nhiều phiên bản gần đây, thì cứ 3 năm Microsoft lại tung ra một bản Office, trước đây là Word 2013 và giờ là phiên bản Word 2016 mới nhất. Cùng với sự đổi mới của Office thì giao diện Word 2013 cũng không giống với phiên bản mới nhất 2016. Chính vì vậy những thao tác, thủ thuật trong Word 2016 cũng khiến người dùng gặp đôi chút khó khăn, nhất là việc căn chỉnh lề cho văn bản.

Hướng dẫn cách căn lề trong Word 2016
Một phương pháp giúp các bạn sử dụng Word 2016 thuận tiện hơn đó là cài ngôn ngữ tiếng Việt cho Office 2016. Sau khi cài ngôn ngữ cho Office 2016, tất cả các công cụ liên quan của bộ Office này như Word, Excel, Power Point đều được thay đổi. Một thủ thuật khá quan trọng trước khi soạn thảo văn bản đó là căn lề. Nếu gặp khó khăn trong việc căn lề trong Word 2016, mời các bạn làm theo hướng dẫn sau.
Nội dung bài viết:I. Căn lề trên Word phiên bản tiếng friend.com.vn. Căn lề trên Word phiên bản tiếng Việt.
I. Căn lề trong Word 2016 phiên bản tiếng Anh
Bước 1: Ở tùy chọn của Word, bạn click “Options“.
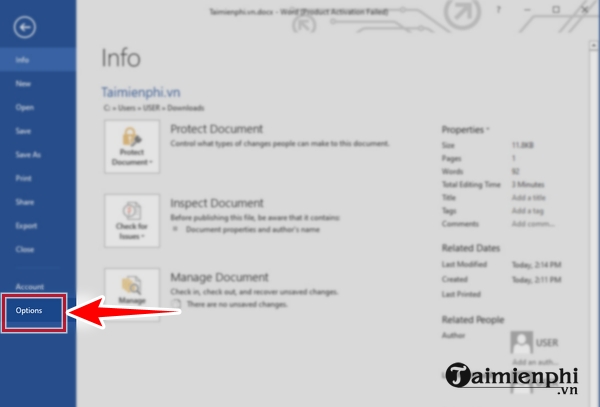
Bước 2: Bạn click “Advanced“.

Bước 3: Bạn tìm và click “Inches” (mũi tên 1) rồi chọn “centimeters” (mũi tên 2) rồi click “Ok” (mũi tên 3).
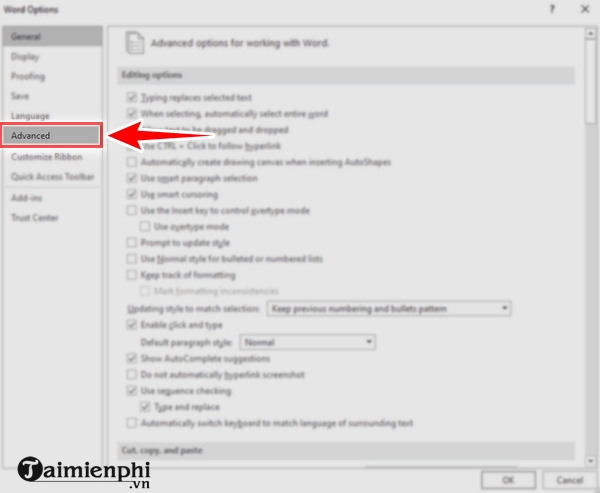
Bước 4: Bạn quay trở lại giao diện ban đầu của Word. Trên thanh công cụ, bạn click “Layout“.
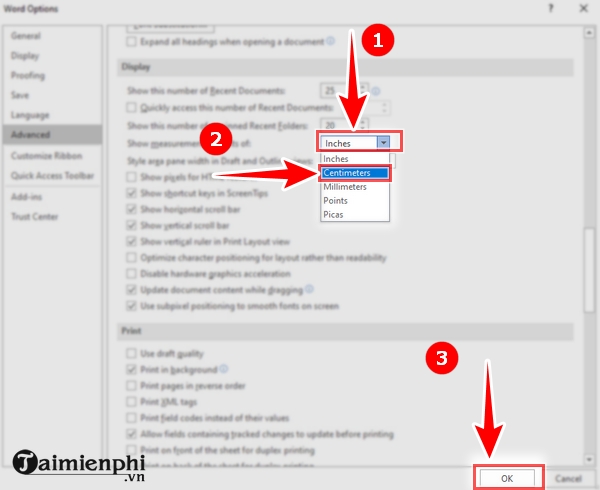
Bước 5: Ở góc trên bên trái, bạn click “Margins” rồi chọn căn lề phù hợp khi tùy chọn hiển thị.
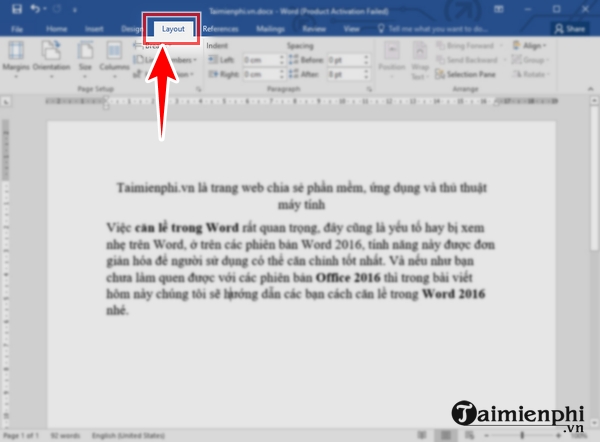
còn không thì bạn click “Custom Margins” để tự căn chỉnh lề. Lúc này, bạn sẽ tự chỉnh thông số (mũi tên 1) rồi bạn click “Ok”.
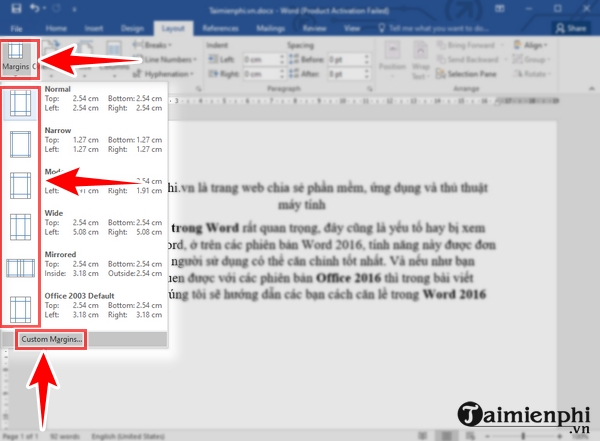
II. Căn lề trong Word 2016 phiên bản tiếng Việt
Bước 1: Ở Tùy chọn Word, các bạn click và Options (Tùy chọn)
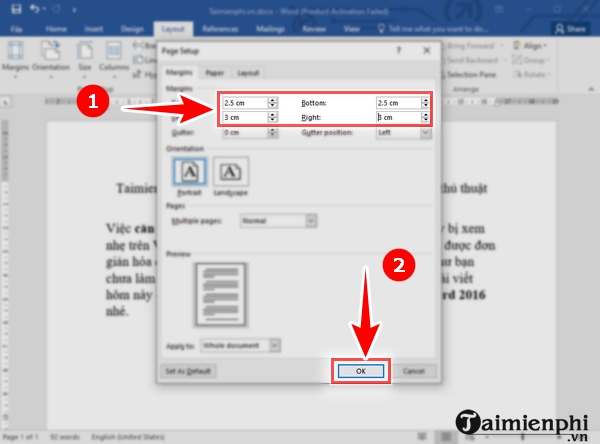
Bước 2: Tiếp tục chọn Advanced (Nâng cao)
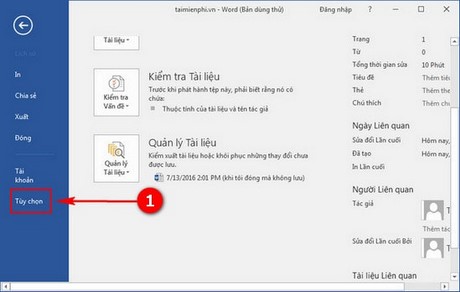
Bước 3: Kéo chuột xuống phần Hiển thị, tại phần Hiện đơn vị đo các bạn chuyển từ Inch sang Centimeters.
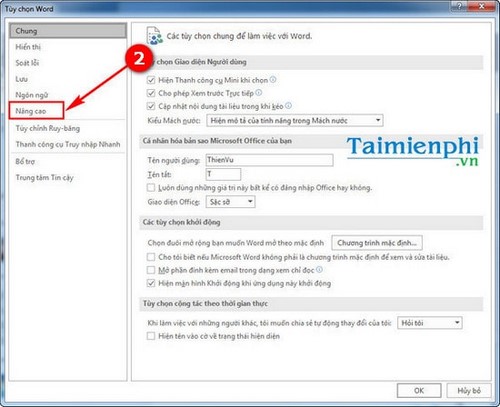
Bước 4: Quay trở lại giao diện Word 2016, chọn Bố trí.
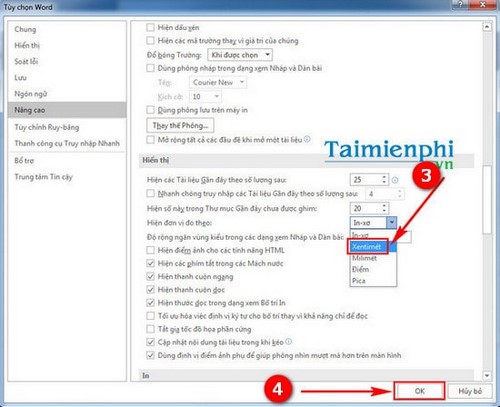
Bước 5: Chọn tiếp Lề.
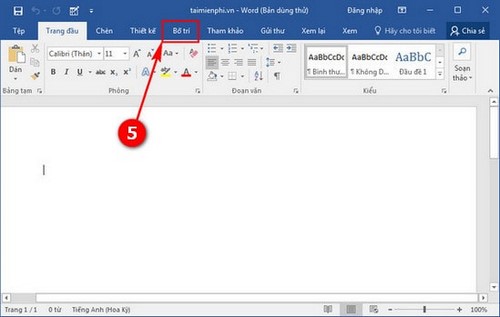
Bước 6: Tại đây các bạn có thể chọn ngay các kiểu căn chỉnh lề mặc định. Nếu muốn tự chỉnh các thông số, hãy chọn Lề Tùy chỉnh.
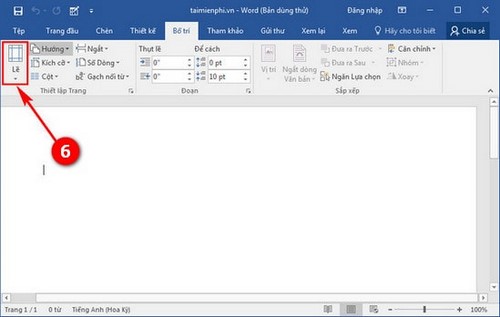
Bước 7: Ở phần Lề: Trên, Dưới, Trái, Phải các bạn chọn như tiêu chuẩn quốc gia.
– Khổ A4.
Căn lề trên: Cách mép trên của giấy từ 20mm-25mmCăn lề trên: Cách mép dưới của giấy từ 20mm-25mmCăn lề trái: Cách mép trái giấy từ 30mm-35mmCăn lề phải: Cách mép phải giấy từ 15mm-20mm
Sau đó ấn OK để lưu lại.
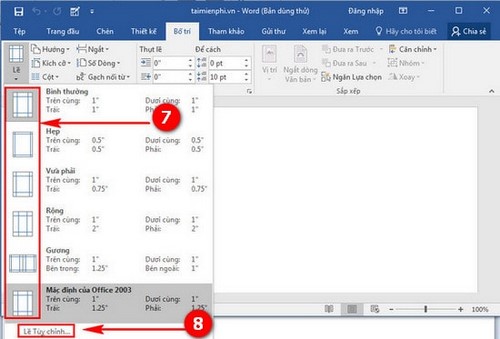
Vừa rồi là một thủ thuật hoàn toàn mới đó là căn lề trong Word 2016. Hãy chú ý căn lề trước khi soạn thảo văn bản để có được những văn bản hợp lý, trình bày đẹp nhất.
- Share CrocoBlock key trọn đời Download Crocoblock Free
- Cung cấp tài khoản nghe nhạc đỉnh cao Tidal Hifi – chất lượng âm thanh Master cho anh em mê nhạc.
- Top 10 các trang web luyện Nghe Nói tiếng anh Online miễn phí Hiệu Quả nhất
- Cách giảm dung lượng video trên máy tính và điện thoại
- 1000, 1 triệu, 100 triệu view youtube được bao nhiêu tiền ở Việt nam – friend.com.vn
- Số nguyên tố lớn nhất có 2 chữ số
- 4 Cách Xem Pass Wifi Trên Máy Tính Laptop Win 10 Đã Kết Nối
Bài viết cùng chủ đề:
-
Vẽ đường cong trong cad, cách vẽ đường cong lượn sóng trong autocad
-
Cách tạo ghi chú trên màn hình desktop Windows 10 cực đơn giản – Thegioididong.com
-
Hướng dẫn tạo profile Google Chrome từ A đến Z – Vi Tính Cường Phát
-
Hữu Lộc tử nạn vì đỡ cho con – VnExpress Giải trí
-
Review top 4 máy bắn vít DCA nổi bật, chất lượng nhất
-
Cửa xếp nhựa giá rẻ dùng cho nhà vệ sinh, nhà tắm | Lắp đặt tận nơi – Thế Giới Cửa
-
2 bước thực hiện cuộc gọi video trên Facebook – QuanTriMang.com
-
Dễ dàng sửa lỗi máy tính desktop và laptop không lên màn hình
-
Cách thu hồi, lấy lại tin nhắn SMS lỡ gửi nhầm trên iPhone, Android – Thegioididong.com
-
Ổ cứng bị hỏng có khôi phục dữ liệu được không?
-
Hướng dẫn Set thêm RAM ảo cho máy tính Win 7/ 8 /10
-
Mô hình nến Spinning Tops (Con Xoay) – Kienthucforex.com
-
Cách check mã vạch 697 biết ngay là hàng nội địa Trung xịn xò
-
Cách ghép nối AirPods với PC, Mac và thiết bị khác – QuanTriMang.com
-
Hướng dẫn cách cài đặt, khóa màn hình chờ máy tính win 7 – Blog hỗ trợ
-
Những hình ảnh Fairy Tail đẹp nhất
