Cách xoá trang trong PDF bằng Foxit Reader năm 2021
Dù thường xuyên làm việc với các tập tin PDF nhưng đôi lúc việc xử lý chúng lại không đơn giản, thậm chí còn tốn nhiều thời gian hơn cần thiết. Xóa trang trong PDF bằng Foxit Reader là một phương pháp hiệu quả giúp bạn giải quyết vấn để mình gặp phải một cách nhanh và đơn giản nhất. Ở bài viết này, ThuthuatOffice sẽ hướng dẫn các bạn cách xóa trang trong PDF bằng Foxit Reader từ A đến Z mà lại không hề phức tạp tẹo nào. Băt đầu thôi.
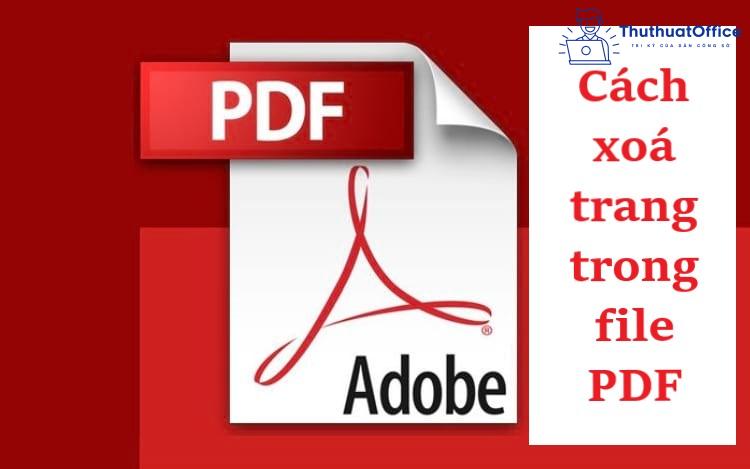
Hướng dẫn xóa trang trong PDF bằng Foxit Reader cho 1 trang
Foxit Reader là phần mềm chỉnh sửa PDF chuyên nghiệp có thể tải, cài đặt trên máy tính Window và Mac. Thông thường, phần mềm này sẽ có thời gian dùng thử miễn phí là 14 ngày, sau đó bạn cần nâng cấp thời hạn sử dụng với các gói giá để tiếp tục sử dụng phần mềm.
Để có thể xóa trang trong PDF bằng Foxit Reader cho 1 trang các bạn thực hiện theo các bước như sau:
Bạn có thể tải Foxit Reader theo đường dẫn sau: Foxit Reader
Để xóa một trang ra khỏi tệp PDF bằng Foxit Reader, các bước cần làm như sau:
Bước 1: Mở file PDF bằng phần mềm Foxit Reader. Kiểm tra số trang trong file PDF và chọn trang bạn muốn xóa.
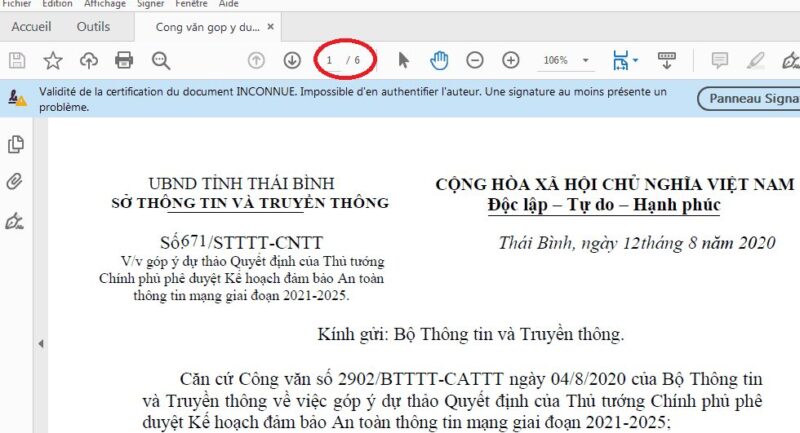
Bước 2: Nhấn Ctrl+P để mở cửa sổ in, sau đó chọn:
+ Tên máy in là: Foxit Reader PDF Printer.
+ Tại mục Pages: ở đây xóa trang 5 nên sẽ ghi 1-4, 6 (cần xóa trang nào thì bạn không điền vào mục Pages này).
+ Cuối cùng nhấn OK.
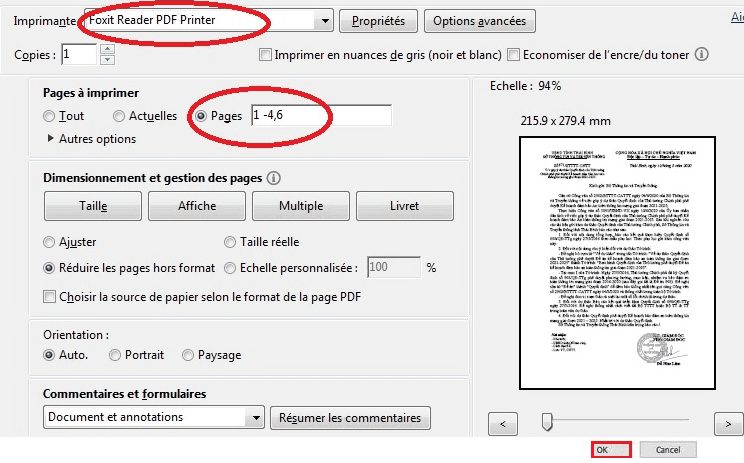 Đừng quên lưu lại file PDF sau khi đã hoàn thành thao tác xoá trang.
Đừng quên lưu lại file PDF sau khi đã hoàn thành thao tác xoá trang.
Cách xóa trang trong PDF bằng Foxit Reader cho nhiều trang cùng lúc
Để xóa trang trong PDF bằng Foxit Reader cho nhiều trang cùng lúc các bước thực hiện cũng tương tự như việc xóa nhiều trang.
Bước 1: Mở file PDF bằng phần mềm Foxit Reader
Bước 2: Nhấn Ctrl+P để mở cửa sổ in, sau đó chọn tên máy in là: Foxit Reader PDF Printer.
Tại mục Print Range lựa chọn Page và nhập số trang mà bạn muốn giữ lại.
Ví dụ: Tại tập tin đang có, bạn muốn xóa và giữ lại chỉ từ trang 1 đến 9 thì nhập “1 – 9”.Trường hợp bạn muốn giữ lại 02 trang là trang số 1 và trang số 9 thì nhập “1, 9”. Trường hợp bạn muốn xoá toàn bộ và giữ lại số 1 đến số 8 và trang số 10 nữa thì tiến hành nhập “1 – 8, 10”.
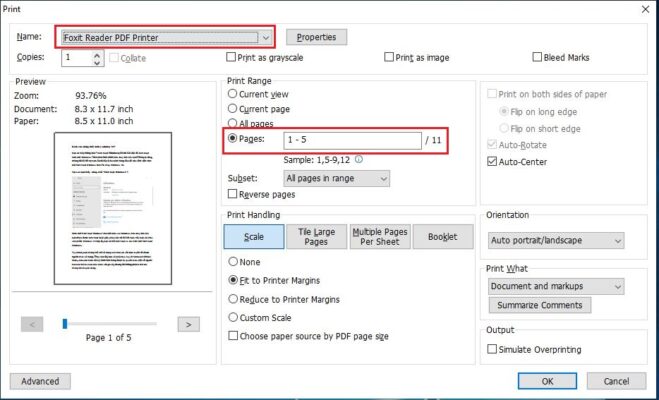
Bước 3: Chọn thư mục lưu file và chờ đợi quá trình xử lý diễn ra.
Cách khôi phục những trang PDF đã xóa
Trong lúc thực hiện xoá các trang không cần thiết trong file PDF, nếu không may xóa nhầm trang nhưng bạn đã lỡ lưu đè lên file PDF gốc thì liệu có phương pháp nào để khôi phục? Lúc này, chức năng File History sẽ là vị anh hùng cứu cánh cho bạn đấy.
Để tiến hành khôi phục lại file đã lỡ ghi đè sau khi đã tìm cách xóa trang trong file PDF bằng Foxit Reader, bạn lần lượt thực hiện các bước:
Bước 1: Bấm chuột phải vào tệp hoặc thư mục,sau đó chọn tùy chọn Restore previous versions.
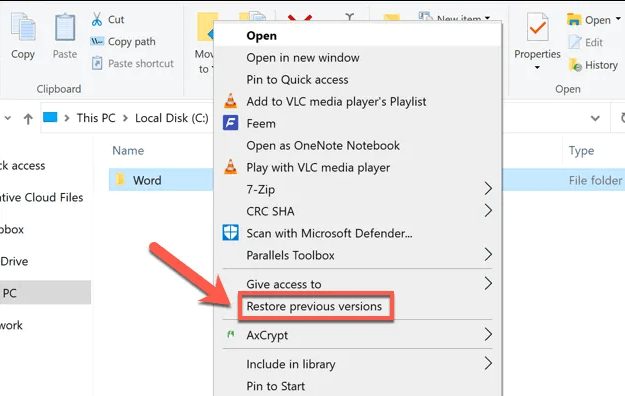
Bước 2: Tại đây, bạn sẽ thấy danh sách các phiên bản trước của tệp hoặc thư mục của mình. Để xem tệp hoặc thư mục, chọn phiên bản muốn khôi phục từ danh sách, sau đó mở nút Open ở dưới cùng. Nếu bạn muốn khôi phục nó hãy chọn Restore thay thế.
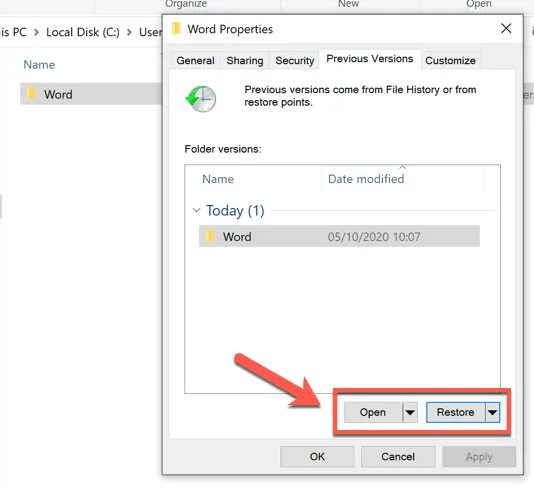
Lưu ý: Chức năng này chỉ thực hiện được khi máy tính của bạn đã khởi động chức năng Back Up cho thư mục chứa file. Vậy nên để chủ động sẵn các phương án dự phòng cho mọi trường hợp, thì bạn nên kiểm tra và khởi động chức năng này tại phần Settings ngay bây giờ nhé.
Các cách xóa trang trong PDF khác bạn có thể thử
Nếu không quen làm việc với cách xóa trang trong PDF bằng Foxit Reader, bạn có thể tuỳ chọn phương pháp chỉnh sửa online với các rất nhiều sự lựa chọn đến từ các website miễn phí.
Xóa trang trong PDF online
Với các website chỉnh sửa PDF trực tuyến, ThuthuatOffice xin đề cử IlovePDF như lựa chọn hàng đầu trong việc chỉnh sửa nhanh chóng, dễ dàng và tất nhiên hoàn toàn miễn phí cho file PDF của bạn.
Bước 1: Truy cập vào liên kết dưới đây để chọn tính năng xóa trang bất kỳ trong một tệp PDF: ILovePDF
Bước 2: Sang cửa sổ mới, tuỳ chọn Tải lên tệp PDF có các trang cần xóa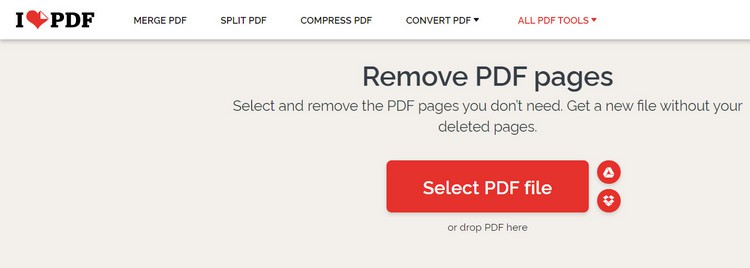
Bước 3: Tệp PDF sẽ được tự động tải lên dịch vụ. Ở khung bên phải bạn sẽ thấy nội dung và số trang PDF hiện có trong tài liệu.
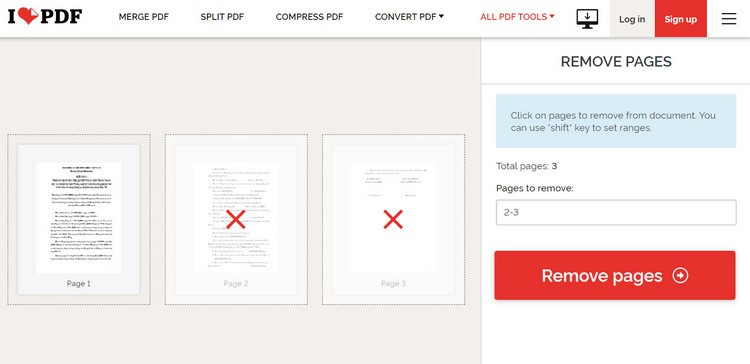
Bây giờ nhiệm vụ của bạn là nhập số trang cần xóa vào khung trống dưới mục Pages to remove. Cuối cùng bấm nút Remove pages. Sau đó tiến hành download file đã chỉnh sửa về máy.
Sử dụng các phần mềm chỉnh sửa PDF khác
Ngoài phương pháp xóa trang trong PDF trực tuyến hoặc sử dụng Foxit Reader, bạn vẫn có thể tùy chọn sử dụng các biện pháp hỗ trợ đến từ các phần mềm khác, ví dụ như Adobe Acrobat chẳng hạn. Để tiến hành xóa trang trong PDF với Adobe Acrobat, cùng ThuthuatOffice đi theo các bước như sau:
Link tải phần mềm: Adobe Acrobat
Bước 1: Nhấp vào File => nhấp vào Open => Chọn tập tin PDF mà bạn muốn mở và nhấp vào Open.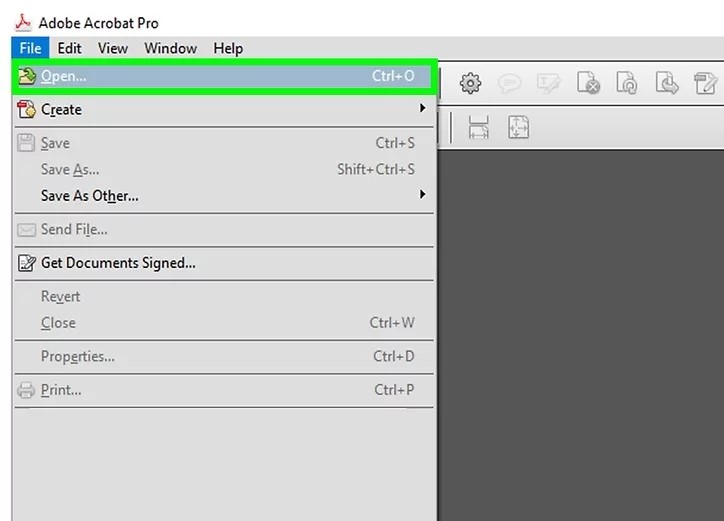
Bước 2: Với file PDF đã mở, tại thanh công cụ bên phải, chọn tab Pages.
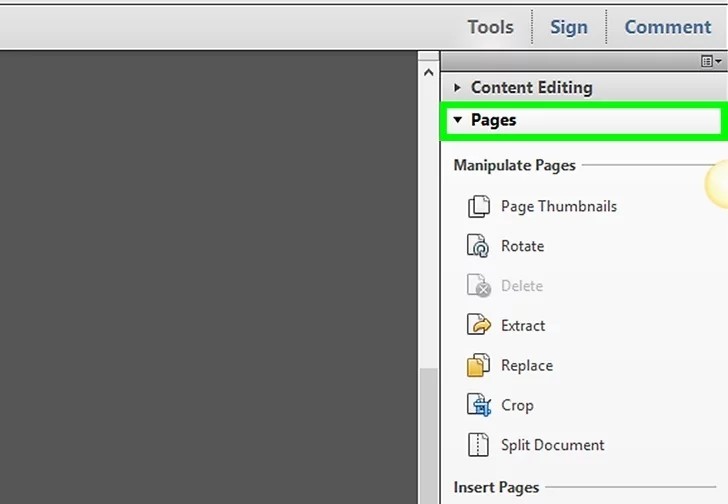
Bước 3: Với danh sách các trang hiển thị tại cột bên trái. Hãy nhấp vào từng trang để chọn. Nếu muốn chọn nhiều trang, bạn giữ phím CTRL và chọn tất cả trang cần xóa.Tiếp đến, chọn công cụ Delete Page để xóa trang và lưu lại kết quả.
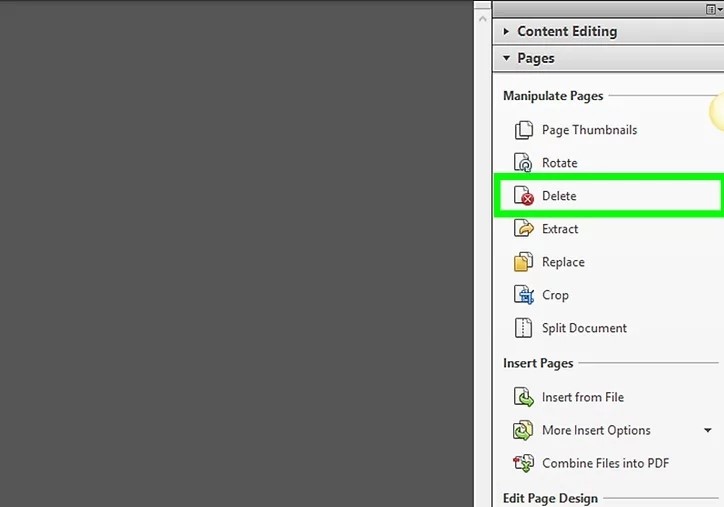
Trên đây là toàn bộ những chia sẻ mà ThuthuatOffice muốn gửi đến bạn đọc về các cách xóa trang trong PDF bằng Foxit Reader. Nếu có bất kỳ thắc mắc gì các bạn có thể để lại bình luận bên dưới để được giải đáp. Ngoài ra các bạn có thể tham khảo thêm một số bài viết khác về PDF dưới đây:
- Đánh số trang PDF online cực hay và 3 phần mềm chuyên dụng
- Tổng hợp 5 cách chèn file PDF vào Word cực đơn giản
- Hướng dẫn 5 cách chống copy file PDF nhanh và hiệu quả nhất
Mong rằng những thông tin về cách xóa trang trong PDF bằng Foxit Reader sẽ có ích cho bạn. Như thường lệ, nếu thấy thích và cảm thấy bài viết có ích, hãy Like, Share bài viết và ghé thăm ThuthuatOffice thường xuyên để có thêm nhiều kiến thức mới mẻ dành cho dân văn phòng nhé.
Đánh giá bài viết
- Share CrocoBlock key trọn đời Download Crocoblock Free
- Cung cấp tài khoản nghe nhạc đỉnh cao Tidal Hifi – chất lượng âm thanh Master cho anh em mê nhạc.
- Cách tra cứu thông tin thuê bao MobiFone chính xác
- Hai cách sửa lỗi Apache không Start được trong XAMPP – Hoàng Luyến
- Cách kết nối máy tính với tivi | Hiệu quả 100%, không dây, HDMI
- Adobe Photoshop CS6 Portable Free Download [Updated 2021]
- Cách đăng ký 3G Viettel sinh viên 25k không phải ai cũng biết !!!
Bài viết cùng chủ đề:
-
Cách cài báo thức trên laptop, máy tính cực dễ
-
Các công cụ quét virus online trực tuyến miễn phí – QuanTriMang.com
-
Bạn có biết học ngành kinh tế quốc tế ra làm gì hay không?
-
Antivirus cho Windows Server, 4 phần mềm tốt nhất và bắt buộc phải có trong năm 2019 – Danh Võ
-
HƯỚNG DẪN CÀI ĐẶT SOLIDWORKS 2014 | DẠY SOLIDWORKS
-
Việc làm thêm tại nhà: 8 website làm online uy tín không cần vốn
-
Máy khoan vặn vít dùng pin Bosch GSR 1000 10.8V – Giới thiệu
-
Top 5 sạc dự phòng tốt nhất – chất lượng giá rẻ năm 2018 – Tin tức máy chiếu
-
Vsmart Joy 4 (6GB/64GB) | Giảm ngay 700.000đ
-
Hill Climb Racing 2 Mod Apk 1.46.2 (Unlimited money) Download
-
Cách khắc phục không vào được máy khác trong mạng lan win 7 win 10
-
Samsung Galaxy S6 Edge Plus Chính hãng | Thegioididong.com
-
Tải game Nhất Nhì Ba game đánh bài Online giải trí trực tuyến – 8CHIASE.COM
-
Chọn màu xe hợp mệnh tuổi | OSUNO – KHÓA CHỐNG TRỘM OSUNO
-
Trung tâm tiếng Anh Ocean có tốt không? Có nên học không?
-
Cách kiểm tra thời gian sử dụng Windows – QuanTriMang.com











