Cách thiết kế slide có hiệu ứng thu phóng như Prezi trong Powerpoint
Làm thế nào để thiết kế slide có hiệu ứng thu phóng đẹp mắt như Prezi ngay trên Powerpoint? Hãy xem bài hướng dẫn chi tiết dưới đây của Gitiho để giúp bản trình chiếu của bạn trở nên chuyên nghiệp hơn nhé.
Bên cạnh Powerpoint thì Prezi cũng là một công cụ quen thuộc với các bạn thường xuyên thiết kế slide thuyết trình. Prezi được ưa chuộng nhờ có hiệu ứng sinh động, đẹp mắt. Đặc biệt hiệu ứng thu phóng của Prezi giúp cho bản trình chiếu thú vị và thu hút người xem hơn hẳn. Tuy nhiên, có thể bạn chưa biết Powerpoint cũng sẽ giúp bạn tạo ra các slide có hiệu ứng đẹp như Prezi. Chỉ với một vài thao tác đơn giản thôi. Trước hết bạn tải file slide ví dụ được đính kèm theo bài viết này rồi đọc kỹ bài viết để biết cách thực hiện nhé.
Hiệu ứng thu phóng của Prezi là gì?
Khi làm việc với Prezi bạn sẽ thấy ứng dụng này có hiệu ứng thu phóng khá hay. Khi bạn bấm vào một phần mục thì nội dung chi tiết hơn sẽ được phóng to và đẩy ra màn hình chính. Bạn có thể bấm vào hình ảnh dưới đây để hình dung rõ hơn về cách hiển thị hiệu ứng thu phóng của Prezi.

Bạn có nhận ra đặc điểm của hiệu ứng này là gì không? Đó là ban đầu trên màn hình của bản trình chiếu chỉ có các đầu mục lớn. Sau đó khi nhấp vào từng đầu mục mới hiện lên nội dung chi tiết. Cách thiết kế của Prezi là đi từ nhỏ đến lớn, hay nói cách khác là đi từ chi tiết đến tổng quan. Đó là lý do khi bấm vào đầu mục lớn sẽ được dẫn ngay đến nội dung chi tiết bên trong. Chúng ta hoàn toàn có thể tạo hiệu ứng như thế trong Powerpoint. Hãy cùng khám phá nào!
Xem thêm: 4 nguyên tắc sắp xếp bố cục (layout) cần biết khi thiết kế slide
Cách tạo hiệu ứng thu phóng như Prezi trong Powerpoint
Phân tích ví dụ trong file đính kèm bài viết
Các bạn đã tải file đính kèm bài viết về chưa? Hãy tải ngay để hiểu được các bước hướng dẫn chi tiết dưới đây nhé. Trước hết, bạn mở file đính kèm sẽ thấy đây là một slide có chủ đề là Kỹ năng thuyết trình. Trong nội dung có 3 đầu mục lớn bao gồm:
- Ngôn ngữ cơ thể
- Kỹ thuật thiết kế Powerpoint
- Phương tiện trực quan
Trong mỗi đầu mục lớn sẽ có các nội dung chi tiết. Ví dụ, trong mục Ngôn ngữ cơ thể gồm có 6 phần nội dung là: Giọng nói, tiếp xúc bằng mắt, biểu hiện của gương mặt, đôi tay, cử động của cơ thể, dáng vẻ bên ngoài. Chúng mình đã tổng hợp danh sách nội dung của slide để các bạn theo dõi:

Khi bạn thiết kế slide trong Powerpoint, nếu muốn các phần mục này hiển thị được như trên Prezi trước hết bạn cần tạo ra các slide chứa nội dung chi tiết. Nguyên tắc thiết kế ở đây là bạn phải biết trong bài thuyết trình của mình có bao nhiêu ý chính, trong mỗi ý chính có bao nhiêu ý nhỏ hơn để trình bày lên slide. Cách tốt nhất là bạn nên lập một danh sách như chúng mình đã làm ở trên để tiện kiểm tra khi làm slide nhé.
Xem thêm: Chia sẻ bộ slide phong cách thiết kế đơn giản chuyên nghiệp
Hướng dẫn cách làm hiệu ứng như Prezi trong Powerpoint chi tiết từng bước
Bước 1: Thiết kế slide đầy đủ nội dung chi tiết bằng Powerpoint
Trước khi tạo hiệu ứng như trong Prezi thì bạn cần chuẩn bị một bản slide với đầy đủ nội dung chi tiết. Hãy nhớ là bạn mới chỉ tạo nội dung cho các đầu mục nhỏ, chưa cần tạo các slide cho đầu mục lớn nhé. Ở đây, chúng mình đã tạo sẵn một bản slide theo nội dung của file đính kèm với các đầu mục nhỏ như hình ảnh dưới đây:
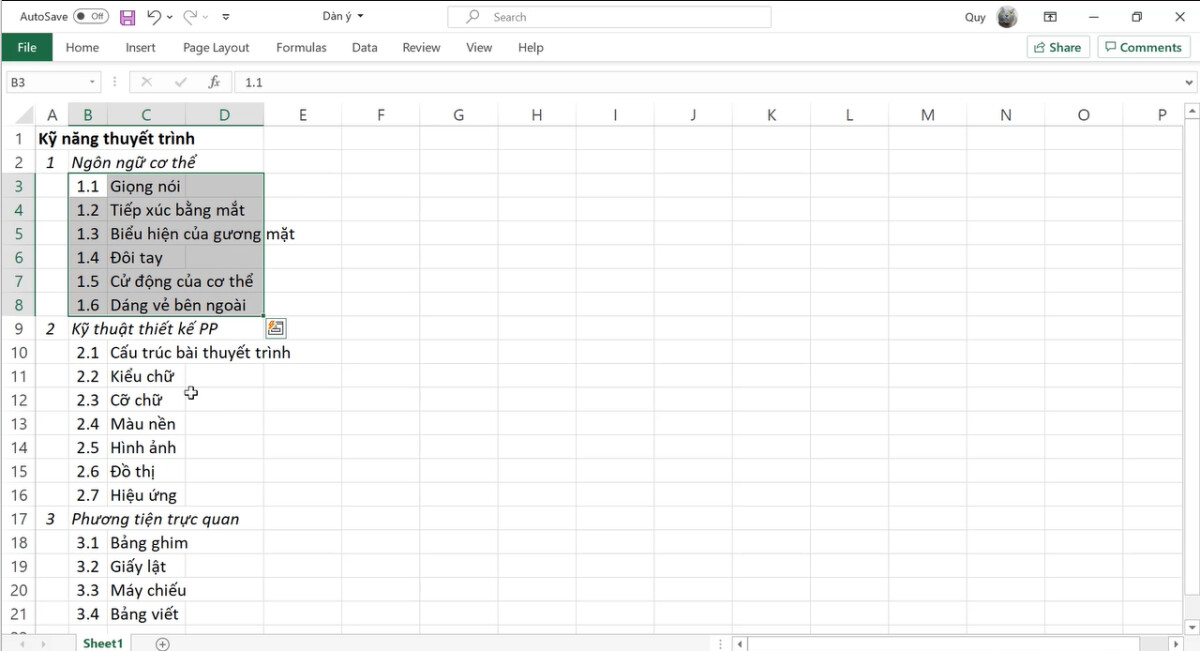
Bạn nên chia nhóm cho nội dung theo các đầu mục lớn để để tránh bị sai sót hay nhầm lẫn nhé. Ở đây, trong nhóm Ngôn ngữ cơ thể của chúng mình đã có đủ các đầu mục nhỏ như trong file đính kèm. Chúng mình không soạn thêm nội dung chi tiết cho đầu mục nhỏ vì mục đích chính của bài viết này là hướng dẫn cách tạo hiệu ứng như Prezi. Chỉ cần có đủ slide của các đầu mục nhỏ là thực hiện được rồi các bạn nhé.
Bước 2: Thiết kế các slide đại diện cho các nhóm nội dung
Như bạn đã thấy, chúng ta có 3 nhóm nội dung. Hãy bắt đầu với nhóm nội dung đầu tiên là Ngôn ngữ cơ thể. Trước tiên bạn tạo một slide trống và điền tên đầu mục lớn cho slide như hình dưới đây:

Hãy nhớ là slide này phải được đặt bên trên tất cả các slide của đầu mục nhỏ nhé!
Xem thêm: Cách sử dụng Slide Master View trong PowerPoint (Phần 1)
Bước 3: Tạo hiệu ứng thu phóng như Prezi với tính năng Zoom của Powerpoint
Bạn nhấn giữ chuột vào các slide của đầu mục nhỏ và kéo thả nó vào slide của đầu mục lớn. Cách thực hiện bạn có thể xem hình ảnh dưới đây để hình dung rõ hơn.
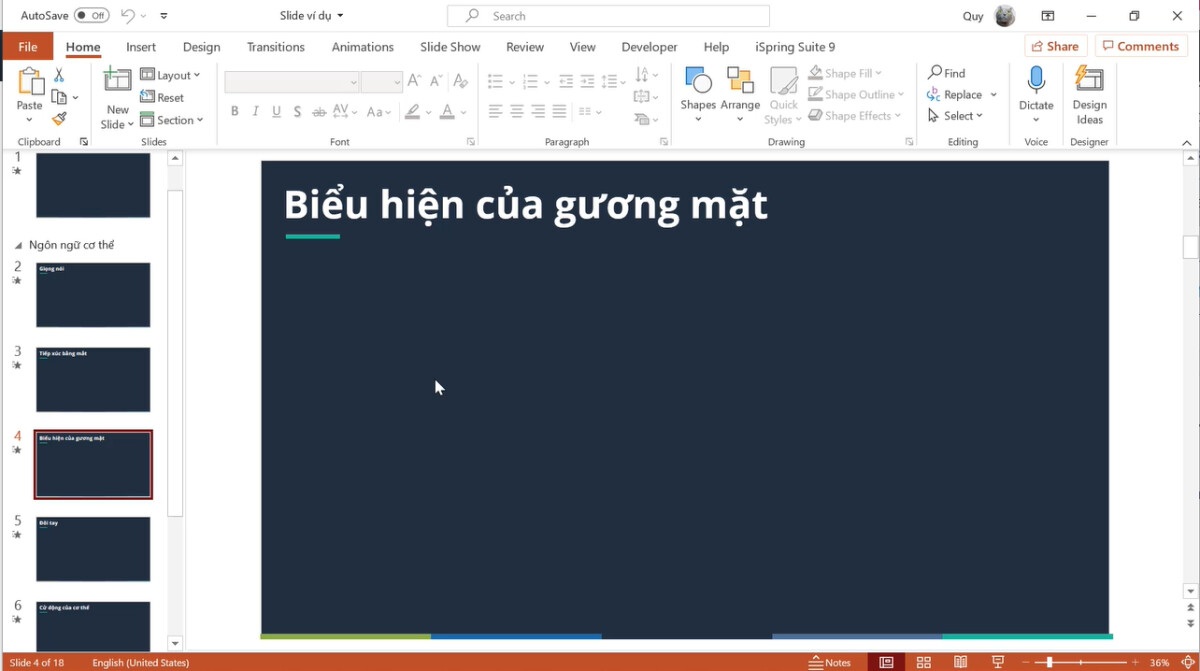
Đây là tính năng Zoom của Powerpoint. Sau khi kéo thả bạn bật xem ở chế độ trình chiếu sẽ thấy khi bấm vào ô có chữ “Giọng nói” ngay trên side “Ngôn ngữ cơ thể” thì nội dung của slide “Giọng nói” sẽ được đẩy lên bằng hiệu ứng thu phóng.
Đến đây cũng có thể xem là đã thành công rồi đó. Bạn chỉ cần áp dụng tương tự cho các slide của đầu mục phụ còn lại là được. Tuy nhiên, lúc này chữ “Giọng nói” trên slide của đầu mục lớn vẫn còn hơi nhỏ và khó quan sát. Bạn không thể phóng to cỡ chữ ở đây nên chúng ta sẽ thực hiện theo một cách khác được hướng dẫn ở bước sau.
Bước 4: Tùy chỉnh cho hiệu ứng trong Powerpoint đẹp như Prezi
Đầu tiên, bạn tạo ra một slide trống và điền chữ “Giọng nói” vào nhé. Đây sẽ là một slide nháp, lát nữa sau khi hoàn thành thao tác chúng ta sẽ xóa nó đi nên không ảnh hưởng đến bản trình chiếu nhé. Bạn cần phóng to chữ “Giọng nói” cho cân xứng với khung slide và căn chỉnh là nó nằm chính giữa.
Để phóng to thì bạn thay đổi size của chữ là được. Còn để căn chỉnh thì bạn chú ý 3 điểm là: căn giữa dòng, căn giữa slide theo chiều ngang và căn giữa slide theo chiều dọc. Để căn giữa dòng bạn bấm vào biểu tượng được khoanh đỏ như trong hình dưới đây:

Bước 5: Tùy chỉnh nâng cao cho hiệu ứng trong Powerpoint giống với Prezi
Kết luận
Originally posted 2021-09-21 01:22:00.
- Share CrocoBlock key trọn đời Download Crocoblock Free
- Cung cấp tài khoản nghe nhạc đỉnh cao Tidal Hifi – chất lượng âm thanh Master cho anh em mê nhạc.
- Top 5 Game Giống Liên Minh Huyền Thoại Android, Lmht: Tốc Chiến
- Bảng tuần hoàn các nguyên tố hóa học và ý nghĩa | friend.com.vn
- Hướng dẫn cài đặt nhắc đi ngủ trên Youtube trên điện thoại Thủ thuật
- Cách xem mật khẩu đã lưu trong Google Chrome đơn giản nhất – GeekingUp
- Hướng dẫn canh lề văn bản trong Word
Bài viết cùng chủ đề:
-
Mạch đếm sản phẩm dùng cảm biến hồng ngoại – Học Điện Tử
-
6 Mẹo dân gian chữa rướn ở trẻ sơ sinh khi ngủ tự nhiên an toàn
-
Sao kê tài khoản ngân hàng ACB-những điều cần biết
-
Acer Iconia B1-723 – Chính hãng | Thegioididong.com
-
Cách khắc phục lỗi Voz không vào được bạn không nên bỏ qua
-
Tắt mở màn hình iPhone cực nhanh, không cần phím cứng – Fptshop.com.vn
-
[SỰ THẬT] Review bột cần tây mật ong Motree có tốt không?
-
Chèn nhạc trong Proshow Producer, thêm nhạc vào video
-
Cách rút gọn link Youtube
-
Hack Stick War Legacy Full Vàng Kim Cương Tiền ❤️ 2021
-
Cách chuyển font chữ Vni-Times sang Times New Roman
-
Du lịch Thái Lan nên đi tour hay đi tự túc? – BestPrice
-
Cách reset Wifi FPT, đặt lại modem wifi mạng FPT
-
Top 4 smartphone chạy chip Snapdragon 820 giá rẻ đáng mua – Tin công nghệ mới nhất – Đánh giá – Tư vấn thiết bị di động
-
9 cách tra số điện thoại của người khác nhanh chóng, đơn giản – Thegioididong.com
-
Top 30 bộ phim Hàn có rating cao nhất mọi thời đại – Chọn Thương Hiệu














