Cách thay đổi ngôn ngữ hiển thị trong Windows 7 – QuanTriMang.com
Nếu bạn mua một chiếc máy tính chạy phiên bản tiếng Anh của Windows 7, tuy nhiên, tiếng Anh không phải là ngôn ngữ mẹ đẻ của bạn, thì hướng dẫn này sẽ chỉ cho bạn cách thay đổi ngôn ngữ hiển thị trong Windows 7 thành một trong 30 ngôn ngữ được Microsoft hỗ trợ trên Win 7.
Chúng tôi sẽ sử dụng Windows 7 Ultimate trong hướng dẫn này, nhưng bạn cũng có thể áp dụng cho tất cả các phiên bản Windows 7 khác. Nếu muốn cài tiếng Việt cho Windows 7, bạn hãy xem bài viết Cách chuyển sang giao diện tiếng Việt cho Windows 7 với các bước làm nhanh, dễ dàng hơn và có sẵn link tải file tiếng Việt cho Windows 7 mà không cần cài thông qua Windows Update. Những bước dưới đây bạn có thể dùng để cài những ngôn ngữ khác như tiếng Trung, Tây Ban Nha,… cho Windows 7.
Cài đặt Region and Language trong Windows 7

- Để bắt đầu, hãy nhấp vào nút Start (Logo Windows) để mở Menu Start.
- Khi Menu Start mở ra, hãy nhập “change display language” trong hộp tìm kiếm của Windows.
- Danh sách kết quả tìm kiếm sẽ xuất hiện trong Menu Start, nhấp vào Change display language từ danh sách.
- Cửa sổ Region and Language sẽ xuất hiện. Kích hoạt tab Keyboards and Languages.
- Nhấp vào nút Install/Uninstall Languages…
Để bạn có thể sử dụng các ngôn ngữ khác với ngôn ngữ mặc định được cài đặt trong Windows, bạn sẽ cần phải tải chúng xuống từ Microsoft, sau đó cài đặt gói ngôn ngữ cho ngôn ngữ bạn muốn sử dụng.
Cài đặt gói ngôn ngữ bổ sung từ Windows Update
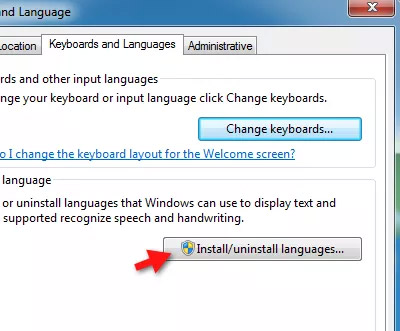
Install or uninstall display languages sẽ xuất hiện nhắc bạn cài đặt ngôn ngữ hiển thị hoặc gỡ cài đặt ngôn ngữ hiển thị.
Nhấp vào Install để tải xuống gói ngôn ngữ.
Sau đó, bạn sẽ được nhắc chọn vị trí của gói ngôn ngữ với hai tùy chọn, Launch Windows Update hoặc Browse computer or network.
Trừ khi bạn đã có một gói ngôn ngữ được lưu trữ trên PC của mình, hãy nhấp vào Launch Windows Update để tải xuống các gói ngôn ngữ mới nhất trực tiếp từ Microsoft.
Sử dụng Windows Update Optional Updates để tải xuống gói ngôn ngữ
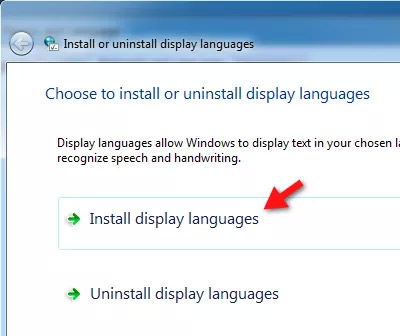
Khi bạn chọn tùy chọn Launch Windows Update, cửa sổ Windows Update sẽ xuất hiện.
Lưu ý: Windows Update được sử dụng để tải xuống các bản cập nhật, bản sửa lỗi bảo mật, gói ngôn ngữ, driver và các tính năng khác trực tiếp từ Microsoft.
Có hai loại bản cập nhật thường có sẵn từ Windows Update, những bản cập nhật quan trọng và phải được tải xuống ngay lập tức và những bản cập nhật không bắt buộc.
Các gói ngôn ngữ rơi vào bản cập nhật không bắt buộc và không quan trọng, vì vậy bạn sẽ cần chọn thủ công gói ngôn ngữ bạn muốn sử dụng để tải xuống từ Windows Update.
Nhấp vào liên kết # optional updates in the available ( # đề cập đến số lượng các bản cập nhật tùy chọn có sẵn để tải xuống) trong Windows Update.
Chọn gói ngôn ngữ để tải xuống và cài đặt
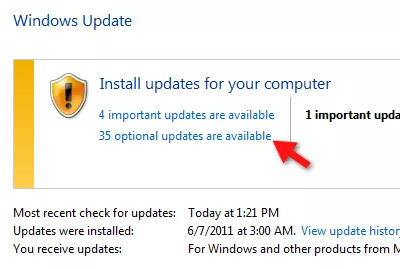
Trang Select updates to install sẽ hiển thị danh sách các bản cập nhật Important và Optional.
- Kích hoạt tab Optional.
- Chọn ngôn ngữ bạn muốn sử dụng bằng cách thêm dấu kiểm bên cạnh gói ngôn ngữ trong danh sách từ phần Windows 7 Language Packs.
- Khi các gói ngôn ngữ đã được lựa chọn, bấm OK.
Gói ngôn ngữ trong Download & Install
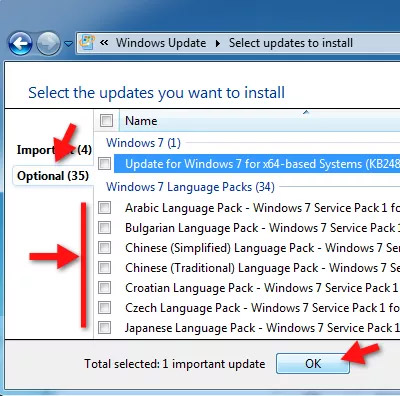
Bạn sẽ trở lại trang Windows Update nơi bạn sẽ bấm vào nút Install Updates để bắt đầu tải xuống các gói ngôn ngữ bạn đã chọn từ danh sách.
Sau khi các gói ngôn ngữ được tải xuống và cài đặt, chúng sẽ sẵn sàng để sử dụng.
Chọn ngôn ngữ hiển thị bạn muốn sử dụng
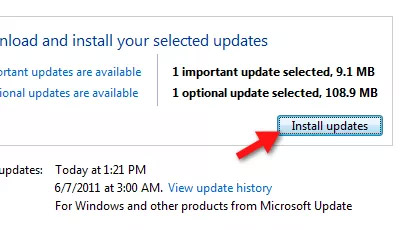
Khi bạn quay lại hộp thoại Region and Language, hãy chọn các ngôn ngữ bạn vừa tải xuống từ menu Choose a display language.
Khi bạn chọn ngôn ngữ, hãy nhấp vào OK để lưu các thay đổi.
Để ngôn ngữ hiển thị mới hoạt động, bạn sẽ cần phải đăng xuất khỏi máy tính. Khi bạn đăng nhập lại, ngôn ngữ hiển thị bạn đã chọn sẽ hoạt động.
Xem thêm:
- Làm thế nào để thay đổi ngôn ngữ của Google Chrome?
- Cách thay đổi ngôn ngữ trên trình duyệt Cốc Cốc
Originally posted 2021-09-24 19:52:15.
- Share CrocoBlock key trọn đời Download Crocoblock Free
- Cung cấp tài khoản nghe nhạc đỉnh cao Tidal Hifi – chất lượng âm thanh Master cho anh em mê nhạc.
- 【#1 Review】Kem body queen perfect có phải kem trộn không
- Thẻ nhớ 8GB, 16GB, 32GB, 64GB và 128GB giá bao nhiêu tiền? – friend.com.vn
- Nhập danh bạ từ SIM khi lắp sang iPhone mới
- Siri Shortcut: Hướng dẫn resize ảnh hàng loạt trên iPhone Thủ thuật
- Cấu trúc Not Only But Also trong Tiếng Anh dễ hiểu, đầy đủ nhất
Bài viết cùng chủ đề:
-
Hill Climb Racing 2 Mod Apk 1.46.2 (Unlimited money) Download
-
Cách khắc phục không vào được máy khác trong mạng lan win 7 win 10
-
Samsung Galaxy S6 Edge Plus Chính hãng | Thegioididong.com
-
Tải game Nhất Nhì Ba game đánh bài Online giải trí trực tuyến – 8CHIASE.COM
-
Chọn màu xe hợp mệnh tuổi | OSUNO – KHÓA CHỐNG TRỘM OSUNO
-
Trung tâm tiếng Anh Ocean có tốt không? Có nên học không?
-
Cách kiểm tra thời gian sử dụng Windows – QuanTriMang.com
-
Top 5 ứng dụng tải phim Hot nên cài đặt cho điện thoại iPhone
-
[REMUX] Tổng hợp link tải phim Doremon 2006 – 2019 (lồng tiếng)
-
Làm Hồng Vùng Kín hiệu quả với dầu dừa | Eri International
-
Cách sửa tivi Samsung không xem được youtube thành công 100%
-
Cách sửa lỗi máy tính không tắt được nguồn thành công 100%
-
Background đảng
-
Driver Easy Pro 5.6.15 License Key & Crack Full Free Download
-
Cách lưu dữ liệu vào usb đơn giản -Acup.vn
-
Cách tăng lượt theo dõi trên Facebook nhanh chóng và hiệu quả – Thegioididong.com














