Cách tạo USB cài macOS trên Windows với phần mềm TransMac
Mục Lục Nội Dung
- I. Cần chuẩn bị những gì?
- II. Các bước tạo USB cài macOS trên Windows với TransMac
- #1. Tải bộ cài macOS và phần mềm TransMac
- #2. Cài đặt phần mềm TransMac
- #3. Định dạng lại USB
- #4. Ghi bộ cài đặt macOS lên USB
- III. Lời kết
Bạn đang cần tạo USB cài macOS để có thể cài lại hệ điều hành cho chiếc Macbook của bạn? Và thông thường, để tạo bộ cài macOS thì bạn phải có một chiếc máy tính chạy macOS, hoặc là một máy ảo chạy macOS.
Tuy nhiên, với phần mềm TransMac thì bạn có thể tạo bộ cài macOS ngay trên Windows một cách vô cùng đơn giản.
Và tất nhiên rồi, hôm nay mình sẽ hướng dẫn với các bạn cách sử dụng phần mềm TransMac để tạo bộ cài macOS trên Windows một cách chi tiết và rõ ràng nhất.
I. Cần chuẩn bị những gì?
Trước khi bắt tay vào công việc, bạn cần chuẩn bị cho mình những thứ sau:
1/ Phần mềm TransMac (phần mềm trả phí, cho dùng thử trong 15 ngày): friend.com.vn/scrtm.htm
2/ Bộ cài macOS (là bộ cài macOS được làm từ bộ cài macOS nguyên gốc của Apple nên các bạn cứ yên tâm nhé 🙂
NOTE: Các bạn hãy chia sẻ bài viết để lấy link download nhé, xin lỗi vì sự bất tiện nay !
Nội dung này đã bị khoá vì một số lý do, vui lòng mở khóa để xem nội dung
- Bộ cài macOS Big Sur 11.3 (mới nhất): friend.com.vn/file/T5VQTNIDZO2Z?token=1619871835
- Bộ cài macOS Catalina 10.15.5: friend.com.vn/file/d/1xDnVF2gRqpufdEw4S12KblEmqqfRvuH2/view
- Bộ cài macOS Mojave 10.14.6: friend.com.vn/file/d/1lkjGBUp56cFuOAQqbCCXaD7lQ7C6lnZz/view
- Bộ cài macOS High Sierra 10.13.6: friend.com.vn/file/T5VQTNIDZO2Z?token=1619871835
- Bộ cài macOS Sierra 10.12.6: friend.com.vn/file/UE58IK3HSBU6?token=1619873784
_____________________________
- macOS 10.10 Yosemite Google Drive
- macOS 10.12 Sierra Google Drive
- macOS 10.13 High Sierra Google Drive
- macOS 10.14 Mojave Google Drive
- macOS 10.15 Catalina Google Drive
- macOS 11.0 Big Sur Google Drive
[CẬP NHẬT THÊM BÀI VIẾT] có thể bạn sẽ thích: Cách tải các bộ cài macOS mà không cần đến App Store
3/ Một chiếc USB có dung lượng từ 8GB trở lên, nếu như các bạn muốn tạo bộ cài macOS Catalina hoặc macOS Big Sur thì hãy sử dụng USB 16GB vì hai bộ cài này sẽ có dung lượng khá nặng (8.6 GB và 11.6GB)
II. Các bước tạo USB cài macOS trên Windows với TransMac
Một số bài viết liên quan:
- Tạo USB cài đặt Linux, Windows, macOS với Balena Etcher
- Hướng dẫn cách tạo USB cài macOS bằng lệnh trong Terminal
- Cách tạo USB cài Hackintosh với Clover Bootloader, rất chi tiết
#1. Tải bộ cài macOS và phần mềm TransMac
1.1. Tải bộ cài macOS
Bạn hãy click vào link của bộ cài mà mình cần tải mà mình đã cung cấp ở bên trên, sau đó liên kết sẽ đưa ta đến Google Drive hoặc Fshare (tùy vào link của bộ cài).
Các bạn nhấn nút Tải về (đối với Google Drive) hoặc Tải chậm, Tải nhanh (đối với Fshare) để tải bộ cài về nhé.

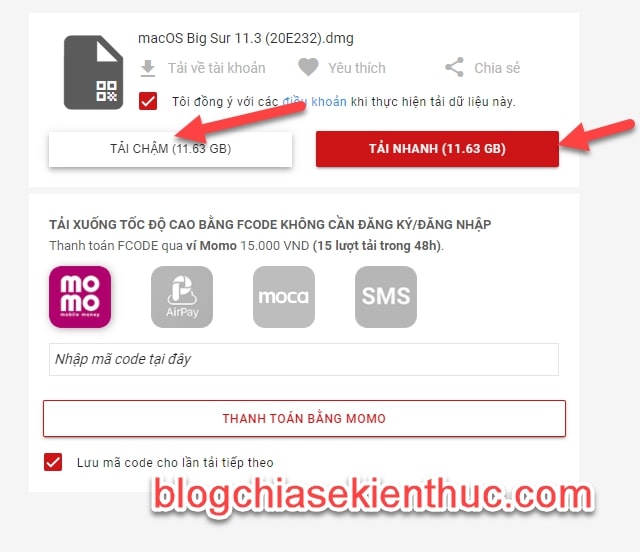
Một số bài viết có thể hữu ích cho bạn trong việc tải về:
- Cách sửa lỗi không tải được File trên Google Drive hiệu quả!
- 30+ trang web Get link Fshare / Leech link tốc độ cao, mới update !
1.2. Tải phần mềm TransMac
Bạn hãy click vào link tải phần mềm TransMac mà mình đã cung cấp ở trên => sau đó liên kết sẽ đưa chúng ta đến nơi tải phần mềm. Các bạn hãy nhấn vào dòng chữ friend.com.vn để tải phần mềm này nhé.
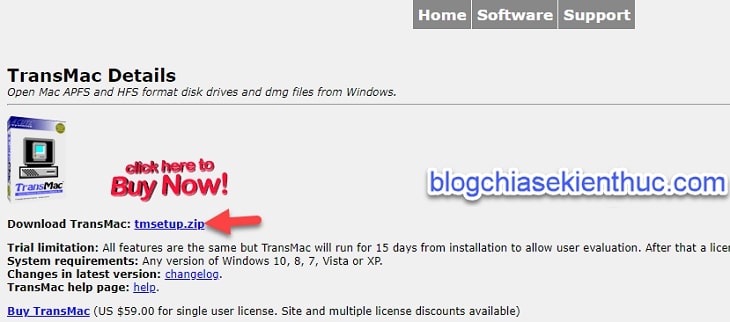
Sau khi tải phần mềm xong thì chúng ta sẽ có file “tmsetup.zip” như hình bên dưới. Bây giờ bạn hãy giải nén file đó ra (để tiện cho việc cài đặt ở những bước tiếp theo!)
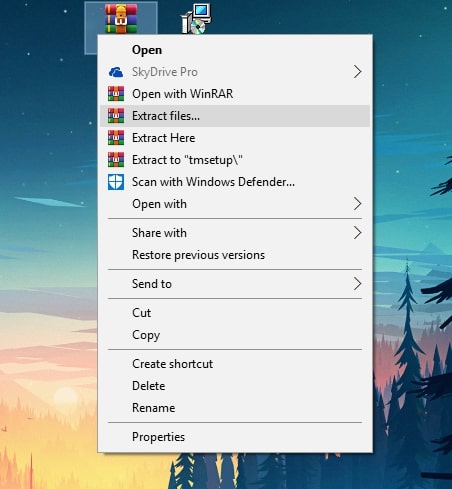
#2. Cài đặt phần mềm TransMac
Sau khi giải nén file friend.com.vn, ta sẽ được file friend.com.vn. Bạn hãy mở file này ra bằng cách click đúp chuột để chạy (click chuột 2 lần liên tiếp vào nó).
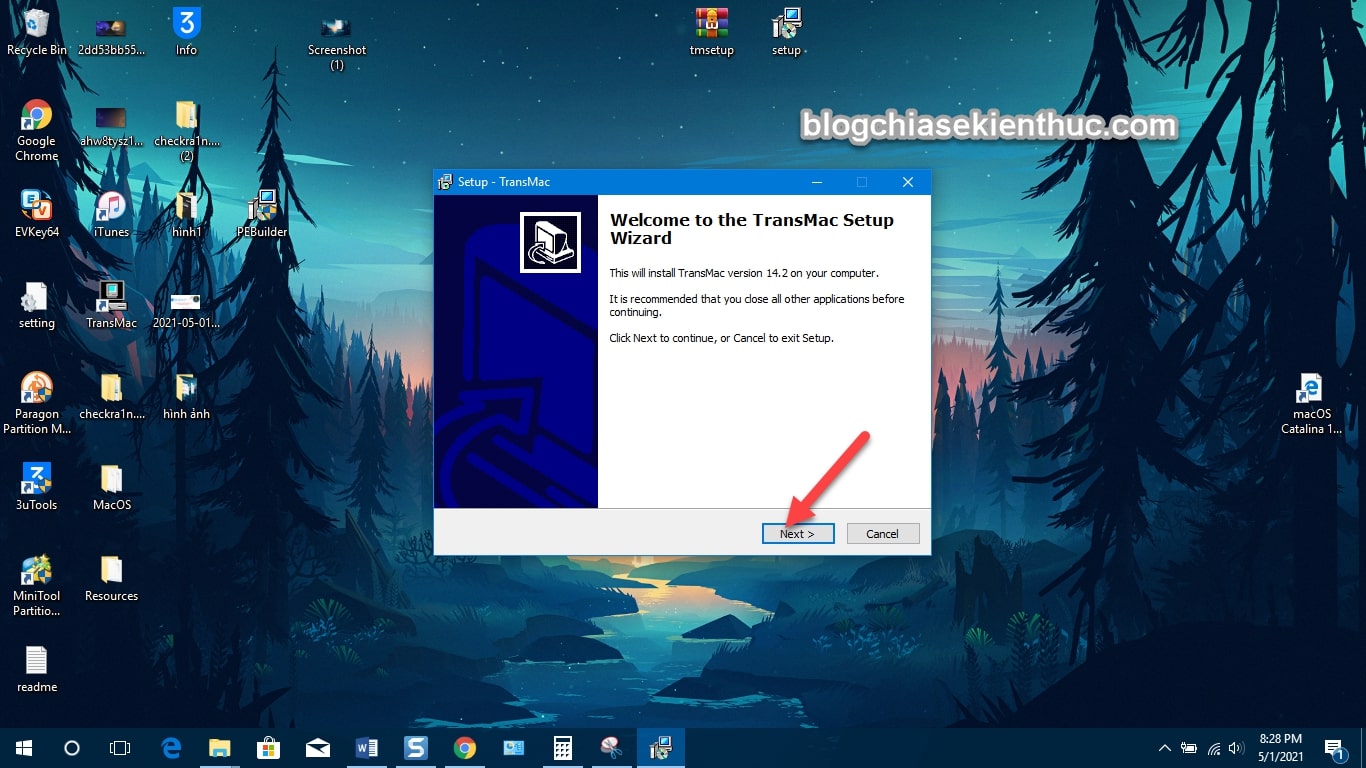
Bạn nhấn Next để tiếp tục.
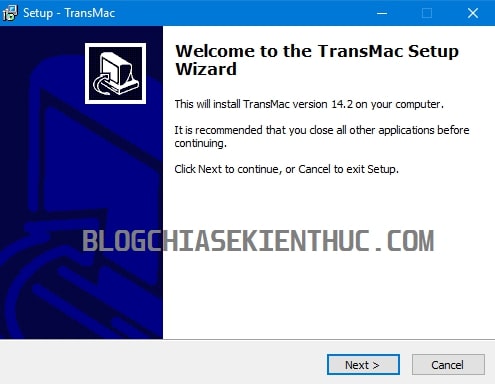
Bạn chọn I accept the agreement => rồi nhấn Next để chấp nhận điều khoản sử dụng của TransMac.
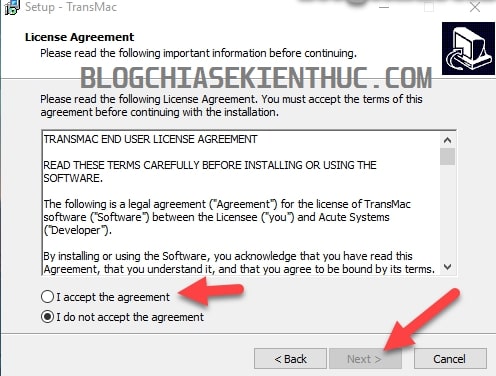
Đây là bước chọn nơi cài đặt. Theo mình thì bạn cứ để như mặc định => và nhấn Next để tiếp tục.
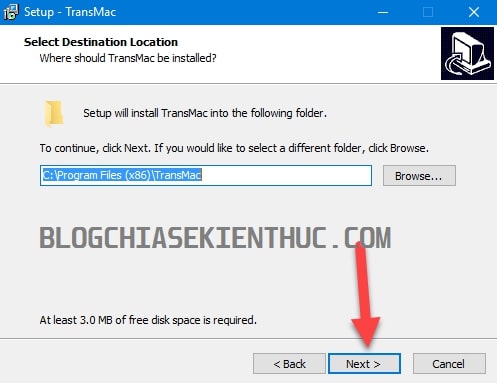
Ở bước này, bạn cứ để nguyên và nhấn Next để tiếp tục thôi.
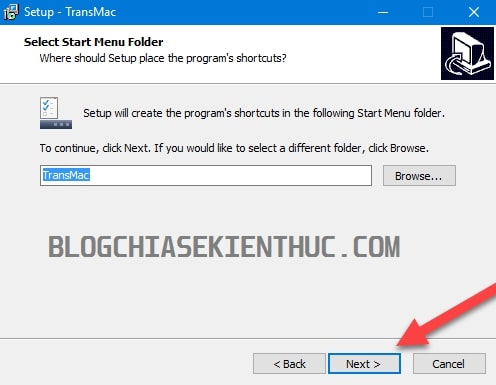
Bạn để nguyên và nhấn Next để tiếp tục.
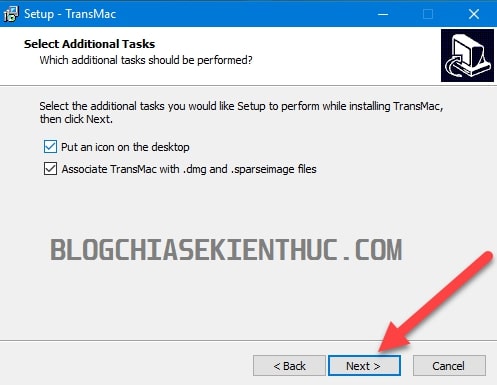
Bạn nhấn Install để bắt đầu cài đặt phần mềm nhé.
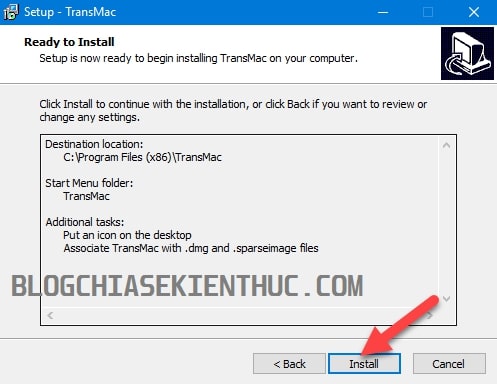
Bạn hãy chờ cho phần mềm được cài đặt lên máy tính của chúng ta. Quá trình này chỉ mất khoảng từ 20-30 giây thôi.. rất nhanh !
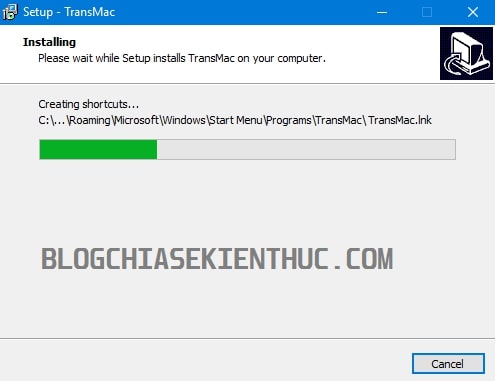
Sau khi cài đặt phần mềm xong, chúng ta chớ vội nhấn Finish ngay, mà cần phải bỏ tích 2 ô là View friend.com.vn và Run TransMac trước => Sau đó bạn nhấn Finish để tắt trình cài đặt của TransMac.
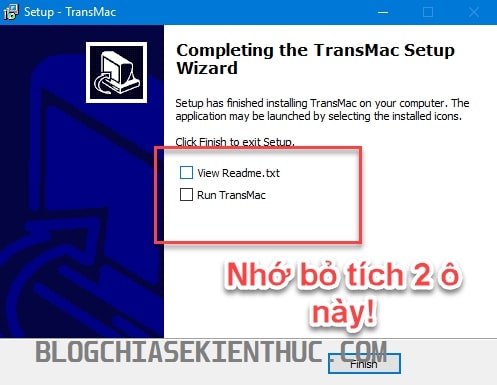
#3. Định dạng lại USB
Lưu ý: Trước khi làm việc này thì bạn hãy nhớ sao lưu tất cả những dữ liệu quan trọng đang có trong USB, vì bước này sẽ xóa sạch tất cả dữ liệu đang có trong USB của bạn.
Bạn tiến hành cắm USB vào máy, mở phần mềm TransMac với quyền Administrator bằng cách nhấn chuột phải vào icon của phần mềm TransMac => và chọn Run as Administrator.
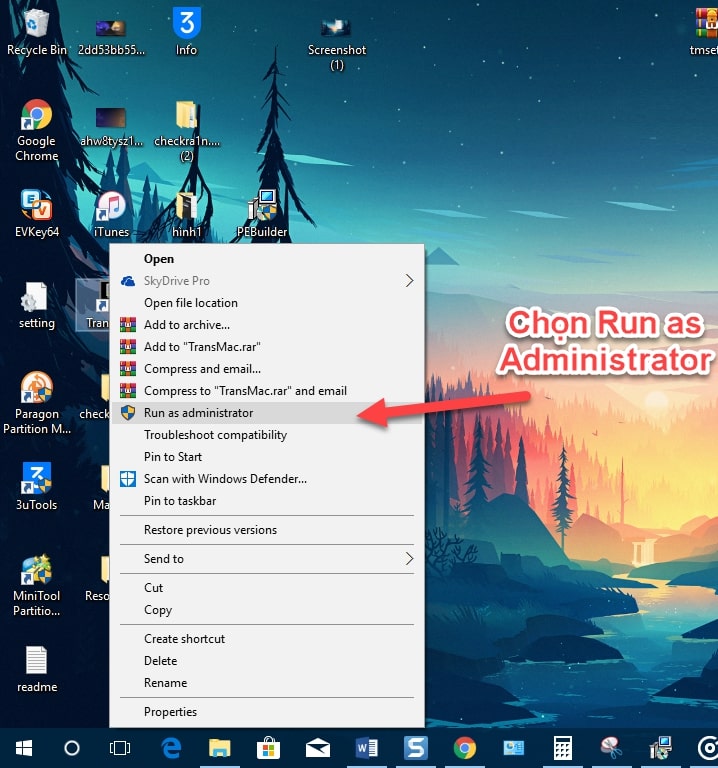
Sau khi mở phần mềm ra, bạn hãy đợi 10 giây (bắt buộc)
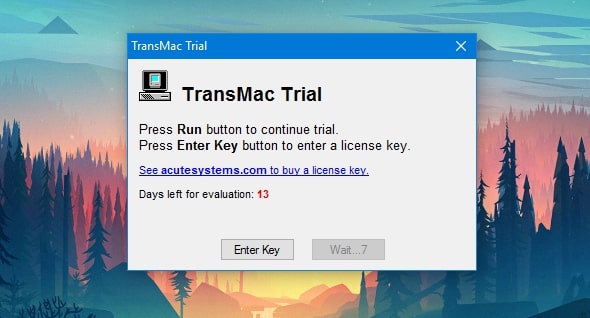
=> Rồi nhấn Run để mở phần mềm.
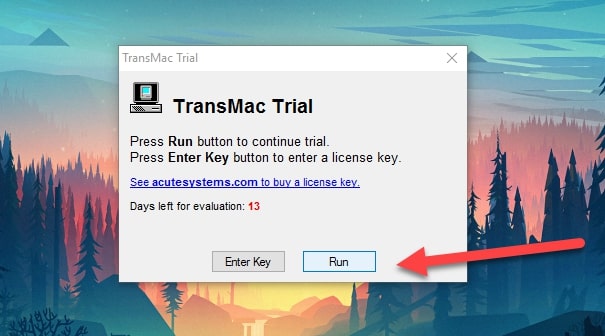
Và đây là giao diện chính của phần mềm TransMac:
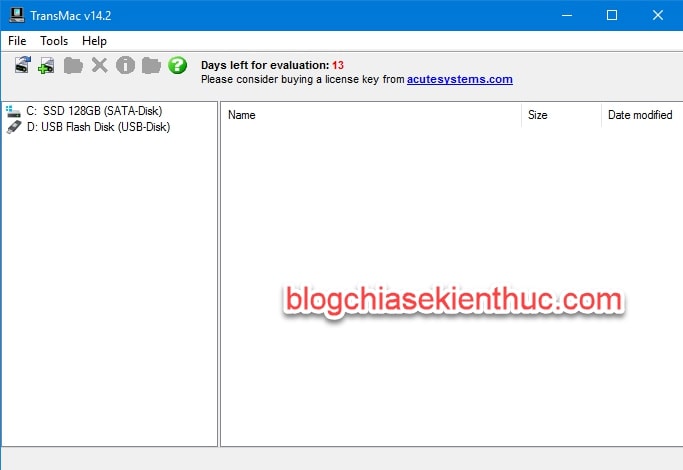
Bạn hãy chọn đúng thiết bị USB của mình (ở đây của mình là D: USB Flash Disk). Bạn hãy click chuột phải vào nó => rồi chọn vào dòng Format Disk for Mac (mục đích là để định dạng USB về định dạng HFS+ của macOS).
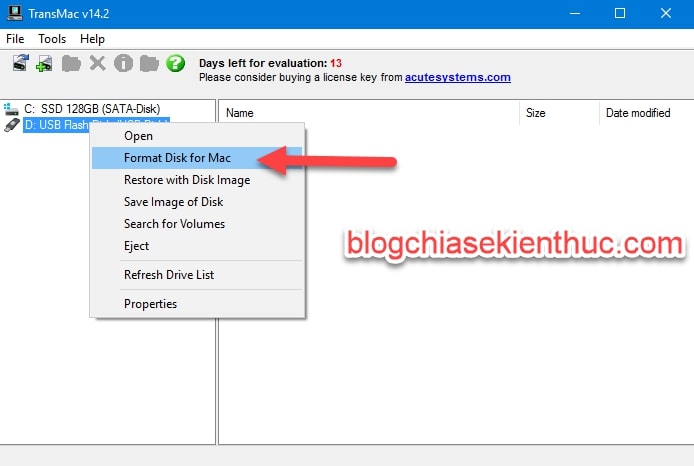
Bạn nhấn Yes để tiếp tục.
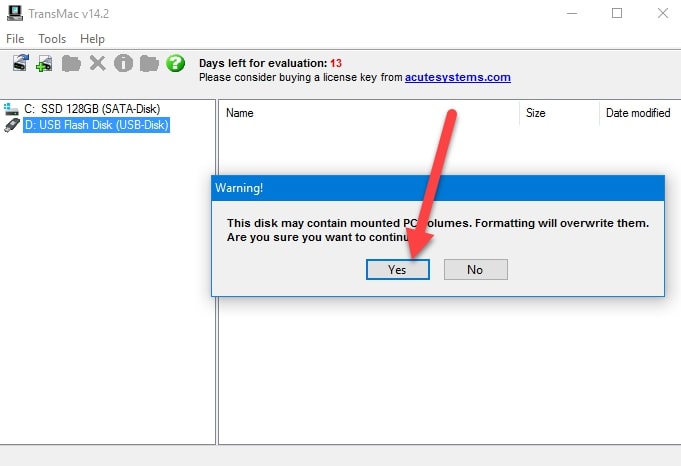
Đây là bước đặt tên cho USB của chúng ta. Bạn có thể đặt bất cứ tên gì mà mình muốn, tuy nhiên ở đây mình sẽ để là mặc định => Sau khi đặt tên xong chúng ta sẽ nhấn OK để tiếp tục.
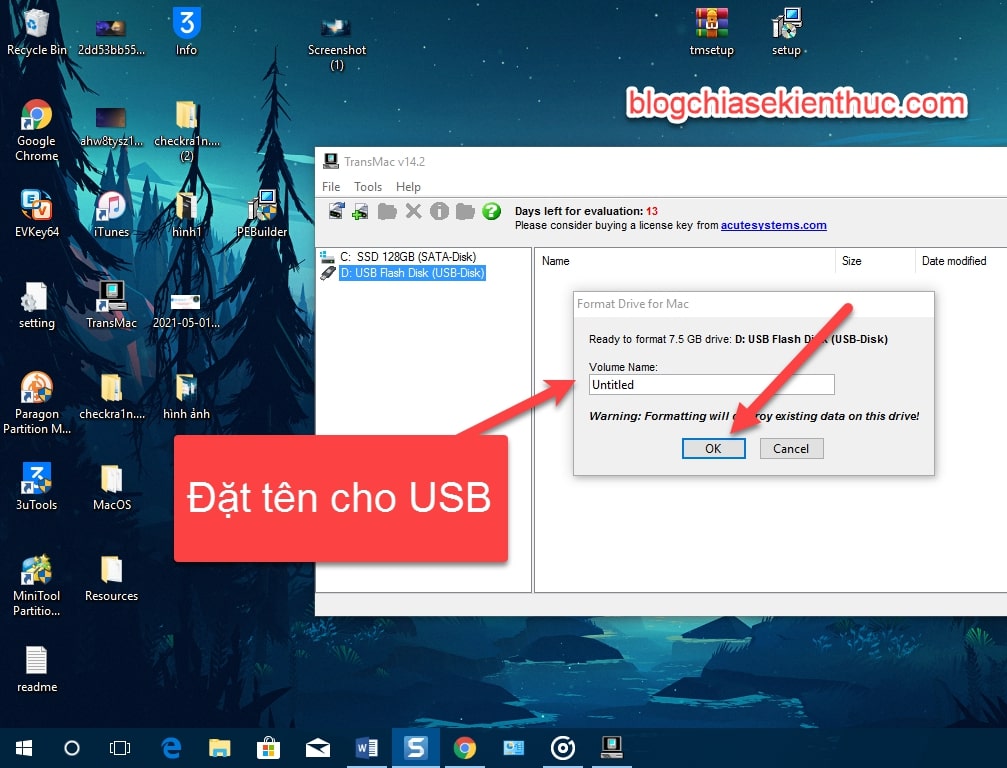
Bạn nhấn Yes để tiếp tục.
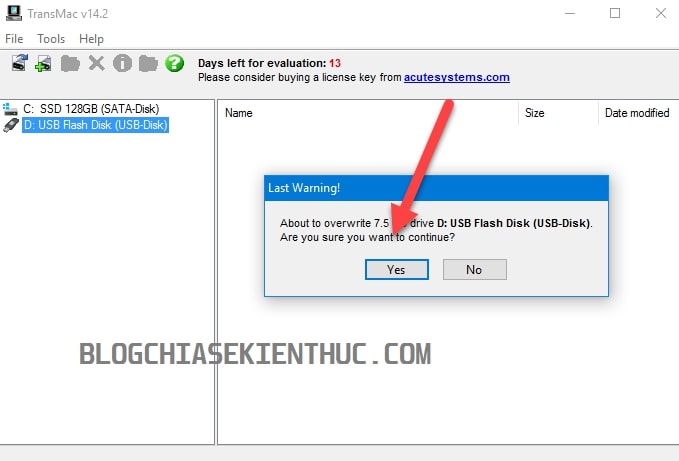
Sau khi nhấn Yes thì TransMac sẽ tiến hành định dạng USB của chúng ta về định dạng HFS+ của macOS. Quá trình này sẽ mất khoảng từ 15-30 giây nên các bạn hãy chờ nhé.
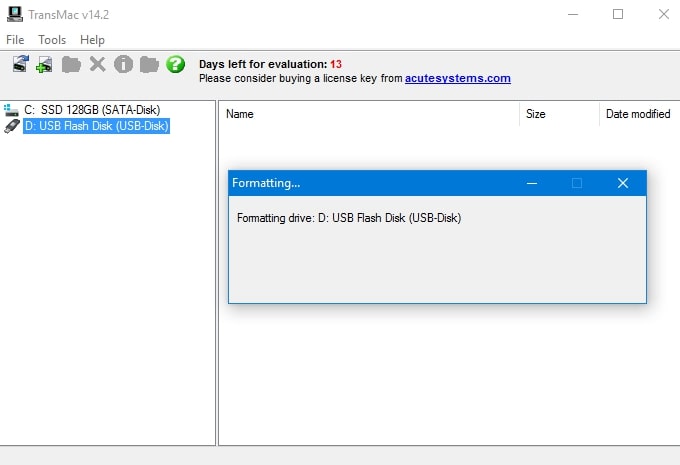
Sau khi định dạng xong, phần mềm sẽ báo Format Complete. Bạn nhấn Ok để hoàn tất việc định dạng USB.
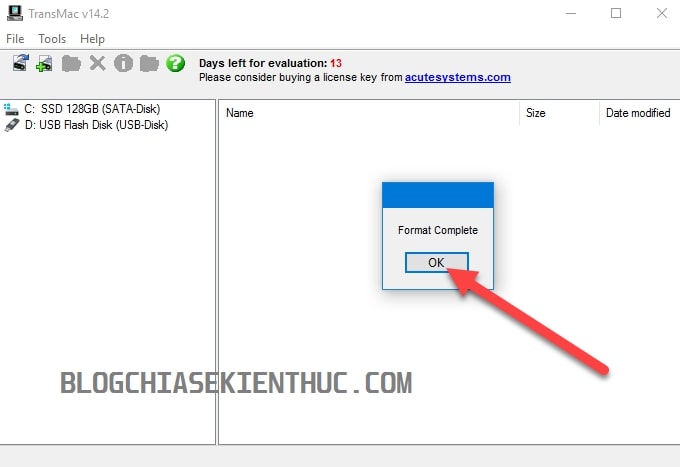
#4. Ghi bộ cài đặt macOS lên USB
Sau khi định dạng xong USB, bạn sẽ click chuột phải vào thiết bị USB của mình và chọn dòng Restore with Disk Image như hình dưới.
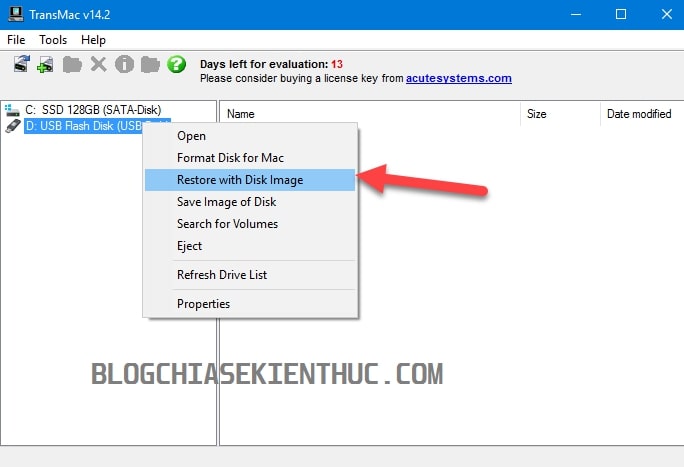
Bạn nhấn Yes để tiếp tục.
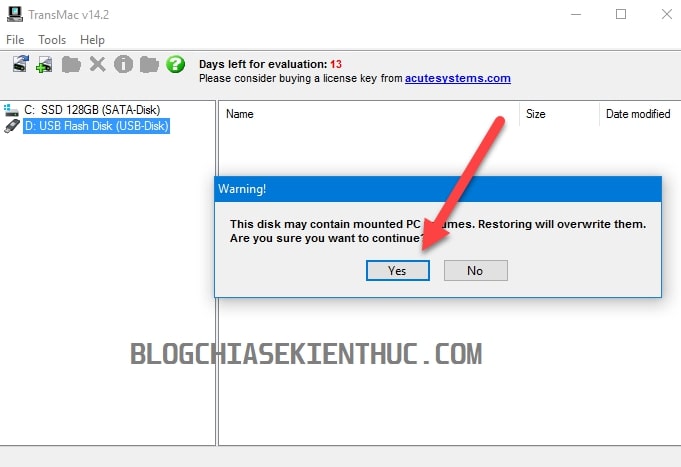
Bạn nhấn vào dấu “…” => sau đó trỏ đến bộ cài macOS có đuôi .dmg mà bạn đẫtỉ về như ở bước chuẩn bị. Sau đó bạn nhấn OK để tiếp tục.
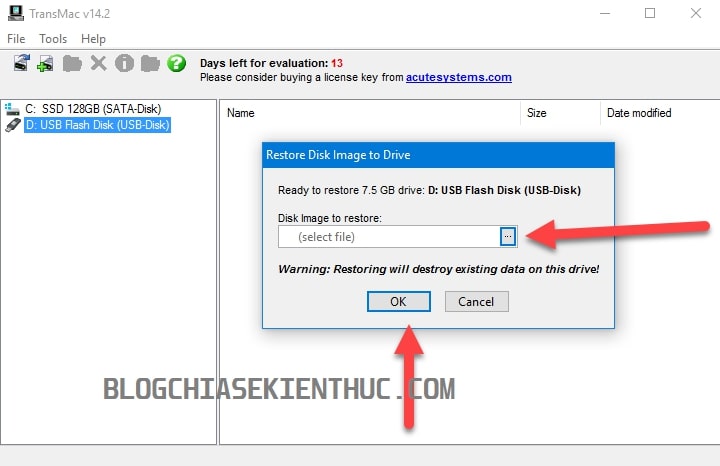
Ở bước này, bạn nhấn Yes để tiếp tục.
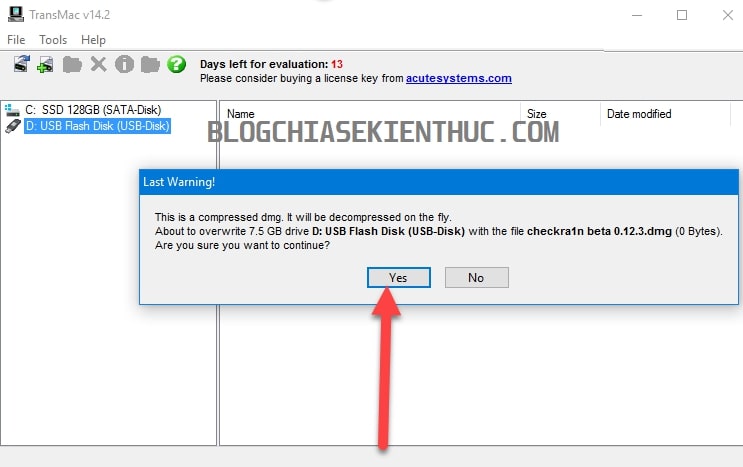
Lúc này TransMac sẽ tiến hành ghi bộ cài macOS lên USB của chúng ta. Quá trình này sẽ mất khoảng 15-20 phút nên bạn hãy kiên nhẫn chờ nhé.
=> Sau khi TransMac ghi bộ cài thành công lên USB thì chúng ta sẽ được như hình sau:
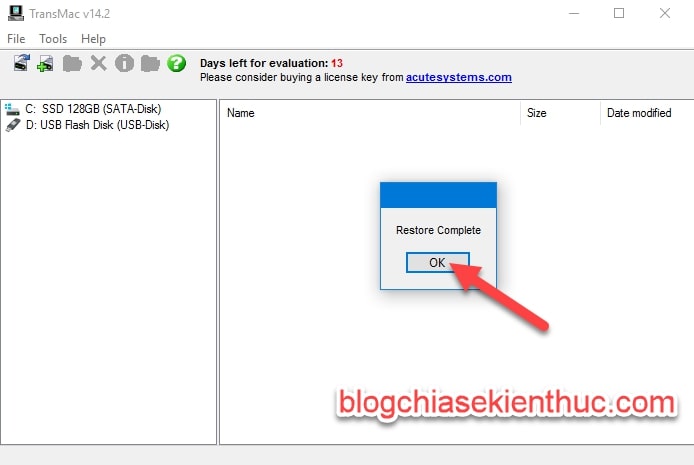
Bây giờ thì bạn có thể mang chiếc USB này để đi cài macOS cho chiếc máy Mac của mình rồi đấy ◉◡◉
- [UPDATE] thêm một cách mới: Cách tạo USB/ HDD cài macOS trên Windows với R-Drive Image
III. Lời kết
Vậy là vừa rồi, mình đã hướng dẫn xong cho các bạn cách sử dụng phần mềm TransMac để tạo USB cài macOS trên Windows rồi nhé.
Nếu như các bạn có thắc mắc gì thì cứ để lại bình luận ở phía dưới bài viết này nhé, mình sẽ hỗ trợ trong khả năng mà mình biết. Chúc các bạn thành công !
CTV: Trần Minh Quyết – friend.com.vn
Bài viết đạt: 5/5 sao – (Có 2 lượt đánh giá)
- Share CrocoBlock key trọn đời Download Crocoblock Free
- Cung cấp tài khoản nghe nhạc đỉnh cao Tidal Hifi – chất lượng âm thanh Master cho anh em mê nhạc.
- 3 cách làm ông già Noel bằng giấy cực đơn giản – QuanTriMang.com
- Hướng dẫn cài .NET Framework 4.5 bằng Windows Update trên Windows 7,8
- Cách lấy lại key Win 10 bản quyền, Win 7 bản quyền đơn giản
- Bán Tài Khoản Các site đồng giá như Realitykings, Mofos, Babes Giá 350k/3 tháng – 460k/6 tháng – 590k/1 năm
- TOP 5 điện thoại dưới 3 triệu nổi bật với màn hình lớn, hiệu năng tốt
Bài viết cùng chủ đề:
-
Hill Climb Racing 2 Mod Apk 1.46.2 (Unlimited money) Download
-
Cách khắc phục không vào được máy khác trong mạng lan win 7 win 10
-
Samsung Galaxy S6 Edge Plus Chính hãng | Thegioididong.com
-
Tải game Nhất Nhì Ba game đánh bài Online giải trí trực tuyến – 8CHIASE.COM
-
Chọn màu xe hợp mệnh tuổi | OSUNO – KHÓA CHỐNG TRỘM OSUNO
-
Trung tâm tiếng Anh Ocean có tốt không? Có nên học không?
-
Cách kiểm tra thời gian sử dụng Windows – QuanTriMang.com
-
Top 5 ứng dụng tải phim Hot nên cài đặt cho điện thoại iPhone
-
[REMUX] Tổng hợp link tải phim Doremon 2006 – 2019 (lồng tiếng)
-
Làm Hồng Vùng Kín hiệu quả với dầu dừa | Eri International
-
Cách sửa tivi Samsung không xem được youtube thành công 100%
-
Cách sửa lỗi máy tính không tắt được nguồn thành công 100%
-
Background đảng
-
Driver Easy Pro 5.6.15 License Key & Crack Full Free Download
-
Cách lưu dữ liệu vào usb đơn giản -Acup.vn
-
Cách tăng lượt theo dõi trên Facebook nhanh chóng và hiệu quả – Thegioididong.com














