Cách tạo quote trực tuyến nhanh nhất – Tự thiết kế lời trích dẫn
Hình ảnh quote không còn xa lạ với bất cứ ai, từng nội dung quote mang tới những ý nghĩa khác nhau, những suy nghĩ hay tâm trạng khác nhau. Việc tạo quote thực chất là viết chữ lên hình ảnh với những kiểu font chữ nghệ thuật độc đáo. Ngoài việc sử dụng Photoshop hay những phần mềm chỉnh sửa ảnh để viết chữ lên hình ảnh, thì chúng ta cũng có thể sử dụng một số ứng dụng viết chữ lên ảnh như S2 Quotes, Font Candy. Và nếu muốn đơn giản hơn thì bạn có thể sử dụng website Quotescover để viết quote trực tuyến và hoàn toàn miễn phí.
Quotescover hướng dẫn từng bước làm chi tiết để cho ra hình ảnh quote đẹp, nghệ thuật cho dù bạn không phải là người chuyên tạo quote đi chăng nữa. Bài viết dưới đây sẽ hướng dẫn bạn đọc cách tạo quote online.
- Cách viết chữ uốn lượn trên Photoshop
- Những ứng dụng tốt nhất hỗ trợ viết truyện và viết note trên Android
- Làm thế nào để tự tạo Typography đẹp trên điện thoại?
- Cách tạo chữ nghệ thuật bằng ứng dụng chỉnh ảnh Snapseed
Hướng dẫn tạo quote online
Bước 1:
Người dùng truy cập vào giao diện của Quotescover theo link dưới đây.
https://quotescover.com/online-quote-maker
Bước 2:
Tại giao diện của Quotescover chúng ta nhìn thấy website cung cấp sẵn chủ đề hình nền. Nếu bạn muốn sử dụng hình ảnh cá nhân thì nhấn chọn vào Custom Background.

Bước 3:
Tiếp đến chúng ta sẽ chọn kích thước cho ảnh bìa viết quote, tùy theo mục đích của bạn như chỉnh kích thước cho đúng với những bài viết trên mạng xã hội, hay ảnh cover,…
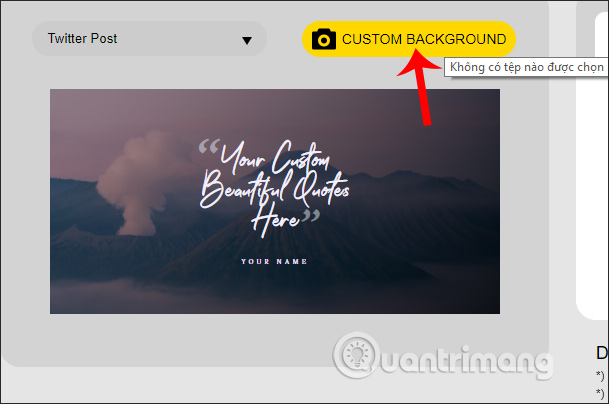
Bước 4:
Sau khi đã chọn xong kích thước cho hình ảnh viết quote, chúng ta tiếp tục chọn kiểu chữ ở ngay bên cạnh. Chúng ta lựa chọn kiểu chữ với các tùy chọn Font (Kiểu chữ), Layout (cách hiển thị). Bạn nhấn next để tìm được font chữ muốn sử dụng.
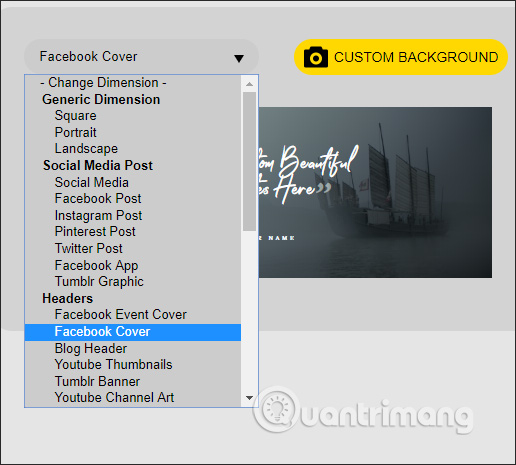
Có rất nhiều font chữ để chúng ta lựa chọn tùy vào hình nền mà bạn sử dụng cho phù hợp.
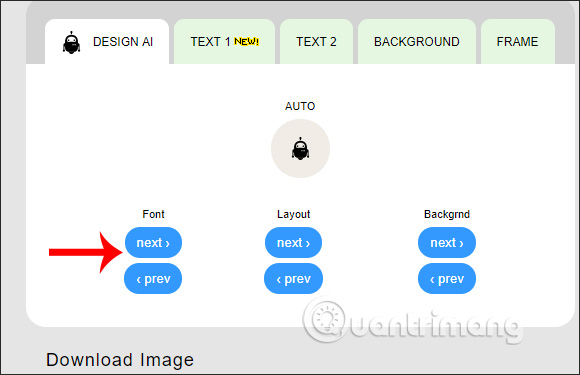
Bước 5:
Khi đã chọn xong kiểu chữ chúng ta nhấn vào Text 1 để nhập nội dung quote. Người dùng nhập nội dung chính vào khung hình rồi sử dụng các định dạng bên dưới cho nội dung.
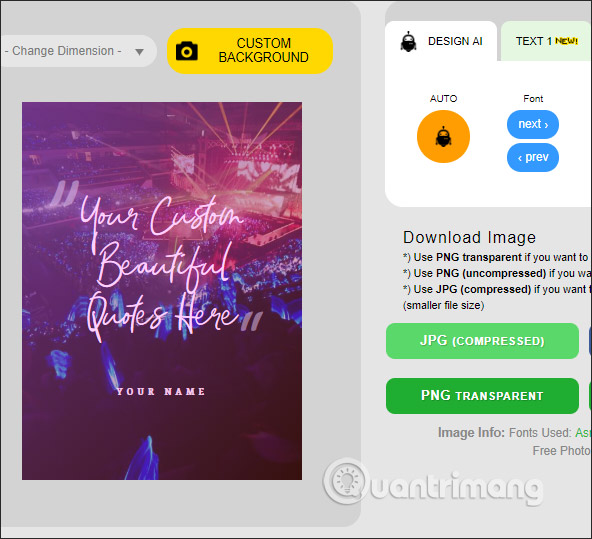
Tiếp đến nhìn xuống bên dưới là các phần để chỉnh lại bố cục cho nội dung quote.
- Pull Quotes Opacity: chỉnh độ đậm nhạt dấu “.
- Width: chỉnh độ dài của quote.
- Height: chỉnh độ cao của quote.
- Letter Spacing: chỉnh khoảng cách chữ.
- Line-height: chỉnh chiều cao giữa các dòng.
- Text Opacity: chỉnh độ đậm nhạt chữ.
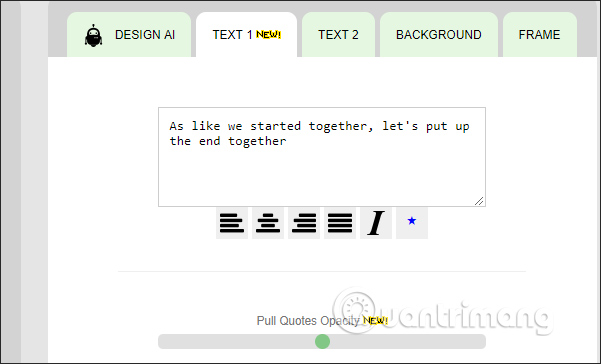
Tiếp đến phần Choose Font Style chúng ta lựa chọn các kiểu font cho nội dung và chọn màu sắc cho nội dung.
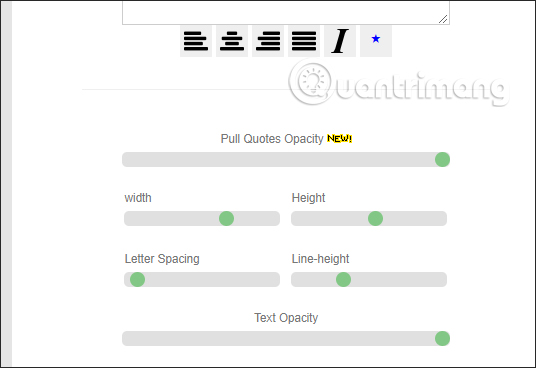
Bước 6:
Nhấn tiếp vào Text 2 để chỉnh sửa phần tên của tác giả. Chúng ta tiến hành điều chỉnh tương tự như Text 1. Có thể bỏ qua tên tác giả nếu muốn.
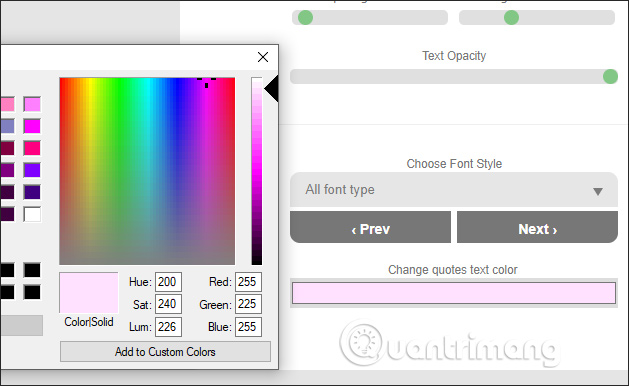
Bước 7:
Tiếp tục nhấn vào thẻ Background để thay đổi màu sắc cho nền. Nếu bạn sử dụng hình ảnh của mình thì chỉ chỉnh phần Change Gradient Overlay trở xuống mà thôi.
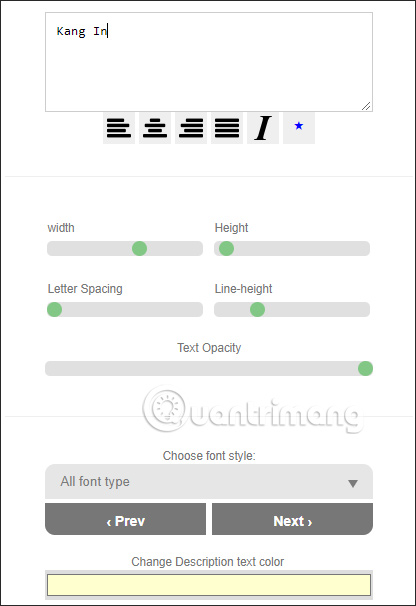
Bước 8:
Cuối cùng nhấn vào thẻ Frame để lựa chọn có thêm khung cho phần nội dung chữ hay không.
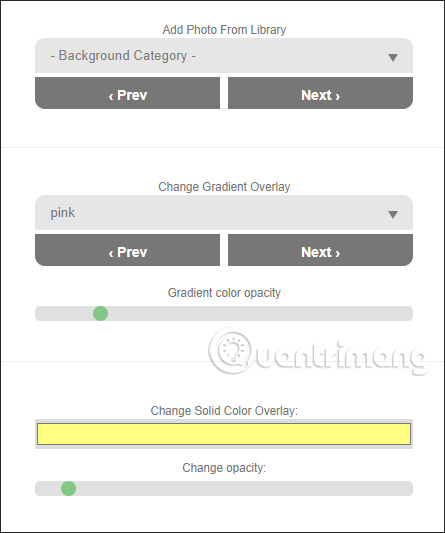
Bước 9:
Sau khi đã hoàn thiện xong, chúng ta có tất cả các lựa chọn để tải ảnh quote xuống, tùy vào nhu cầu sử dụng của bạn.
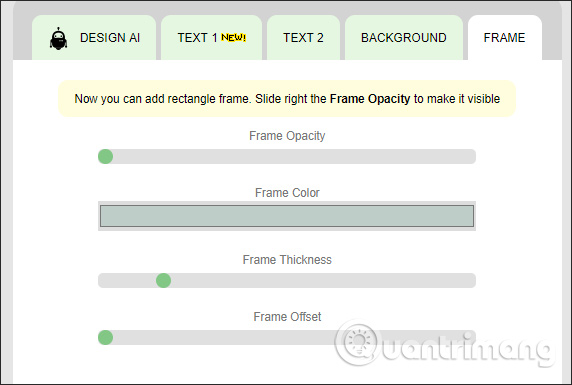
Chúng ta đặt tên cho hình ảnh quote này rồi nhấn Save để lưu và tải xuống máy tính.
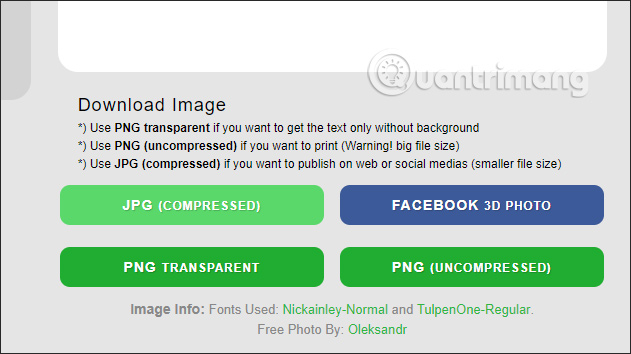
Và đây là thành quả sau khi tạo quote trên Quotescover.
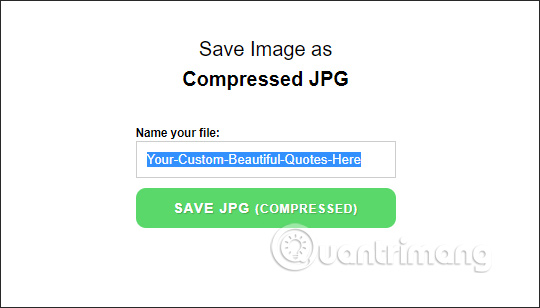
Với Quotescover, việc tạo quote đơn giản hơn rất nhiều. Chúng ta chỉ cần thực hiện lần lượt từng bước để tự thiết kế quote theo ý mình, hoặc để Quotescover thiết kế tự động và chỉnh bố cục hình ảnh quote.
Chúc các bạn thực hiện thành công!
Originally posted 2021-09-20 03:41:00.
- Share CrocoBlock key trọn đời Download Crocoblock Free
- Cung cấp tài khoản nghe nhạc đỉnh cao Tidal Hifi – chất lượng âm thanh Master cho anh em mê nhạc.
- TOP 5 ứng dụng nghe nhạc Hi-res hay nhất trên iOS/Android Ứng dụng
- Ứng dụng Music Recognition – Tìm tên bài hát qua lời, nhận dạng bài hát | Link tải free, cách sử dụng
- Youtube Checks – tính năng kiểm tra nội dung bản quyền video
- Bộ Ghost Windows 7 lite siêu nhẹ dành cho máy cấu hình yếu – nadutv
- Còn bao nhiêu ngày nữa thi THPT quốc gia 2020?
Bài viết cùng chủ đề:
-
Hill Climb Racing 2 Mod Apk 1.46.2 (Unlimited money) Download
-
Cách khắc phục không vào được máy khác trong mạng lan win 7 win 10
-
Samsung Galaxy S6 Edge Plus Chính hãng | Thegioididong.com
-
Tải game Nhất Nhì Ba game đánh bài Online giải trí trực tuyến – 8CHIASE.COM
-
Chọn màu xe hợp mệnh tuổi | OSUNO – KHÓA CHỐNG TRỘM OSUNO
-
Trung tâm tiếng Anh Ocean có tốt không? Có nên học không?
-
Cách kiểm tra thời gian sử dụng Windows – QuanTriMang.com
-
Top 5 ứng dụng tải phim Hot nên cài đặt cho điện thoại iPhone
-
[REMUX] Tổng hợp link tải phim Doremon 2006 – 2019 (lồng tiếng)
-
Làm Hồng Vùng Kín hiệu quả với dầu dừa | Eri International
-
Cách sửa tivi Samsung không xem được youtube thành công 100%
-
Cách sửa lỗi máy tính không tắt được nguồn thành công 100%
-
Background đảng
-
Driver Easy Pro 5.6.15 License Key & Crack Full Free Download
-
Cách lưu dữ liệu vào usb đơn giản -Acup.vn
-
Cách tăng lượt theo dõi trên Facebook nhanh chóng và hiệu quả – Thegioididong.com














