Cách tạo Group Email trong Outlook
Giống như tin nhắn SMS, với Outlook bạn cũng có thể tạo một nhóm người cùng nhận email của mình. Đây là tính năng rất cần thiết cho tất cả người dùng Outlook chuyên nghiệp khi dự định gửi một email đến hàng loạt người nhận khác nhau, bởi nó giúp tiết kiệm rất nhiều thời gian và công sức thay vì phải liên tục sao chép – dán đầy tẻ nhạt. Nếu chưa biết cách thực hiện, bạn hãy tham khảo cách tạo Group Email trong Outlook dưới đây.

Mục lục nội dung
Group Email là gì?
Group Email là gửi email đến một nhóm người cụ thể. Bạn có thể tạo Group Email trong Outlook để gửi email đến nhiều người cùng lúc – một nhóm dự án, một phòng ban hoặc đơn giản chỉ là một nhóm bạn bè – mà không cần phải thêm thủ công từng địa chỉ email vào hộp To, Cc hay Bcc. Bạn cũng có thể tạo một danh sách liên lạc rồi sau đó mới thêm người nhận vào.
Tạo Group Email trong Outlook
Ở hướng dẫn này mình sẽ chia thành hai phần. Phần đầu tiên trình bày cách tạo một nhóm liên hệ trong Outlook, nơi bạn có thể tạo danh sách người nhận cho email của mình. Và trong phần sau bạn sẽ biết cách gửi đi một email cho cả nhóm bằng Outlook.
* Phiên bản Outlook mình sử dụng là 2016. Outlook 2013 cũng tương tự, nhưng các phiên bản cũ hơn có thể sẽ hơi khác một chút về thao tác.
1. Tạo nhóm liên hệ
Bước 1: Sau khi đăng nhập vào Outlook, click vào biểu tượng People ở thanh điều hướng.
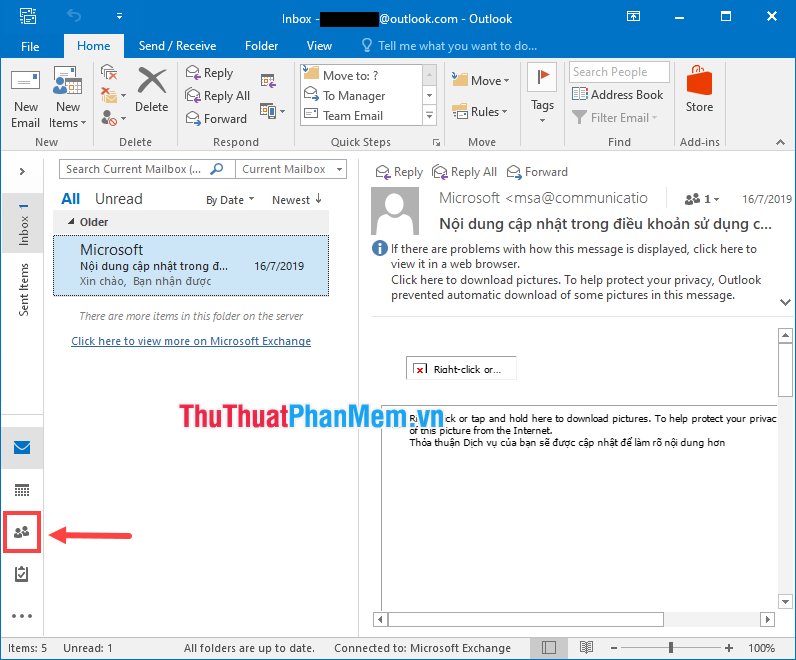
Bước 2: Click vào New Contact Group.
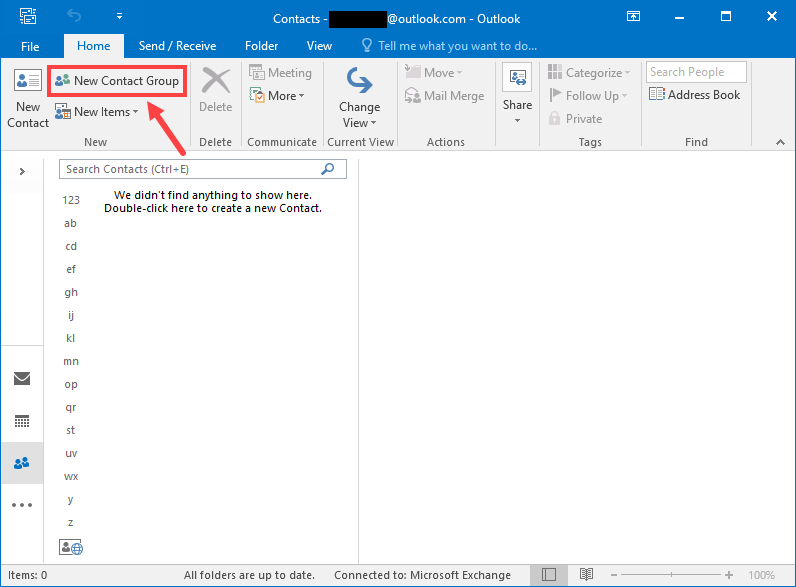
Bước 3: Hoàn thiện nhóm liên hệ của bạn.
– (1): Đặt tên cho nhóm.
– (2): Thêm một thành viên vào nhóm (có thể chọn từ danh sách liên hệ trong Outlook hoặc thêm bằng địa chỉ email của người đó).
Nếu thêm thành viên mới bằng địa chỉ email (New E-mail Contact), thực hiện tiếp như sau:
– (3): Tên hiển thị của thành viên đó.
– (4): Địa chỉ email của thành viên đó.
– (5): Click vào OK để hoàn tất thêm mới một thành viên vào nhóm.
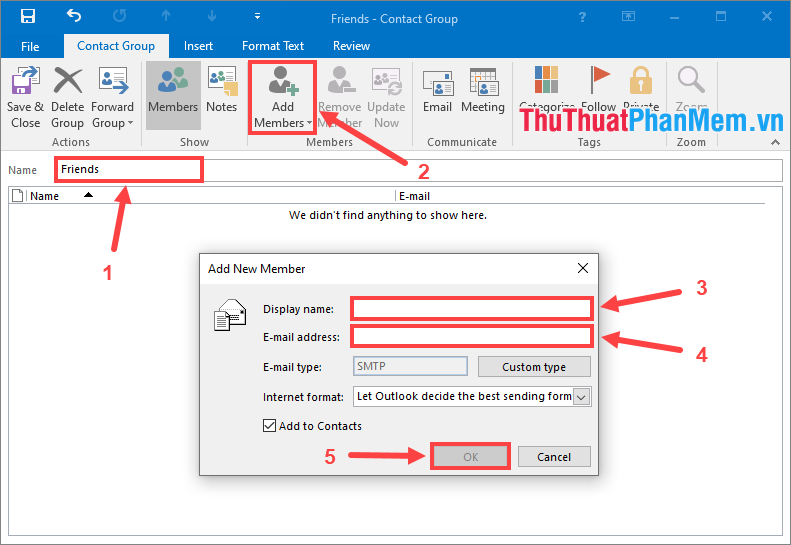
Sau khi thêm đầy đủ các thành viên, hãy kiểm tra lại nhóm liên hệ.
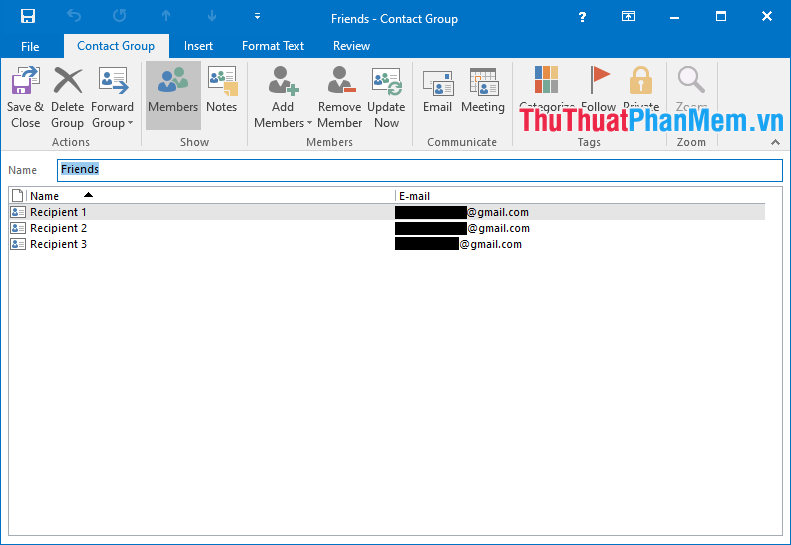
Để xoá một thành viên khỏi nhóm, chọn thành viên đó rồi click vào Remove Member.
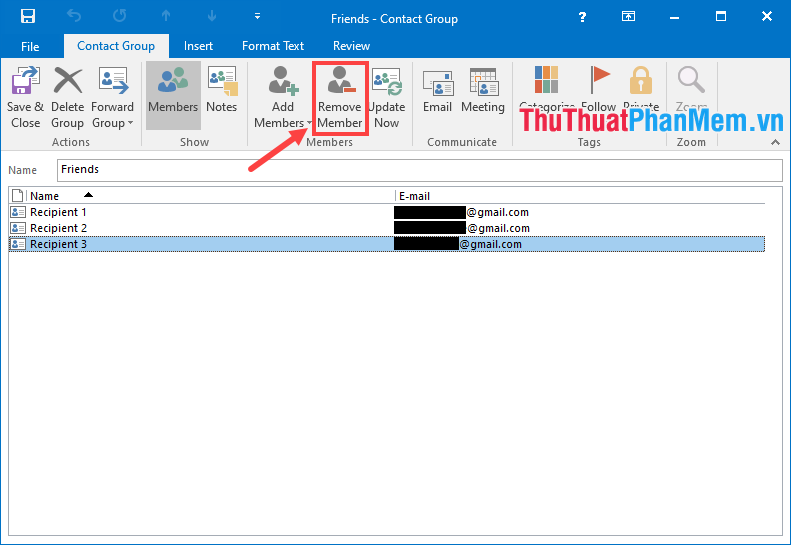
Lưu lại nhóm liên hệ bằng cách click vào Save & Close.
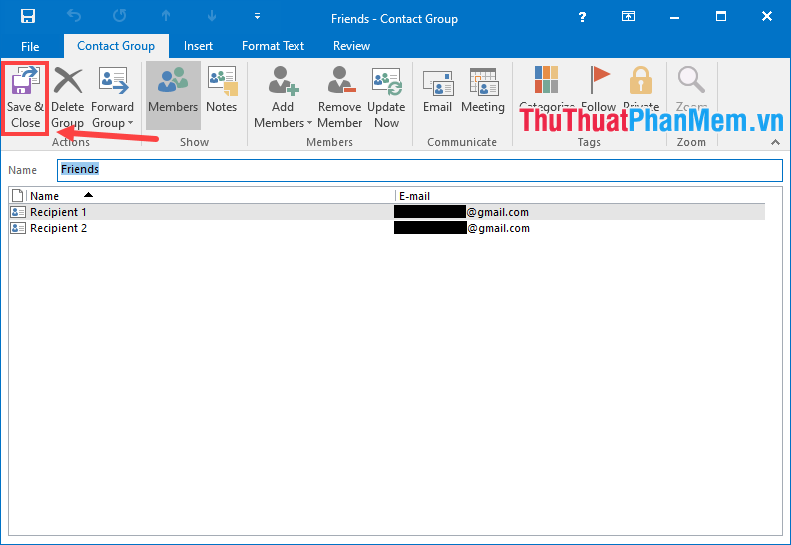
Sau này nếu muốn sửa đổi lại nhóm liên hệ, bạn click vào biểu tượng People, chọn nhóm cần sửa rồi click vào Edit.
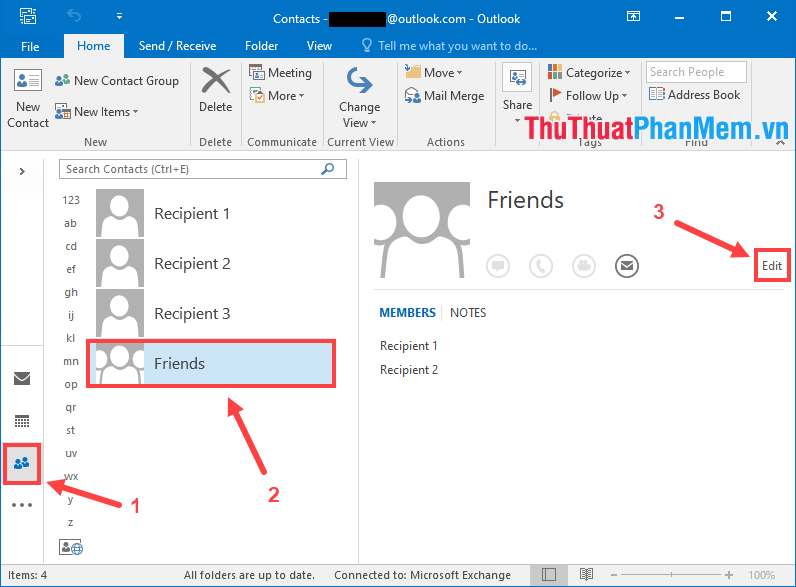
2. Gửi email trong nhóm liên hệ
Bây giờ khi bạn soạn thảo một email mới, hãy ghi người nhận là tên của nhóm mà bạn đã tạo. Outlook sẽ thêm tất cả các thành viên trong nhóm đó làm người nhận email của bạn.
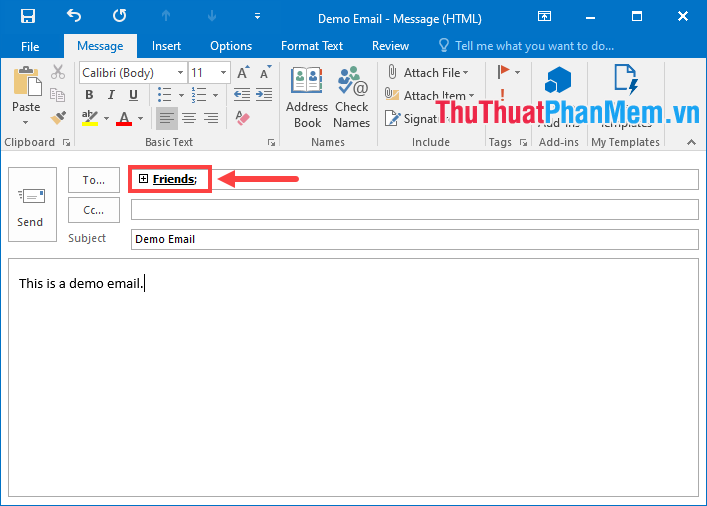
Sau khi click vào Send để gửi đi, tất cả thành viên trong nhóm đều sẽ nhận được email này.
Qua bài viết trên, mình đã hướng dẫn chi tiết cho các bạn cách tạo Group Email trong Outlook, bao gồm cả hai quy trình: tạo nhóm liên hệ và gửi email cho mọi người trong nhóm. Chắc chắn rằng bạn sẽ cảm thấy hài lòng với tính năng tiện lợi này. Chúc các bạn thực hiện thành công!
- Share CrocoBlock key trọn đời Download Crocoblock Free
- Cung cấp tài khoản nghe nhạc đỉnh cao Tidal Hifi – chất lượng âm thanh Master cho anh em mê nhạc.
- Virtual CloneDrive -Download- Tải về – Công cụ tạo ổ đĩa ảo lưu trữ dữ
- iphone bị vô nước có sửa được không? – SOshop
- Tự tay vẽ đường nét đứt xung quanh vật thể trong ảnh bằng PicsArt
- Tai nghe JBL C150SI | Giá rẻ, bảo hành 12 tháng 1 đổi 1
- Nguồn nhạc, âm thanh hiệu ứng dùng để dựng phim, kho nhạc dựng video – Học Làm Phim
Bài viết cùng chủ đề:
-
5 cách tra cứu, tìm tên và địa chỉ qua số điện thoại nhanh chóng
-
Công Cụ SEO Buzzsumo Là Gì? Cách Mua Tài Khoản Buzzsumo Giá Rẻ • AEDIGI
-
Cách giới hạn băng thông wifi trên router Tplink Totolink Tenda
-
Sự Thật Kinh Sợ Về Chiếc Vòng Ximen
-
"Kích hoạt nhanh tay – Mê say nhận quà" cùng ứng dụng Agribank E-Mobile Banking
-
Nên sử dụng bản Windows 10 nào? Home/Pro/Enter hay Edu
-
Cách gõ tiếng Việt trong ProShow Producer – Download.vn
-
Phân biệt các loại vạch kẻ đường và ý nghĩa của chúng để tránh bị phạt oan | anycar.vn
-
Câu điều kiện trong câu tường thuật
-
Gỡ bỏ các ứng dụng tự khởi động cùng Windows 7
-
Cách xem, xóa lịch sử duyệt web trên Google Chrome đơn giản
-
PCI Driver là gì? Update driver PCI Simple Communications Controller n
-
Sửa lỗi cách chữ trong Word cho mọi phiên bản 100% thành công…
-
Cách reset modem wifi TP link, thiết lập lại modem TP Link
-
Thao tác với vùng chọn trong Photoshop căn bản
-
Hình nền Hot Girl cho điện thoại đẹp nhất



