Cách sửa lỗi máy tính bị màn hình đen không vào được Windows
Đã bao giờ bạn bị lỗi mà khi khởi động máy tính lên chỉ xuất hiện một màn hình đen thui chưa?
Có nghĩa máy tính vẫn đang chạy, quạt và ổ cứng vẫn đang hoạt động, thậm chí con trỏ chuột còn xuất hiện trên màn hình nữa… tuy nhiên, máy tính lại không thể truy cập vào được đến giao diện của hệ điều hành Windows.
Vâng ! Nếu như bạn đang gặp phải lỗi khó chịu này và đây chính là bài viết dành cho bạn. Trong bài viết này mình sẽ hướng dẫn chi tiết cho các bạn từng bước cách khắc phục lỗi màn hình đen khi khởi động. Hi vọng sẽ giúp ích cho bạn !
Đọc thêm:
- 7 cách sửa lỗi máy tính không khởi động vào được Windows hiệu quả
- [Tips] Máy tính khởi động báo lỗi (BCD, friend.com.vn hoặc friend.com.vn)
I. Nguyên nhân bị lỗi màn hình đen?
- Máy tính bị nhiễm virus, dẫn tới máy tính không tự động nạp được Windows Explorer.
- Bị lỗi sau khi update windows, hoặc trong một vài trường hợp máy tính tự động update và sau khi bạn khởi động lại máy tính thì bị lỗi này.
- Do card màn hình máy tính (Card rời).
- Do ổ cứng của bạn có vấn đề.
- Một nguyên nhân nữa cũng có thể gây ra lỗi này đó là tính năng khởi động nhanh (Fast Startup) trên hệ điều hành Windows.
II. Hướng dẫn sửa lỗi màn hình máy tính bị đen khi khởi động
Sau đây mình sẽ chia sẻ với các bạn 8 cách mà mình vẫn thường xuyên áp dụng khi xảy ra sự cố trên.
Ngoài những cách mình chia sẻ trong bài viết ra thì nếu bạn còn biết thêm cách nào hiệu quả khác thì hãy comment ở phía bên dưới bài viết này nhé 😀
#1. Nạp lại Windows Explorer
- Đọc thêm: 5 cách khởi động lại File Explorer trên Windows 10/ 8/ 7
Vâng, đây là cách đơn giản nhất để bạn có thể nhanh chóng truy cập vào được giao diện màn hình Windows khi bị lỗi này.
Nhưng với cách làm này thì bạn chỉ tạm thời truy cập vào được thôi, và tất nhiên là vẫn chưa thể khắc phục được một cách triệt để được.
Thực hiện:
+ Bước 1: Nhấn tổ hợp phím Ctrl + Alt + Del => sau đó chọn Task Manager như hình bên dưới.
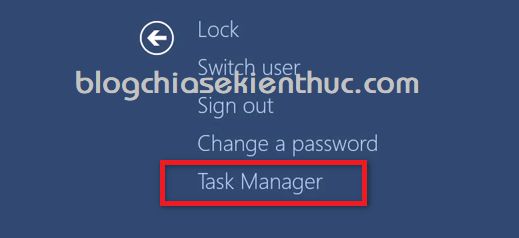
+ Bước 2: Cửa sổ Task Manager hiện ra, bạn hãy nhấn vào File => chọn Run new task để chạy hộp thoại Run.
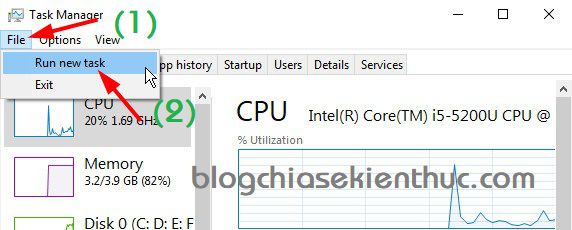
+ Bước 3: Bây giờ bạn hãy nhập lệnh friend.com.vn và nhấn Enter để thực hiện. Ngay lập tức máy tính sẽ khởi động vào màn hình Desktop.
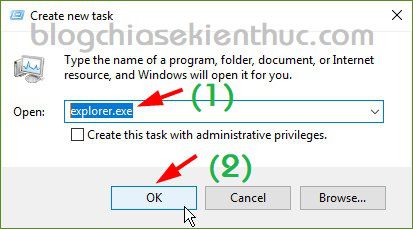
+ Bước 4: OK, sau khi đã vào được màn hình Windows rồi thì bạn hãy làm tiếp bước diệt Adware bằng cách sử dụng bộ đôi công cụ AdwCleaner và Malwarebytes Anti-Malware.
=> Các bạn có thể vào bài viết gỡ bỏ phần mềm quảng cáo để tải phần mềm về và xem hướng dẫn sử dụng 2 phần mềm này nhé (Bạn làm Bước 4 trong bài viết đó nhé)
#2. Thay đổi đường dẫn để nạp file Windows Explorer
Như mình đã nói bên trên, máy tính bạn có thể bị virus tấn công và làm thay đổi đường dẫn đến file friend.com.vn trong Registry. Chính vì thế công việc tiếp theo bạn cần làm đó là kiểm tra lại xem nó có hiển thị đúng cách hay không nhé.
Thực hiện:
Bạn hãy truy cập vào đường dẫn sau đây (Xem cách truy cập nhanh !)
HKEY_LOCAL_MACHINESOFTWAREMicrosoftWindows NTCurrentVersionWinlogon
Sau khi vào đến Winlogon thì bạn hãy nhìn sang bên phải => nháy đúp chuột vào file Shell => nhập vào friend.com.vn và nhấn OK để đồng ý.
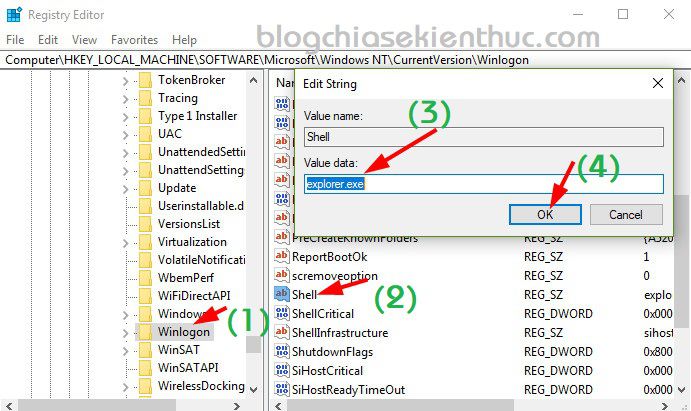
Bây giờ bạn hãy tắt hộp thoại này đi, khởi động lại máy tính xem có còn bị lỗi này nữa không nhé. Nếu như vẫn không được thì bạn thử cài đặt một phần mềm diệt virus (nếu chưa có) để quét máy tính một lần xem sao.
#3. Tắt/ vô hiệu hóa tính năng khởi động nhanh
Tính năng khởi động nhanh này không những gây ra lỗi màn hình đen mà nó còn có thể gây ra lỗi không tắt được máy tính hoàn toàn nữa.
Cách vô hiệu hóa tính năng này thì mình đã có bài hướng dẫn rất chi tiết trong bài viết này rồi. Bạn hãy đọc lại cách tắt tính năng Fast Startup nếu chưa biết cách làm nhé. (Cách 4 trong bài hướng dẫn đó nhé !)
#4. Vô hiệu hóa tạm thời Card màn hình rời (nếu có)
Để kiểm tra xem nguyên nhân có phải là do Card màn hình hay không thì bạn hãy làm như sau:
Thực hiện:
+ Bước 1: Truy cập vào chế độ Safe Mode.
+ Bước 2: Nhấn chuột phải vào This PC (Computer) => chọn Manage => chọn tiếp Device Manager => bây giờ bạn hãy tìm đến phần Display adapters.
Hoặc bạn có thể mở nhanh cửa sổ Device Manager bằng cách mở hộp thoại Run (Windows + R) => nhập lệnh friend.com.vn => nhấn Enter để thực hiện.
Ở đây Card rời trên máy tính của mình chính là cái dòng NVIDIA GeForce GT 525M đó. Còn dòng nào có Graphics thì nó là Card onboard nhé.

+ Bước 3: Bây giờ bạn hãy thử nhấn chuột phải vào dòng đó => chọn Disable để vô hiệu hóa tạm thời cái Card rời này đi => sau đó khởi động lại máy tính để kiểm tra kết quả xem sao.
+ Bước 4: Sau khi khởi động lên, nếu như vẫn không được thì bạn thử vô hiệu hóa nốt cái Card onboard kia đi xem sao => sau đó cũng khởi động lại để kiểm tra kết quả.
+ Bước 5: Sau khi bạn đã Disable cả card rời và card onboard đi mà vẫn bị hiện tượng màn hình đen khi khởi động thì nguyên nhân không phải là do Card màn hình rồi. Bạn hãy thực hiện Enable lại 2 cái card đó nhé.
#5. Vô hiệu hóa AppReadness trong Services
Bạn mở Task Manager lên bằng cách nhấn tổ hợp phím CTRL + ALT + DEL => và chuyển qua tab Services.
Tại đây bạn hãy nhấn chuột phải vào AppReadness => và chọn Stop như hình bên dưới.
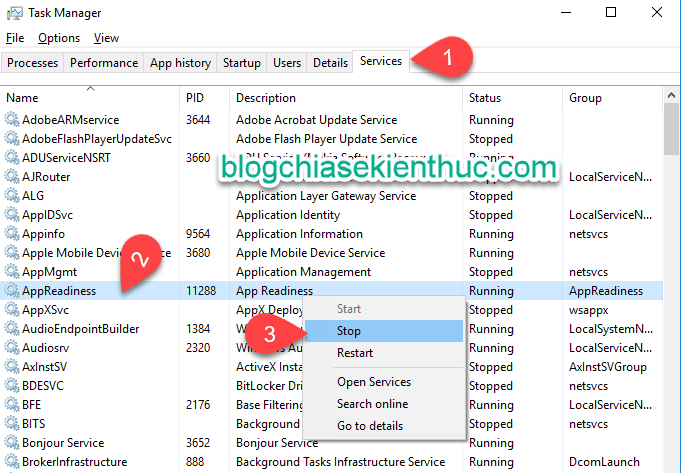
Trong trường hợp AppReadness đã Stop thì bạn hãy nhấn chuột phải chuột => và chon Open Services.
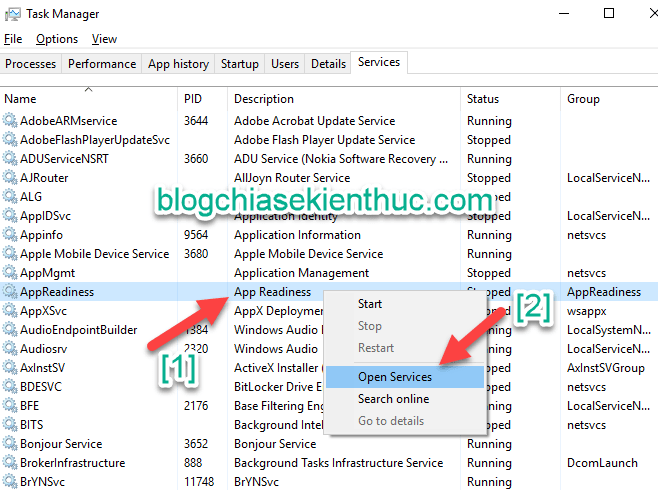
Bạn tiếp tục tìm đến AppReadness => nháp đúp chuột vào AppReadness => chọn tab General => chọn giá trị Disabled ở mục Startup type => và nhấn OK để xác nhận.
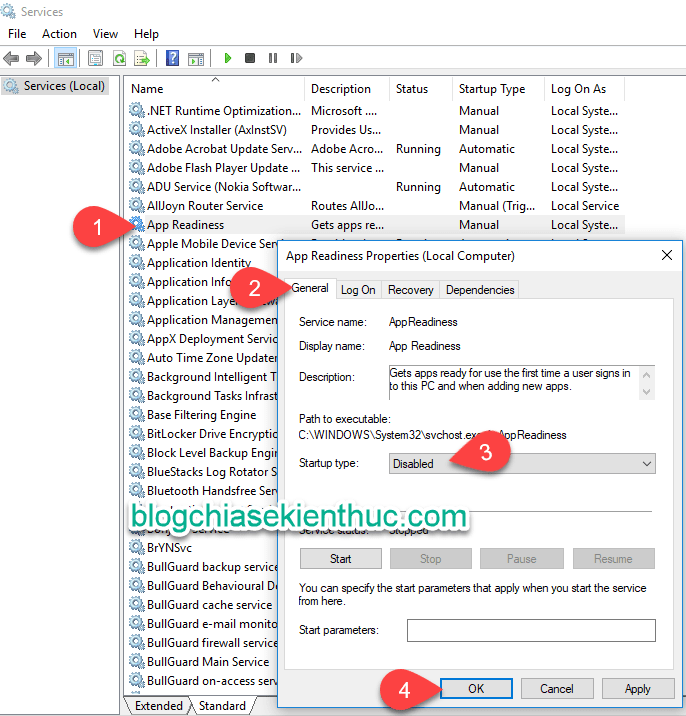
Và bạn thử khởi động lại máy tính để kiểm tra kết quả.
#6. Tạo một User mới và xóa User bị lỗi hiện tại
Thực hiện: Bạn nhấn tổ hợp phím CTRL + ALT + DEL => sau đó chọn File => chọn tiếp Run new task để chạy hộp thoại Run.
Sau đó, tại hộp thoại Run bạn nhập lệnh friend.com.vn => và nhấn OK để mở cửa sổ CMD lên.
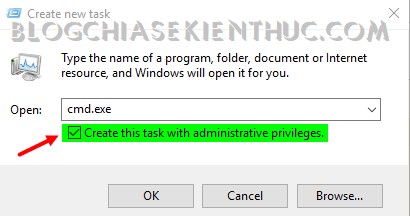
Sau đó bạn có thể sử dụng lệnh trong CMD để tạo một USER trên Windows mới. Cái này thì mình đã hướng dẫn rất chi tiết trong bài viết tạo user mới trên Windows rồi. Nếu bạn chưa biết cách làm thì xem lại nhé.
Bạn nhớ cả bước thêm User vừa tạo vào nhóm người quản trị (Administrator) nhé. Trong bài hướng dẫn đó mình cũng đã hướng dẫn rồi đấy 😀
#7. Cài lại hệ điều hành Windows
Vâng ! nếu như thực hiện hết các bước bên trên mà vẫn không được thì chỉ còn cách cài lại Windows thôi.
Về cách cài Windows thì mình đã có các bài hướng dẫn rất chi tiết trên blog rồi, Windows 7, Windows 8/ 8.1 hay Windows 10 đều có các bài hướng dẫn rất chi tiết.
Bạn có thể tìm kiếm hướng dẫn tại chuyên mục này nhé: Hướng dẫn cài Windows !
#8. Kiểm tra phần cứng và vệ sinh lại máy tính
Nếu như cài lại Windows mà vẫn không được nữa thì khả năng cao là máy tính của bạn bị hỏng phần cứng rồi, có thể là do dây cáp hoặc cũng có thể là do ổ cứng.
Cái này thì bạn mang ra ngoài cửa hàng sửa chữa máy tính để họ kiểm tra chi tiết lỗi nhé.
III. Lời kết
Trên đây là 6 bước giúp bạn xác định và khắc phục lỗi máy tính bị màn hình đen + con trỏ chuột mà không thể vào được đến giao diện Desktop mà mình thấy hiệu quả nhất hiện nay.
Ngoài các cách bên trên ra, nếu như bạn còn biết thêm cách nào hay khác nữa thì đừng quên chia sẻ cho mọi người cùng học hỏi thêm nhé.
Hi vọng bài viết sẽ hữu ích với bạn, chúc các bạn thành công !
Kiên Nguyễn – friend.com.vn
- Share CrocoBlock key trọn đời Download Crocoblock Free
- Cung cấp tài khoản nghe nhạc đỉnh cao Tidal Hifi – chất lượng âm thanh Master cho anh em mê nhạc.
- Đăng ký gói Facebook Viettel, dùng 3G, 4G Viettel lướt Facebook
- Làm thế nào để biết khi ai đó đọc tin nhắn văn bản của bạn – Taptin Blog
- 10 cách khắc phục lỗi không full màn hình khi xem phim cực hiệu quả – Thegioididong.com
- Top địa chỉ mua iPhone uy tín nhất năm 2022 – Kênh TOP 10
- Cách đăng xuất tài khoản Google trên các thiết bị – friend.com.vn
Bài viết cùng chủ đề:
-
Review top 4 máy bắn vít DCA nổi bật, chất lượng nhất
-
Cửa xếp nhựa giá rẻ dùng cho nhà vệ sinh, nhà tắm | Lắp đặt tận nơi – Thế Giới Cửa
-
2 bước thực hiện cuộc gọi video trên Facebook – QuanTriMang.com
-
Dễ dàng sửa lỗi máy tính desktop và laptop không lên màn hình
-
Cách thu hồi, lấy lại tin nhắn SMS lỡ gửi nhầm trên iPhone, Android – Thegioididong.com
-
Ổ cứng bị hỏng có khôi phục dữ liệu được không?
-
Hướng dẫn Set thêm RAM ảo cho máy tính Win 7/ 8 /10
-
Mô hình nến Spinning Tops (Con Xoay) – Kienthucforex.com
-
Cách check mã vạch 697 biết ngay là hàng nội địa Trung xịn xò
-
Cách ghép nối AirPods với PC, Mac và thiết bị khác – QuanTriMang.com
-
Hướng dẫn cách cài đặt, khóa màn hình chờ máy tính win 7 – Blog hỗ trợ
-
Những hình ảnh Fairy Tail đẹp nhất
-
Lạc Việt: Phần mềm TRA từ điển dịch tiếng Trung kinh điển (Máy tính) (Update 2021) ⇒by tiếng Trung Chinese
-
Tranh tô màu hươu cao cổ đơn giản, đẹp nhất dành cho bé yêu
-
4 loại máy lọc nước tại vòi Panasonic được ưa dùng – Minh Long Home
-
So sánh 4 hãng ắc quy ô tô tốt nhất hiện nay | G7Auto.vn
