Cách sửa lỗi mất biểu tượng, hỏng icon trên taskbar Windows 7
Biểu tượng, shortcut trên máy tính giúp bạn dễ dàng mở, sử dụng các ứng dụng, tiện ích trên máy tính mà không cần mở thư mục chứa chúng. Tuy nhiên, trong khi dùng máy tính Windows 7, bạn có thể bắt gặp tình trạng icon ở góc bên phải thanh taskbar biến mất hoặc shortcut, icon của ứng dụng bị lỗi trên taskbar, trong Start Menu, đôi khi cả trên desktop. Lỗi này vừa làm mất thẩm mỹ của giao diện, vừa khiến bạn khó chịu vì không thể sử dụng máy tính theo thói quen.
Mất icon trên taskbar và biểu tượng bị lỗi có thể xuất hiện khi máy tính bị virus tấn công, nếu đã quét máy tính và loại trừ nguyên nhân này thì bạn thử tham khảo cách dưới đây để lấy lại biểu tượng trên taskbar nhé.
- Những mẹo và thủ thuật hay trong Windows 7 (Phần 1)
Cách lấy lại biểu tượng bị mất trên taskbar Windows 7
Nếu không phải do virus hoặc bạn nghịch ngợm gì thì việc bị mất biểu tượng trên taskbar của Windows 7 thường là do bạn vô tình ẩn chúng đi. Ví dụ như trong ảnh dưới này, bạn sẽ thấy mất biểu tượng loa, mất biểu tượng pin trên taskbar.

Để lấy lại icon bị mất trên taskbar có 2 cách làm như sau:
Cách 1:
Nhấp vào mũi tên nhỏ ở góc phải thanh taskbar (trong hình trên là cạnh cái icon lá cờ) > Customize…. Trong cột bên trái bạn sẽ nhìn thấy các icon, chọn icon tương ứng với biểu tượng đã mất, sau đó trong cột bên phải tương ứng chọn Show icon and notifications. Tùy chọn này sẽ hiển thị icon cùng với các thông báo tương ứng. Nếu muốn ẩn icon nào, bạn chỉ cần chọn Hide icon and notifications.

Cách 2:
Đầu tiên, vào Start > chọn Control Panel > kích hoạt biểu tượng Noification Area Icons.
![]()
Trên cửa sổ hiện ra, chọn Turn system icons on or off.
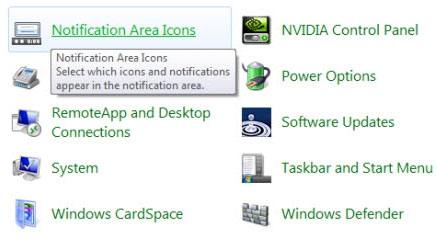
Sau đó, một cửa sổ mới sẽ xuất hiện, hiển thị danh sách các biểu tượng của hệ thống, như: Clock, Volume, Network, Power, Action Center,… ở phần System Icons. Còn ở phần Behavisors sẽ hiển thị trạng thái đang On/Off (tắt/mở) của biểu tượng tương ứng.

Bạn chỉ việc chọn On cho các biểu tượng muốn xuất hiện.
Hướng dẫn này dành cho trường hợp mất cả biểu tượng Power. Nếu biểu tượng Power vẫn còn và muốn lấy lại các biểu tượng khác, bạn có thể truy cập nhanh vào danh sách tùy chọn, bằng cách nhấn chuột phải vào biểu tượng Power, chọn Turn system icons on or off.
Sửa lỗi biểu tượng trên Windows 7
Nếu bạn gặp phải lỗi biểu tượng, icon giống như hình dưới đây (trên cả taskbar, Start Menu, desktop) thì xem cách fix bên dưới nhé. Cũng nhanh thôi.

hoặc

Cách sửa lỗi hỏng icon này như sau:
- Mở Task Manager
- Tìm friend.com.vn, chuột phải vào nó > End process
- Trên cửa sổ Task Manager nhấp vào File > New Task > nhập friend.com.vn
- Trong cửa sổ cmd bạn nhập lệnh: cd %userprofile%appdatalocal
- Giờ cần xóa file friend.com.vn, nhập lệnh: del friend.com.vn /a</code
- Nhập lệnh: exit để thoát cmd
- Khởi động lại Explorer: Trên cửa sổ Task manager: File > New Task (Run…) > nhập friend.com.vn
![]()
Bây giờ các biểu tượng đã được phục hồi rồi.
Nếu đang sử dụng Windows 10 bạn có thể xem cách sửa lỗi mất icon taskbar tại đây:
- Lỗi mất biểu tượng pin trên thanh Taskbar Windows 10/8
- Biểu tượng Wifi mất tích trên thanh Taskbar Windows 10, đây là cách khắc phục
Hy vọng bài viết hữu ích với bạn.
- Share CrocoBlock key trọn đời Download Crocoblock Free
- Cung cấp tài khoản nghe nhạc đỉnh cao Tidal Hifi – chất lượng âm thanh Master cho anh em mê nhạc.
- Cách Nhìn Xuyên Bài – 7 Mà Không Cần Dùng Bài Nhìn Xuyên
- 5 Cách Gộp Layer Trong Photoshop Chỉ Trong 1 Nốt Nhạc
- Phần Mềm Từ Điển Oxford Full Crack Cho Máy Tính, Tải Oxford Dictionary Full – Phần mềm Crack AZ
- Cách kiểm tra phiên bản .NET Framework trên máy tính – QuanTriMang.com
- Nơi thu mua quần áo cũ ở TPHCM: Điểm danh 5 địa chỉ đáng tin cậy
Bài viết cùng chủ đề:
-
Kinh nghiệm di chuyển đi du lịch Đà Lạt giá rẻ – BestPrice
-
Cách đổi địa chỉ IP cho điện thoại – Download.vn
-
Mẫu kiểu trang trí bảng lớp đẹp, kỷ yếu, họp phụ huynh cuối năm, sinh
-
Top 12 phần mềm tăng view Youtube miễn phí nhanh nhất 2021
-
Sử dụng điều hòa 1 tháng ngốn hết bao nhiêu tiền điện?
-
Cách sử dụng trợ lý ảo Google Assistant tiếng Việt trên Android
-
Hướng dẫn thủ tục đổi vé máy bay Vietjet Air 2021 đầy đủ nhất
-
Tải video youtube bằng idm, download video Youtube bằng Internet Downl
-
ASUS Zenfone Max Pro M1 | Giá rẻ, chính hãng, nhiều khuyến mãi
-
Top phần mềm tìm hiển thị lời bài hát
-
3 Cách khắc phục tình trạng file Excel bị nặng, chậm, mở lâu
-
[HOT] 5 trang gõ CAPTCHA kiếm tiền online uy tín nhất 2021
-
Mẹo Thi Lý Thuyết Bằng C Dễ Nhớ Nhất – Thi Đậu 100%
-
Top 5 phần mềm dịch tiếng Anh cho máy tính chuẩn nhất
-
Hình nền thần tài đẹp nhất
-
TOP 10 ứng dụng xem tivi trực tuyến trên điện thoại Android, iPhone – Thegioididong.com














