Cách sửa lỗi không xem được video trên iPhone, iPad, khắc phục lỗi xem
Có rất nhiều nguyên nhân gây ra lỗi không xem được video trên iPhone, iPad như: lỗi kết nối mạng, trình duyệt đang mở không hỗ trợ, hay phiên bản hệ thống chưa được cập nhật. Nếu đang gặp lỗi không xem được video trên iPhone, iPad mà chưa biết cách khắc phục như thế nào bạn có thể than khảo hướng dẫn tại đây và làm theo nhé. Cách sửa lỗi không xem được video Facebook trên iPhone Cách sửa lỗi không xem được video trên Safari cho iPhone Sửa lỗi văng ứng dụng trên iPhone, iPad Cách sửa lỗi không thể xem video Youtube trên Android, iPhone iOS 8 – Khắc phục lỗi mất video khi kích hoạt thư viện iCloud Photo trên iPhone 6 plus, 6, ip 5s, 5, 4s, 4
Giải trí luôn là thế mạnh của các thiết bị đẳng cấp như iPhone, iPad. Với màn hình sắc nét chúng ta có thể xem được những video chất lượng cao và màu sắc trung thực nhất mà ít thiết bị nào có thể so sánh được. Tuy nhiên nếu như iPhone, iPad của bạn gặp phải lỗi không xem được video trên thiết bị từ trình duyệt, hay các ứng dụng khác thì chắc hẳn người dùng sẽ rất bực mình mà khó chịu.

Hướng dẫn cách khắc phục lỗi không xem được video trên iPhone
Cách sửa lỗi không xem được video trên iPhone, iPad
Nội dung bài viết:I. Lỗi không xem được video trên iPhone, iPad bằng Safari Cách 1: Khởi động lại iPhone, iPad Cách 2: Kiểm tra kết nối mạng Interent, Wifi, 3G, 4G Cách 3: Bật JavaScript trên Safari khắc phục lỗi không xem được video trên iPhone, iPad Cách 4: Xóa lịch sử và dữ liệu Safari II. Lỗi không xem được video trên iPhone, iPad trên Youtube
Trước đó chúng ta đã cùng nhau tìm hiểu các phương án khắc phục lỗi xem video trên iPhone bị giật, lag, load chậm. Nếu như iPhone của bạn gặp phải tình trạng này hãy tham khảo lại bài viết hướng dẫn sửa lỗi xem video iPhone bị giật này để nhanh chóng xử lý vấn đề này.
I. Lỗi không xem được video trên iPhone, iPad bằng Safari
Với những ai đang sử dụng trình duyệt Safari để xem các video yêu thích của mình nhưng lại gặp lỗi, chúng ta có các cách khắc phục như sau:
Cách 1: Khởi động lại iPhone, iPad
Nếu như bất chợt bạn đang sử dụng iPhone, iPad mà gặp phải lỗi không xem được vidoe trên trình duyệt của mình. Đừng quá lo lắng vì cách khởi động lại iPhone, iPad sẽ giúp bạn có thể khắc phục điều này dễ dàng.
Các bạn chỉ việc ấn chọn và giữ vào phím Nguồn (Power) đến khi biểu tượng Vuốt để tắt thiết bị xuất hiện như hình dưới thì thả ngón tay ra.
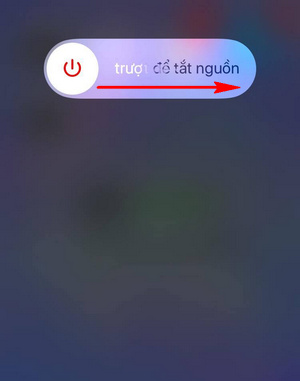
Sau đó các bạn vuốt màn hình theo hướng biểu tượng này để tắt thiết bị. Sau đó khởi động lại iPhone, iPad và kiểm tra xem lỗi này đã được khác phục hay chưa. Ngoài ra nếu không xem được video Facebook trên iPhone bạn cũng có thể tham khảo hướng dẫn khắc phục tại đây nhé.
Xem thêm: Cách sửa lỗi không xem được video Facebook trên iPhone
Cách 2: Kiểm tra kết nối mạng Interent, Wifi, 3G, 4G
Rất có thể nguyên nhân việc không thể xem video trên iPhone, iPad bắt nguồn từ việc kết nối mạng Interent, Wifi, 3G, 4G trên thiết bị này đã gặp sự cố khiến quá trình truyền tải dữ liệu không ổn định và xem video được một cách bình thường.
– Đối với kết nối Wifi
Các bạn tìm tới thiết bị Wifi mà mình đang sử dụng và tiến hành khởi động lại thiết bị này. Các bạn có thể thực hiện kiểm tra các cổng kết nối Internet trên thiết bị này để tránh trường hợp bị lỏng dây kiến việc truy cập mạng trở nên khó khăn hay bị lỗi.
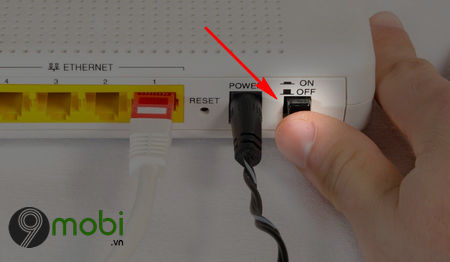
– Đối với mạng 3G, 4G
Chúng ta cần phải thực hiện các bước như sau:
Bước 1: Các bạn truy cập vào ứng dụng Cài đặt (Settings) từ màn hình chính thiết bị, tại đây chúng ta ấn chọn mục Điện thoại (Cellular Data) như hình dưới.
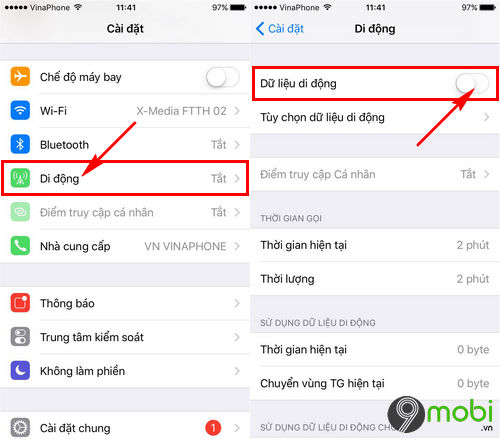
Tại đây các bạn cần phải ấn chọn bật, tắt tính năng Dữ liệu di động (Cellular Data) để khởi động lại hệ thống 3G, 4G trên thiết bị.
Bước 2: Sau khi kích hoạt thành công tính năng này, chúng ta vuốt màn hình xuống phía dưới và tìm kiếm biểu tượng ứng dụng Safari.
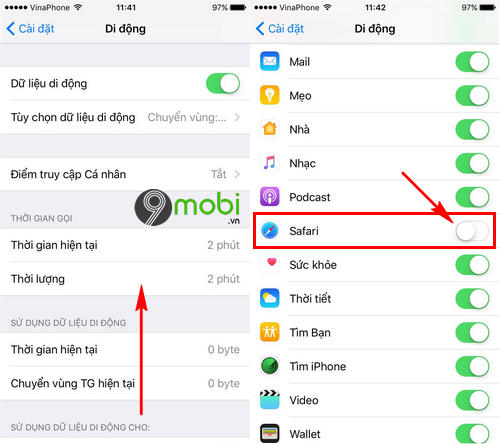
Nếu như trong trường hợp biểu tượng Safari bị tắt đi như hình dưới, thì nguyên nhân lỗi không xem được video trên iPhone, iPad bằng 3G trên Safari chính là đây, các bạn cần phải kích hoạt lại ứng dụng này để có thể khắc phục lỗi xem video, cũng như duyệt web trên Safari.
Bước 3: Sau đó các bạn tiếp tục vuốt màn hình lên trên tìm kiếm và ấn chọn mục Tùy chọn dữ liệu di động (Cellular Data Option) như hình dưới.
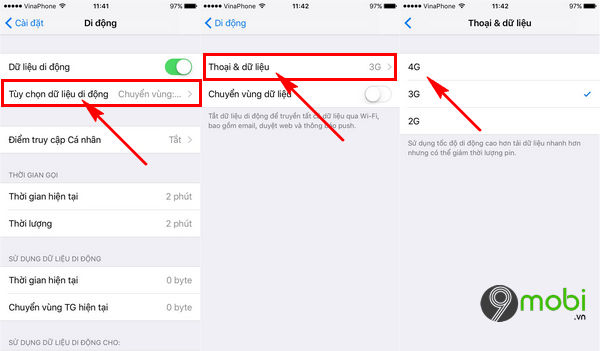
Tại đây các bạn lần lượt ấn chọn mục Thoại & Dữ liệu (Voice & Data) và thiết lập chế độ mạng 3G, 4G phù hợp với gói cước mà bạn đang sử dụng trên thuê bao.
Cách 3: Bật JavaScript trên Safari khắc phục lỗi không xem được video trên iPhone, iPad.
Với việc không hỗ trợ, sử dụng Flash trên iPhone, iPad thì chúng ta cần phải thực hiện kích hoạt, bật JavaScript trên Safari để xem các video trên trình duyệt web.
Các bạn truy cập vào ứng dụng Cài đặt (Settings) từ màn hình chính, sau đó tìm kiếm và ấn chọn biểu tượng ứng dụng Safari như hình dưới.
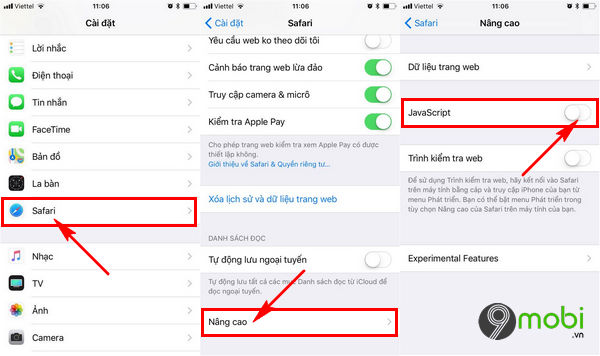
Tại đây các bạn ấn chọn mục Nâng cao (Advanced), và kích hoạt tính năng JavaScript như hình trên để khắc phục lỗi không xem được video trên iPhone, iPad.
Cách 4: Xóa lịch sử và dữ liệu Safari
Một nguyên nhân khác nữa khiến iPhone, iPad không xem được video trên Safari đó chính là bộ nhớ lưu trữ dữ liệu tạm thời của Safari đx quá tải, vì vậy các bạn cần phải làm sạch các dữ liệu này trên ứng dụng Safari.
Chúng ta sẽ truy cập vào ứng dụng Cài đặt (Settings) từ màn hình chính, sau đó tìm kiếm và ấn chọn biểu tượng ứng dụng Safari. Tại đây các bạn ấn chọn mục Xóa lịch sử và dữ liệu web (Delete History & Data Website) .
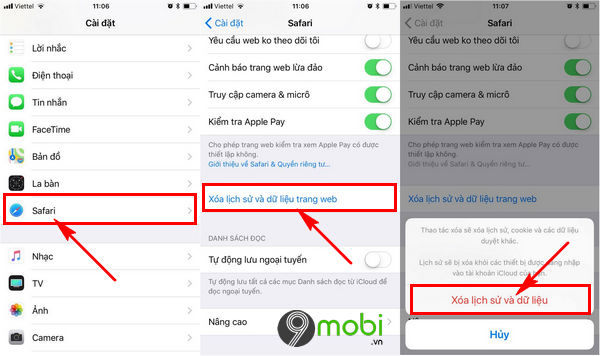
Sau đó chúng ta sẽ xác nhận ấn chọn Xóa lịch sử và dữ liệu web. Quá trình này hoàn tất các bạn có thể truy cập lại vào Safari và kiểm tra xem lỗi không xem được video trên iPhone, iPad đã được khắc phục hay chưa.
Xem thêm: Cách sửa lỗi không xem được video trên Safari cho iPhone
II. Lỗi không xem được video trên iPhone, iPad trên Youtube
Khác với việc sử dụng trình duyệt Safari trên iPhone, iPad để xem các video yêu thích, cách lựa chọn sử dụng ứng dụng Youtube cho iPhone được nhiều người yêu thích và lựa chọn hơn cả. Bên cạnh đó cách khắc phục lỗi không xem được video trên iPhone, iPad cũng khá đơn giản và được thực hiện như sau:
Bước 1: Các bạn từ màn hình chính thiết bị, chúng ta ấn chọn và giữ vào biểu tượng Youtube như hình dưới, khi biểu tượng dấu “X” xuất hiện ở góc ứng dụng, chúng ta sẽ thả tay ra và ấn chọn vào biểu tượng ứng dụng này.
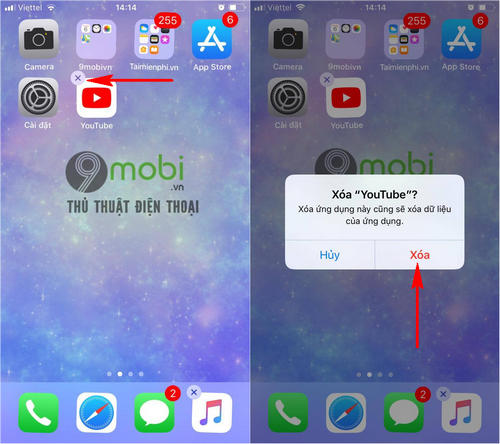
Hệ thống sẽ hỏi bạn có muốn thực hiện xóa ứng dụng Youtube đã có trên máy hay không, ấn chọn Xóa (Delete) để xác nhận.
Bước 2: Các bạn tiến hành tải và cài đặt ứng dụng Youtube cho iPhone phiên bản mới nhất tại đây: Download Youtube cho iPhone.
Trên đây là bài viết tổng hợp các cách sửa lỗi không xem được video trên iPhone, iPad, với các kiểu xem video phổ biến hiện nay như trên trình duyệt web hay qua ứng dụng Youtube cho iPhone đang được nhiều người sử dụng. Mong rằng qua bài viết này các bạn đã có thể nhanh chóng khắc phục lỗi không xem được video trên iPhone, iPad được rồi.
Ngoài ra nếu như nguyên nhân lỗi không xem được video trên iPhone, iPad bắt nguồn từ việc tín hiệu mạng Wifi trên iPhone, iPad có vấn đề, hay iPhone không nhận Wifi, các bạn hãy thử tham khảo bài viết hướng dẫn cách khắc phục lỗi iPhone không nhận Wifi này đã được friend.com.vn gửi tới trong các bài viết trước đó để người dùng có thể cập nhật thêm các kỹ năng phòng chống cũng như khắc phục các lỗi xảy ra khi sử dụng thiết bị đẳng cấp này.
- Share CrocoBlock key trọn đời Download Crocoblock Free
- Cung cấp tài khoản nghe nhạc đỉnh cao Tidal Hifi – chất lượng âm thanh Master cho anh em mê nhạc.
- Hướng dẫn cách nghe nhạc bằng usb trên đầu đĩa ô tô
- Từ A-Z cách mua vé xem phim trên Zalo Pay nhanh chóng Thủ thuật
- Share tut mở khóa FAQ Apps tài khoản về trong 30 giây – Tổng hợp tips mở khóa Facebook
- TỔNG HỢP 10 TRUYỆN MA NGẮN RÙNG RỢN – KINH DỊ và 5 truyện ma ngắn kinh dị không nên đọc vào ban đêm – Cẩm Nang Bếp Blog
- Cách khắc phục Skype không gõ được tiếng Việt thành công, nhanh nhất
Bài viết cùng chủ đề:
-
5 cách tra cứu, tìm tên và địa chỉ qua số điện thoại nhanh chóng
-
Công Cụ SEO Buzzsumo Là Gì? Cách Mua Tài Khoản Buzzsumo Giá Rẻ • AEDIGI
-
Cách giới hạn băng thông wifi trên router Tplink Totolink Tenda
-
Sự Thật Kinh Sợ Về Chiếc Vòng Ximen
-
"Kích hoạt nhanh tay – Mê say nhận quà" cùng ứng dụng Agribank E-Mobile Banking
-
Nên sử dụng bản Windows 10 nào? Home/Pro/Enter hay Edu
-
Cách gõ tiếng Việt trong ProShow Producer – Download.vn
-
Phân biệt các loại vạch kẻ đường và ý nghĩa của chúng để tránh bị phạt oan | anycar.vn
-
Câu điều kiện trong câu tường thuật
-
Gỡ bỏ các ứng dụng tự khởi động cùng Windows 7
-
Cách xem, xóa lịch sử duyệt web trên Google Chrome đơn giản
-
PCI Driver là gì? Update driver PCI Simple Communications Controller n
-
Sửa lỗi cách chữ trong Word cho mọi phiên bản 100% thành công…
-
Cách reset modem wifi TP link, thiết lập lại modem TP Link
-
Thao tác với vùng chọn trong Photoshop căn bản
-
Hình nền Hot Girl cho điện thoại đẹp nhất



