Cách sửa lỗi Couldn’t Mount File, The disc image file is corrupted trên Windows 10
Một trong những tính năng chính của Windows 10 là khả năng mount ISO image mà không cần sự trợ giúp của các ứng dụng bên thứ ba. Người dùng thường sử dụng tính năng này vì các bản download phần mềm lớn như Office hoặc Visual Studio đều có sẵn để tải xuống ở định dạng .ISO.
Trong những trường hợp như vậy, thay vì ghi vào ổ đĩa và chạy, việc mount sẽ dễ dàng hơn rất nhiều. Nhưng một số người dùng đã báo cáo rằng họ không thể mount ISO và khi cố gắng thực hiện việc này, họ nhận được thông báo lỗi – Couldn’t Mount File, The disc image file is corrupted.

Cách khắc phục lỗi Couldn’t Mount File, The disc image file is corrupted
Dưới đây là một số điều cơ bản bạn có thể thử để giải quyết vấn đề:
1. Tải xuống lại file ISO và xem liệu bạn có thể mount nó không.
2. Ngắt kết nối tất cả các ổ cứng ảo hiện có trước và sau đó thử lại.
3. Xem liệu bạn có thể mount file ISO khác không.
4. Sử dụng chương trình của bên thứ ba để mount ISO.
Không có tùy chọn mount
Một người bạn của tác giả bài viết cũng không thể mount ISO image trên Windows 10, nhưng trường hợp này hơi khác một chút: Tùy chọn mount bị thiếu!
Suy nghĩ ban đầu là có thể người bạn đó đã gây ra lỗi với một số file hệ thống. Vì vậy, tác giả bài viết đã chạy System File Checker, khởi động lại hệ thống và thử mount lại ISO image. Nhưng vẫn không thể thấy tùy chọn.
Sau đó, tác giả bài viết nhận thấy rằng bạn mình đã cài đặt một ứng dụng của bên thứ 3 để mount ISO image – được gọi là Virtual Clone, nhưng phiên bản anh ấy đã cài đặt không được hỗ trợ cho hệ điều hành đang sử dụng. Khi tác giả cố gắng nâng cấp nó lên phiên bản mới, việc này không thành công. Tác giả đã sử dụng phần mềm gỡ cài đặt miễn phí để xóa hoàn toàn chương trình và khởi động lại hệ thống. Sau đó, tác giả đã cố gắng mount lại – nhưng vẫn không gặp may!
Vì vậy, tác giả bài viết đã đi đến Control Panel > Default Programs để kiểm tra xem các liên kết file đã được đặt đúng chưa.
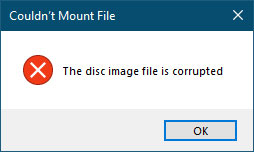
Tác giả đã nhấp vào Associate a file type or protocol with a program và tìm file ISO nhưng không thấy.
Cuối cùng, tác giả bài viết quyết định có thể cần phải chạy refresh hoặc reset lại Windows. Nhưng trước khi tiến hành việc này, cần thử thêm một phương án nữa.
Tác giả đã vào Windows Registry và kiểm tra các mục Shell cho:
HKEY_CLASSES_ROOT.isoOpenWithProgids
Nó vẫn được liên kết với Virtual Clone thay vì friend.com.vnile.
Phần mềm của bên thứ 3 đã không thể được gỡ cài đặt một cách chính xác và ngay cả trình gỡ cài đặt cũng không thể loại bỏ nó hoàn toàn!
Tác giả cài đặt Windows 10 trên laptop nên đã trích xuất tất cả các key Shell liên quan đến ISO từ những vị trí khác nhau và hợp nhất thành một. Sau đó, tác giả đã nhập key đó vào Registry và khởi động lại hệ thống.
Phương án này đã phát huy tác dụng!
Bây giờ, tác giả bài viết đã có thể nhìn thấy tùy chọn mount và nó hoạt động hoàn toàn tốt. File Registry được đính kèm dưới đây nên trong trường hợp bạn gặp phải sự cố tương tự, bạn chỉ cần nhập registry key này. Bạn có thể tải xuống file để khắc phục sự cố này bằng cách nhấp vào đây.
Hãy nhớ sao lưu Registry và tạo điểm khôi phục hệ thống trước khi bạn sử dụng nó, để có thể quay lại nếu cảm thấy cần thiết.
- Share CrocoBlock key trọn đời Download Crocoblock Free
- Cung cấp tài khoản nghe nhạc đỉnh cao Tidal Hifi – chất lượng âm thanh Master cho anh em mê nhạc.
- Top 9 trang web dịch tiếng Anh chuyên ngành chuẩn nhất, tốt nhất
- Hướng dẫn cách cài đặt kết nối wifi cho laptop máy tính xách tay
- Xe Máy Thanh Lý Của Công An Những Gì Người Mua Cần Nắm
- Share acc gmail 2021 free – Xin gmail rác
- Cách dùng Lisp tính tổng chiều dài các đối tượng trong Cad
Bài viết cùng chủ đề:
-
Top phần mềm tìm hiển thị lời bài hát
-
3 Cách khắc phục tình trạng file Excel bị nặng, chậm, mở lâu
-
[HOT] 5 trang gõ CAPTCHA kiếm tiền online uy tín nhất 2021
-
Mẹo Thi Lý Thuyết Bằng C Dễ Nhớ Nhất – Thi Đậu 100%
-
Top 5 phần mềm dịch tiếng Anh cho máy tính chuẩn nhất
-
Hình nền thần tài đẹp nhất
-
TOP 10 ứng dụng xem tivi trực tuyến trên điện thoại Android, iPhone – Thegioididong.com
-
VK – Mạng xã hội nổi tiếng thế giới – Download.com.vn
-
Cách đặt iPhone/iPad vào chế độ DFU để khôi phục – QuanTriMang.com
-
Hướng dẫn cách lấy dữ liệu từ điện thoại chết nguồn
-
Share Acc Vip Fshare 2018 – Tài Khoản Fshare Vip Tốc Độ Cao
-
Cách cài Ubuntu song song với Windows 10, 8, 7 UEFI và GPT
-
[Update 2021] Cách giảm dung lượng ảnh trên điện thoại
-
Khuyến mãi hấp dẫn cho Tân sinh viên 2016 mạng Viettel
-
“Tất tần tật” kinh nghiệm mua vé máy bay bạn không nên bỏ qua!
-
4 cách định vị Zalo người khác đang ở đâu, tìm vị trí qua Zalo













