Cách sửa 99% lỗi "Windows Explorer Has Stopped Working"

Một trong những vấn đề thường gặp mỗi khi thực hiện cài đặt (hoặc gỡ bỏ cài đặt) phần mềm trên hệ điều hành Windows 7, Windows 8.1 và Windows 10 cũng như sau khi thực hiện download và nâng cấp Windows thông qua Windows Update đó là Windows Explorer or Windows Installer hiển thị một vài thông báo lỗi: “Windows Explorer has stopped working” hoặc “Windows Installer has stopped working”.
Có nhiều nguyên nhân dẫn đến việc Windows Explorer hoặc Installer gặp lỗi và bạn có thể tham khảo một vài giải pháp mà tôi đã tổng hợp dưới đây.
Cập nhật Driver lên phiên bản mới nhất

Điều đầu tiên, bạn cần thực hiện đó chính là hãy tìm và tiến hành nâng cấp Drivers lên phiên bản mới nhất từ nhà sản xuất. Trình điều khiển máy tính lỗi thời gây ra rất nhiều lỗi Windows và cập nhật các thiết bị mạng của bạn có thể sửa chữa hầu hết các vấn đề kết nối Internet Windows.
Bạn có thể tìm kiếm trang web của nhà sản xuất để download và cài đặt Driver hiện tại của bạn. Nếu như bạn đang gặp vấn đề về việc cập nhật Driver cho Windows 10, bạn có thể tham khảo các cách mà Topthuthuat đã từng chia sẻ trong bài viết này.
Sau khi đã hoàn tất việc nâng cấp Driver, hãy tiến hành khởi động lại máy tính và tham khảo các giải pháp dưới đây:
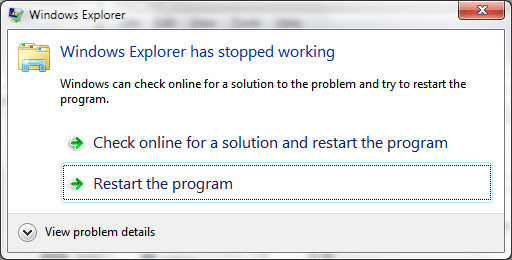
Sửa lỗi Windows Explorer Has Stopped Working
Giáp pháp 1: Run CHKDSK
Bước 1: Mở hộp thoại Run (Phím tắt Windows + R), nhập cmd rồi nhấn Enter.
Bước 2: Tại giao diện CMD, hãy nhập dòng lệnh dưới và và Enter
chkdsk /r /f
Bước 3: Khởi động lại máy tính.
Lưu ý: Nếu bạn nhận được thông báo: “Access denied as you do not have significant privileges. You have to invoke this utility in elevated mode” thì bạn cần khởi chạy CMD với quyền Administrator.
Giải pháp 2: Tùy chỉnh IE Options
Bước 1: Mở tình Internet Explorer. Và chọn Tools >> Internet Options >> Chọn thẻ Advanced.
Bước 2: Bỏ dấu chọn ở mục “Enable third-party browser extensions” >> Chọn Apply >> Khởi động lại máy tính.
Giải pháp 3: Xóa Machine Throttling
Bước 1: Mở hộp thoại Run (Windows + R) >> Nhập: regedit >> Enter
Bước 2: Tìm theo đường dẫn dưới đây:
HKEY_LOCAL_MACHINESOFTWARE Microsoft SQMClientWindowsDisabledSessions
Tại khung bên phải, hãy chọn chuột phải vào: Machine Throttling và xóa key này. Cuối cùng, khởi động lại Windows
Giải pháp 4: Run System File Checker
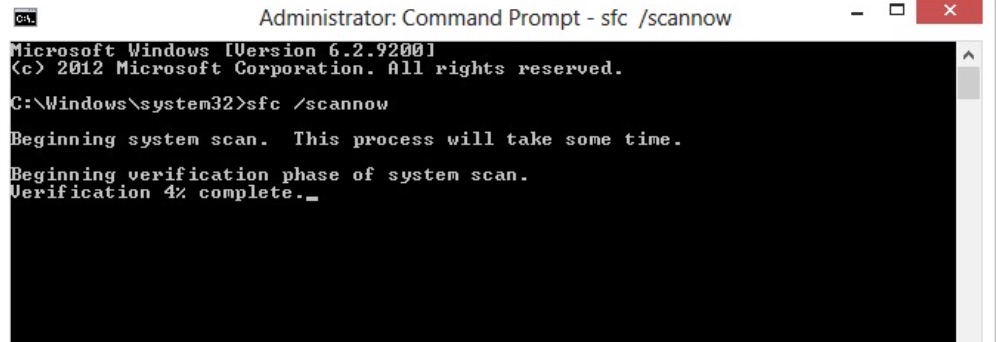
Bước 1: Chọn Start >> Tại Search box hãy nhập CMD để mở Command Prompt
Bước 2: Chọn chuột phải vào friend.com.vn, sau đó họn vào Run as administrator. Tại giao diện CMD, hãy copy và dán dòng lệnh dưới đây và Enter.
Sfc /scannow
Cuối cùng khởi động lại máy tính. Máy tính sẽ tiến hành thực hiện kiểm tra các tập tin hệ thống, nếu phát hiện lỗi sẽ tiến hành khôi phục hoặc thay thế.
Giải pháp 5: Thay đổi Folder and Search Options
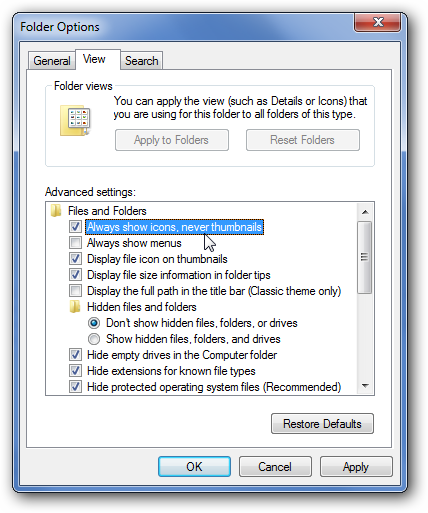
Bước 1: Mở My Computer hoặc Windows Explorer (sử dụng phím tắt Windows + E).
Bước 2: Chọn vào thẻ Organize ở phía trên góc trái >> Chọn vào Folder and Search Options Tại giao diện Folder Option, chọn vào thẻ View. Hãy chọn vào “Always show icons, Never thumbnails”.
Hãy chắc chắn rằng bạn hãy thử các giải pháp theo thứ tự để khắc phục, nếu bạn vẫn nhận được “Windows Explorer or Installer Has Stopped Working” thông báo lỗi.
Tóm lại
Đây là những giải pháp mà hình đã tổng hợp từ khá nhiều nguồn cũng như trải nghiệm cá nhân. Hy vọng với những giải pháp này có thể giúp bạn khắc phục được lỗi “Windows Explorer has stopped working” hoặc “Windows Installer has stopped working” một cách hiệu quả.
Và nếu như bạn đã áp dụng cách khác để khắc phục lỗi này thành công thì đừng quên chia sẻ với chúng tôi thông qua bình luận dưới đây.
Chúc bạn thành công!
- Share CrocoBlock key trọn đời Download Crocoblock Free
- Cung cấp tài khoản nghe nhạc đỉnh cao Tidal Hifi – chất lượng âm thanh Master cho anh em mê nhạc.
- Cách khắc phục lỗi product activation failed Office 2010 hiệu quả
- Xem quảng cáo kiếm tiền miễn phí trên điện thoại 1 triệu/ ngày (Đã test)
- Gõ tiếng việt trong Proshow Gold, viết tiếng việt có dấu trên Proshow
- Điểm Danh Các Shop Quốc Tế Nổi Tiếng Trên Shopee Nên Ghé Thăm
- So sánh AirPods 2 và AirPods cũ: Sự khác nhau là gì? – friend.com.vn
Bài viết cùng chủ đề:
-
5 cách tra cứu, tìm tên và địa chỉ qua số điện thoại nhanh chóng
-
Công Cụ SEO Buzzsumo Là Gì? Cách Mua Tài Khoản Buzzsumo Giá Rẻ • AEDIGI
-
Cách giới hạn băng thông wifi trên router Tplink Totolink Tenda
-
Sự Thật Kinh Sợ Về Chiếc Vòng Ximen
-
"Kích hoạt nhanh tay – Mê say nhận quà" cùng ứng dụng Agribank E-Mobile Banking
-
Nên sử dụng bản Windows 10 nào? Home/Pro/Enter hay Edu
-
Cách gõ tiếng Việt trong ProShow Producer – Download.vn
-
Phân biệt các loại vạch kẻ đường và ý nghĩa của chúng để tránh bị phạt oan | anycar.vn
-
Câu điều kiện trong câu tường thuật
-
Gỡ bỏ các ứng dụng tự khởi động cùng Windows 7
-
Cách xem, xóa lịch sử duyệt web trên Google Chrome đơn giản
-
PCI Driver là gì? Update driver PCI Simple Communications Controller n
-
Sửa lỗi cách chữ trong Word cho mọi phiên bản 100% thành công…
-
Cách reset modem wifi TP link, thiết lập lại modem TP Link
-
Thao tác với vùng chọn trong Photoshop căn bản
-
Hình nền Hot Girl cho điện thoại đẹp nhất




