Cách sử dụng VSCO chỉnh ảnh “ảo diệu” với các bộ lọc – QuanTriMang.com
VSCO là ứng dụng chỉnh sửa hình ảnh nổi tiếng, được nhiều người chọn lựa sử dụng. VSCO ngoài hỗ trợ trình chụp ảnh với nhiều các tùy chỉnh, mà còn cung cấp rất nhiều công cụ chỉnh sửa hình ảnh “vi diệu”. Trong đó, bạn không thể bỏ qua các bộ lọc ảnh trên ứng dụng VSCO. Mỗi bộ lọc ảnh lại sở hữu công cụ tùy chỉnh như độ tương phản, độ sáng, độ ám màu,… giúp bạn tạo nên những hình ảnh nghệ thuật đầy màu sắc. Cùng với Quản trị mạng tìm hiểu cách sử dụng ứng dụng VSCO, đặc biệt là các bộ lọc để chỉnh sửa hình ảnh trong bài viết dưới đây nhé.
- Bộ giáo trình video cách chỉnh sửa ảnh bằng Lightroom
- Hướng dẫn chụp ảnh cổ trang bằng Pitu trên điện thoại
- Những dịch vụ chỉnh sửa ảnh online miễn phí không nên bỏ qua!
Cách sử dụng ứng dụng VSCO biên tập ảnh
Trước hết bạn hãy tải ứng dụng VSCO cho các thiết bị theo link dưới đây nhé.
- Tải ứng dụng VSCO cho iOS
- Tải VSCO Android miễn phí
Bước 1:
Sau khi tải ứng dụng về thiết bị, chúng ta tiến hành khởi chạy ứng dụng. Tại giao diện đầu tiên, bạn đọc sẽ nhấn vào Sign up để đăng ký tài khoản. Chuyển sang giao diện đăng ký, người dùng nhập các thông tin cần thiết gồm Email, tên tài khoản, mật khẩu rồi nhấn vào nút I accept the Term & Privacy Policy để đồng ý các điều khoản sử dụng VSCO. Sau đó, nhấn Sign up để đăng ký tài khoản.
Lưu ý với bạn đọc, các thông tin đăng ký khi điền vào có dấu tích như hình dưới mới có thể hoàn thành việc đăng ký.

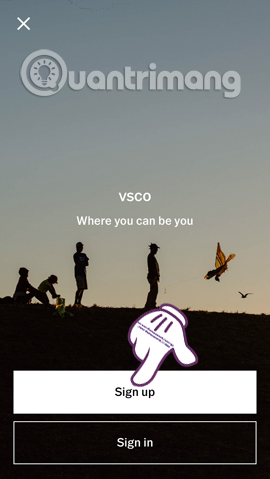
Bước 2:
Tiếp đến người dùng cần truy cập vào tài khoản đăng ký để xác nhận. Trong nội dung mail bạn nhấn vào nút Chạm vào để Xác minh.
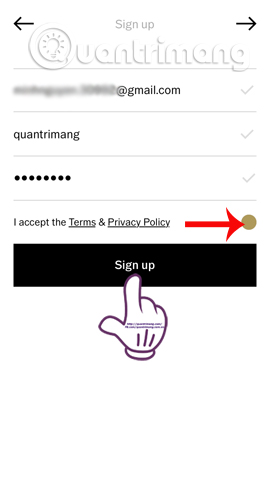
Bước 3:
Đồng thời trên điện thoại chúng ta cũng cần nhấn Check veritification để tiếp tục sử dụng VSCO. Xuất hiện giao diện thêm bạn trên VSCO, nhấn Skip for now nếu bạn không có nhu cầu. Cuối cùng, nhấn Done ở góc phải trên cùng giao diện để sử dụng VSCO.
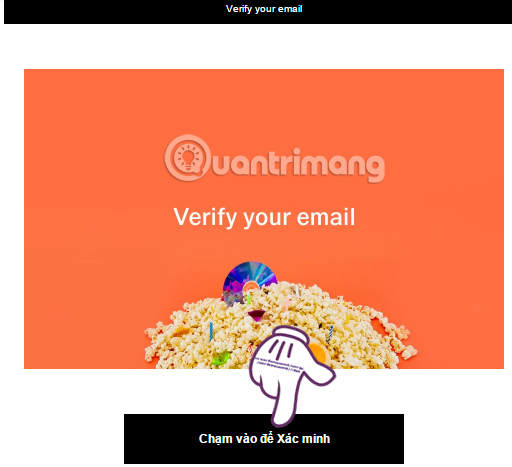
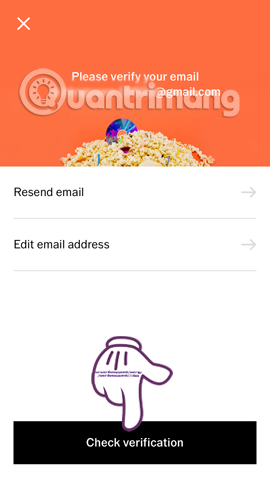

Bước 4:
Trong giao diện chính trên VSCO, bạn nhấn Take a photo để chụp ảnh mới, hoặc nhấn biểu tượng dấu cộng để lấy ảnh có sẵn trên thiết bị.
Ứng dụng sẽ yêu cầu bạn cho phép truy cập album ảnh, nhấn OK. Tiếp đến, chúng ta chỉ cần chọn hình ảnh muốn chỉnh sửa, rồi nhấn dấu tích bên trên để dùng ảnh này.
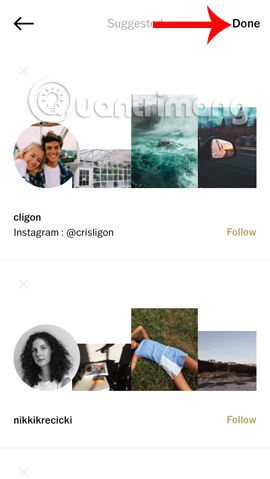
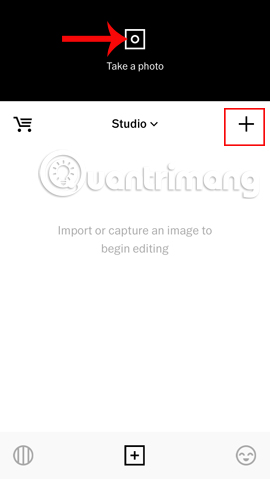
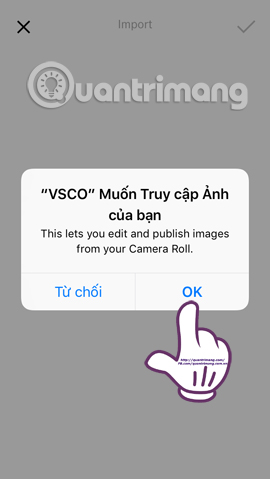
Bước 5:
Trong giao diện chỉnh sửa ảnh, bạn hãy nhấn vào ảnh rồi click tiếp vào biểu tượng chỉnh sửa ở bên dưới. Xuất hiện một dãy các bộ lọc miễn phí ở bên dưới giao diện để chúng ta chọn sử dụng.

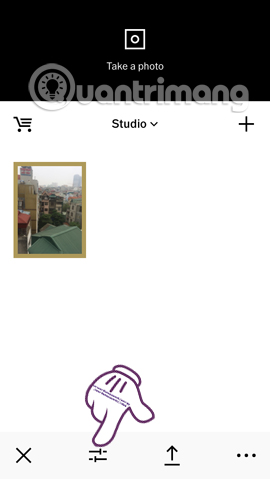
Bước 6:
Bạn vuốt sang trái hoặc sang phải để chọn lựa bộ lọc, chẳng hạn ở đây tôi chọn bộ lọc F2. Nhấn vào F2 sẽ đến với giao diện điều chỉnh mức độ sử dụng bộ lọc màu. Di chuyển nút tròn trắng về 2 phía để điều chỉnh. Nhấn dấu tích để lưu lại mức độ màu sử dụng và quay trở lại giao diện.

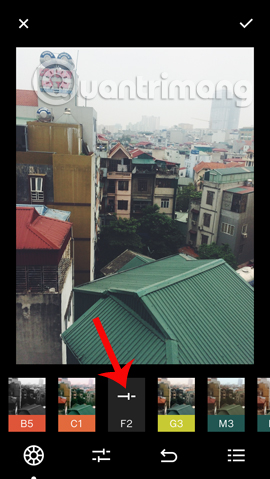
Ở bên dưới mỗi bộ lọc sẽ có thêm các công cụ chỉnh sửa thành tố của ảnh, bao gồm chỉnh ảnh với biểu tượng 2 đường kẻ, nút hủy chỉnh sửa với biểu tượng mũi tên và xem các chỉnh sửa đã áp dụng với biểu tượng 3 đường kẻ ngang.
Bạn nhấn vào biểu tượng 2 đường kẻ thẳng để tiếp tục chỉnh ảnh. Sẽ có 4 công cụ sửa ảnh gồm:
- Exposure điều chỉnh độ sáng của ảnh.
- Contrast để điều chỉnh mức độ tương phản giữa vùng sáng và tối trong ảnh.
- Straighten xoay hình ảnh theo các góc độ.
- Crop để cắt hình ảnh.


Bước 7:
Chẳng hạn tôi sẽ nhấn vào Contrast để điều chỉnh độ tương phản của ảnh. Bạn kéo nút chấm tròn trắng sang phải hoặc sang trái, sao cho độ tương phản đạt như ý muốn. Nhấn dấu tích để lưu lại chỉnh sửa này. Bạn tiếp tục thực hiện với Exposure theo cách làm tương tự.
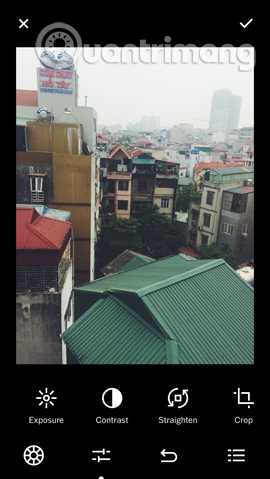

Bước 8:
Nhấn biểu tượng 3 dấu gạch để xem các nội dung đã chỉnh sửa. Ở giao diện này nếu bạn muốn chỉnh sửa thêm yếu tố nào đó, thì chỉ cần nhấn vào mục đó. Với biểu tượng cờ-lê để chỉnh sửa thêm. Biểu tượng thùng rác để xóa hiệu ứng đã áp dụng cho hình ảnh.
Cuối cùng nhấn mũi tên xổ xuống để quay trở lại giao diện chỉnh ảnh chính trên VSCO.

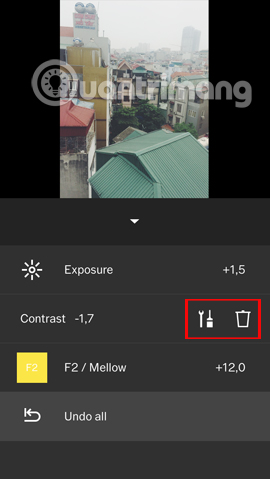
Bước 9:
Khi đã ưng ý với tác phẩm của mình, chúng ta nhấn biểu tượng dấu tích để lưu lại mọi thay đổi. Để tải hình ảnh đã chỉnh sửa trên VSCO về thiết bị, nhấn biểu tượng 3 dấu chấm.
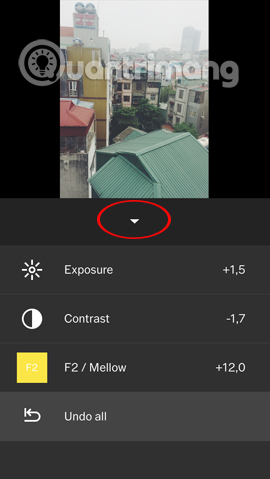
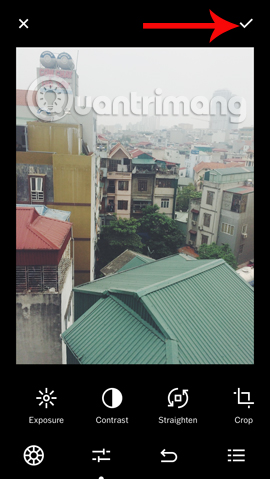
Xuất hiện danh sách, bạn đọc nhấn Save to Camera Roll. Tiếp đến, chúng ta chọn lựa các kích thước khung hình để tải ảnh xuống.
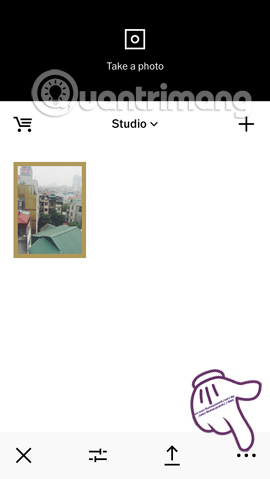
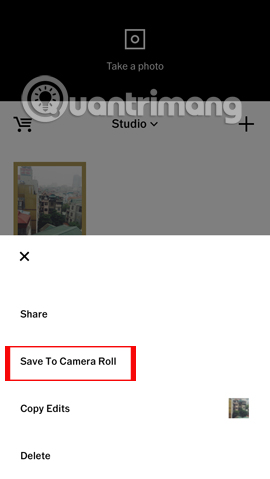
Để chia sẻ ảnh lên mạng xã hội nhấn biểu tượng mũi tên, rồi bạn nhập bất cứ nội dung nào cho ảnh muốn share.
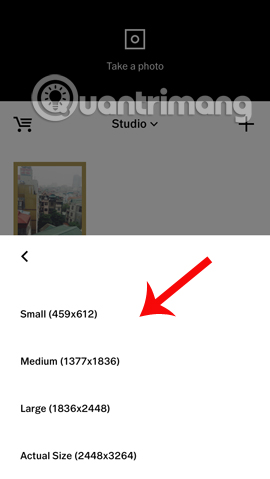
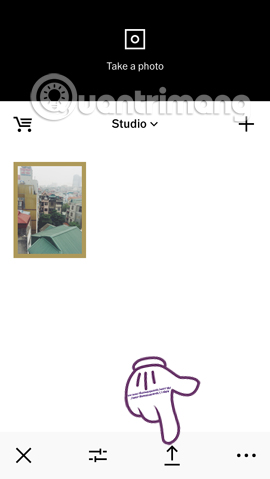
Trên đây là cách sử dụng các bộ lọc trên ứng dụng chỉnh sửa ảnh VSCO. Ứng dụng cung cấp rất nhiều các bộ lọc cũng như các công cụ chỉnh sửa, nên bạn hãy thử áp dụng chúng vào hình ảnh sao cho phù hợp nhé.
Chúc các bạn thực hiện thành công!
Originally posted 2021-09-20 11:58:14.
- Share CrocoBlock key trọn đời Download Crocoblock Free
- Cung cấp tài khoản nghe nhạc đỉnh cao Tidal Hifi – chất lượng âm thanh Master cho anh em mê nhạc.
- Lỗi pin laptop bị gạch chéo đỏ nguyên nhân và cách khắc phục hiệu quả – friend.com.vn
- Cách tắt quảng cáo trên YouTube trên điện thoại Android, iPhone (2021) – friend.com.vn
- 4 cách tắt Windows Defender win 7, 10 vĩnh viễn mới nhất
- Review bộ sách Hạt giống tâm hồn tập 1 và tập 2 – Review Hay Hay
- Những lứa tuổi nào nên dùng nhân sâm tươi hàn quốc
Bài viết cùng chủ đề:
-
HƯỚNG DẪN CÀI ĐẶT SOLIDWORKS 2014 | DẠY SOLIDWORKS
-
Việc làm thêm tại nhà: 8 website làm online uy tín không cần vốn
-
Máy khoan vặn vít dùng pin Bosch GSR 1000 10.8V – Giới thiệu
-
Top 5 sạc dự phòng tốt nhất – chất lượng giá rẻ năm 2018 – Tin tức máy chiếu
-
Vsmart Joy 4 (6GB/64GB) | Giảm ngay 700.000đ
-
Hill Climb Racing 2 Mod Apk 1.46.2 (Unlimited money) Download
-
Cách khắc phục không vào được máy khác trong mạng lan win 7 win 10
-
Samsung Galaxy S6 Edge Plus Chính hãng | Thegioididong.com
-
Tải game Nhất Nhì Ba game đánh bài Online giải trí trực tuyến – 8CHIASE.COM
-
Chọn màu xe hợp mệnh tuổi | OSUNO – KHÓA CHỐNG TRỘM OSUNO
-
Trung tâm tiếng Anh Ocean có tốt không? Có nên học không?
-
Cách kiểm tra thời gian sử dụng Windows – QuanTriMang.com
-
Top 5 ứng dụng tải phim Hot nên cài đặt cho điện thoại iPhone
-
[REMUX] Tổng hợp link tải phim Doremon 2006 – 2019 (lồng tiếng)
-
Làm Hồng Vùng Kín hiệu quả với dầu dừa | Eri International
-
Cách sửa tivi Samsung không xem được youtube thành công 100%











