Cách phóng to màn hình trên máy tính ai cũng cần phải biết – Thu Mua Laptop, Macbook, iPhone, iPad Giá Cao tại Hà Nội
Cách phóng to màn hình trên máy tính ai cũng cần phải biết
Trong quá trình sử dụng máy tính, đôi khi chúng ta cần phải thực hiện các thao tác phóng to màn hình. Việc phóng to màn hình sẽ giúp những người cận thị có thể nhìn rõ các chi tiết được hiển thị và nắm bắt nội dung một cách chính xác nhất. Dưới đây là cách phóng to màn hình trong quá trình sử dụng máy tính mà bạn nên biết.
1. Cách phóng to màn hình máy tính
Chắc hẳn sẽ có rất nhiều người chưa biết Windows có một tính năng hỗ trợ phóng to màn hình là Magnifier. Tính năng này rất có ích đối với những người bị cận thị khi sử dụng máy tính. Tính năng Magnifier hỗ trợ từ windows 7 cho đến windows 10. Dưới đây là các thao tác trên Magnifier để phóng to màn hình.
a. Đối với windows 10
Có 2 cách để bạn kích hoạt tính năng Magnifier trên máy tính. Cách 1 đó là nhấn giữ tổ hợp phím Windows và phím dấu cộng (+). Cách 2 đó là mở tính năng tìm kiếm trên máy tính và nhập từ khóa Magnifier và tính năng Magnifier sẽ hiện ra.
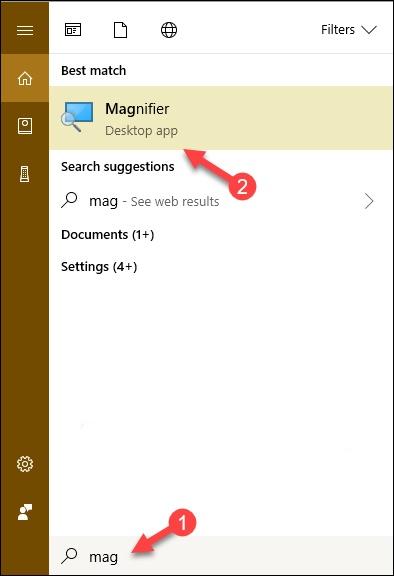
Tìm kiếm tính năng Magnifier bằng công cụ tìm kiếm
Sau khi bấm vào biểu tượng của Magnifier, giao diện sẽ hiện ra. Giao diện của tính năng khá đơn giản. Có 2 nút ( – ) và ( + ) để giúp thu nhỏ và phóng to màn hình. Bên cạnh đó còn hiển thị thông số % tỉ lệ zoom trên màn hình.
Tính năng này có 3 chế độ Zoom màn hình. Để kích hoạt chúng, bạn nhấn chuột vào nút Views để hiện các chế độ Zoom.
- Chế độ Full screen: Phóng to toàn bộ màn hình.
- Chế độ Lens: Phóng to một vùng xung quanh con trỏ chuột, tức là bạn di chuột đến vị trí nào thì vị trí đó sẽ được phóng to lên.
- Chế độ Dock: Phóng to một vị trí xác định trên màn hình, phần phóng to sẽ nằm ở phía trên cùng của màn hình.
Ngoài ra, bạn cũng có thể tùy chỉnh một số tính năng của kính lúp như: đổi màu khu vực phóng to hoặc thay đổi kích thước khu vực cần phóng to ở chế độ Lens.
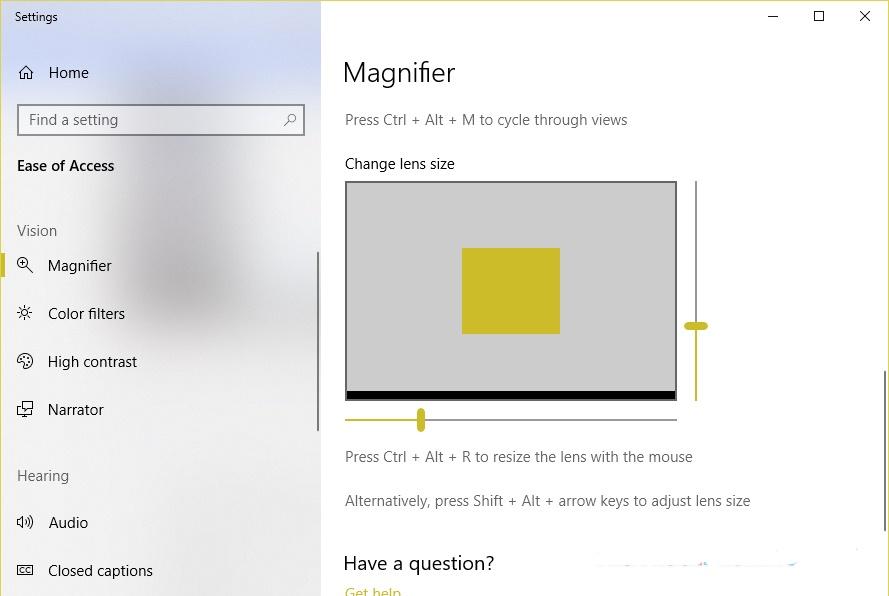
Thay đổi kích thước khu vực phóng to
>>> xem thêm: Quên mật khẩu iCloud làm cách nào để lấy lại?
b. Đối với Windows 7
Trên Windows 7 chức năng Magnifier cũng không khác biệt so với Win 10. Để kích hoạt tính năng này cũng có 2 cách là nhấn phím Windows với nút ( + ) hoặc tìm kiếm Magnifier trên thanh công cụ. Các chế độ và cách sử dụng tính năng này cũng giống hệt với ở trên.
Khi sử dụng tính năng Magnifier, bạn có thể sử dụng các phím tắt sau đây để thao tác nhanh chóng:
- Windows + (+/-): phóng to, thu nhỏ
- Ctrl + Alt + Spacebar: Xem qua toàn bộ màn hình ở chế độ Full screen
- Ctrl + Alt + D: chuyển qua chế độ Docked
- Ctrl + Alt + F: chuyển qua chế độ Full screen
- Ctrl + Alt + I: đổi màu
- Ctrl + Alt + L: chuyển qua chế độ Lens
- Ctrl + Alt + R: thay đổi kích thước Len
- Windows + Esc: thoát khỏi tính năng.
Cách phòng to hình và chữ trên website
Đối với nhiều trang web sử dụng cỡ chữ khá nhỏ thì cách phóng to màn hình trang web là điều rất cần thiết. Thao tác phóng to màn hình khá đơn giản.

Nhấn giữ Ctrl + lăn con trỏ chuột lên để cả hình và chữ trên web
Nhấn giữ tổ hợp phím Ctrl và dấu cộng trên bàn phím hoặc nhấn giữ Ctrl + lăn con trỏ chuột lên để phóng to cả hình và chữ trên web. Nếu bạn phóng kích cỡ trang web quá to và muốn thu nhỏ lại thì thực hiện thao tác với tổ hợp phím Ctrl + “-”.
Nếu các bạn không muốn phóng to hay thu nhỏ trang web , thì các bạn nhấn tổ hợp Ctrl + 0 để trở về kích thước mặc định của web. Nếu bạn muốn xem ở chế độ toàn màn hình thì có thể nhấn phím F11. Muốn tắt chế độ xem toàn màn hình các bạn cũng nhấn phím F11 để trở về trạng thái bình thường.
Trên đây là những hướng dẫn về cách phóng to màn hình khi các bạn sử dụng máy tính. Hy vọng những thông tin này sẽ hữu ích đối với bạn.
- Share CrocoBlock key trọn đời Download Crocoblock Free
- Cung cấp tài khoản nghe nhạc đỉnh cao Tidal Hifi – chất lượng âm thanh Master cho anh em mê nhạc.
- CAMERA XUYÊN THẤU [Tải Phần mềm + Cách sử dụng]
- Hướng dẫn sử dụng Tai nghe Bluetooth không dây Redmi AirDots – Hướng dẫn sử dụng +
- THÔNG CÁO BÁO CHÍ RA MẮT THƯƠNG HIỆU GENKI JAPAN HOUSE – Genki Japan House
- Tải The Sim 2 Full Crack bản gốc miễn phí dành cho máy tính
- 8 lý do khiến bạn dễ bị muỗi đốt – YouMed
Bài viết cùng chủ đề:
-
2 bước thực hiện cuộc gọi video trên Facebook – QuanTriMang.com
-
Dễ dàng sửa lỗi máy tính desktop và laptop không lên màn hình
-
Cách thu hồi, lấy lại tin nhắn SMS lỡ gửi nhầm trên iPhone, Android – Thegioididong.com
-
Ổ cứng bị hỏng có khôi phục dữ liệu được không?
-
Hướng dẫn Set thêm RAM ảo cho máy tính Win 7/ 8 /10
-
Mô hình nến Spinning Tops (Con Xoay) – Kienthucforex.com
-
Cách check mã vạch 697 biết ngay là hàng nội địa Trung xịn xò
-
Cách ghép nối AirPods với PC, Mac và thiết bị khác – QuanTriMang.com
-
Hướng dẫn cách cài đặt, khóa màn hình chờ máy tính win 7 – Blog hỗ trợ
-
Những hình ảnh Fairy Tail đẹp nhất
-
Lạc Việt: Phần mềm TRA từ điển dịch tiếng Trung kinh điển (Máy tính) (Update 2021) ⇒by tiếng Trung Chinese
-
Tranh tô màu hươu cao cổ đơn giản, đẹp nhất dành cho bé yêu
-
4 loại máy lọc nước tại vòi Panasonic được ưa dùng – Minh Long Home
-
So sánh 4 hãng ắc quy ô tô tốt nhất hiện nay | G7Auto.vn
-
Top 9 từ điển tiếng Nhật tốt nhất giúp học tiếng Nhật hiệu quả
-
5 Cách Kiếm Tiền ĐƠN GIẢN Cho Học Sinh, Sinh Viên – Uplevo Blog
