Cách làm nét hình ảnh bằng Photoshop theo 2 cách – QuanTriMang.com
Adobe Photoshop là một trong những phần mềm chỉnh sửa hình ảnh phổ biến nhất hiện nay. Phần mềm cung cấp tới người dùng các công cụ, tính năng chỉnh sửa ảnh phong phú, để chúng ta có thể tùy ý biên tập ảnh theo ý mình. Chẳng hạn, Photoshop có thể khử nhiễu ảnh để làm tăng độ nét, chất lượng cho hình ảnh, bằng chính công cụ Unsharp Mask và High Pass Sharpening có sẵn. Trong bài viết dưới đây, chúng tôi sẽ hướng dẫn bạn đọc cách làm nét ảnh bằng Photoshop theo 2 cách khác nhau.
- Tải Adobe Photoshop CS6 cho Windows
- Tải Photoshop cho Mac
1. Làm nét ảnh bằng Unsharp Mask Photoshop:
Bước 1:
Bạn mở Photoshop trên máy tính và sau đó nhấn File và chọn Open để mở hình ảnh muốn tăng độ nét.

Unsharp Mask chỉ làm việc hiệu quả trên 1 layer duy nhất mà thôi. Với trường hợp có nhiều layer bạn cần gộp chúng lại bằng cách Layer > Flatten Image.
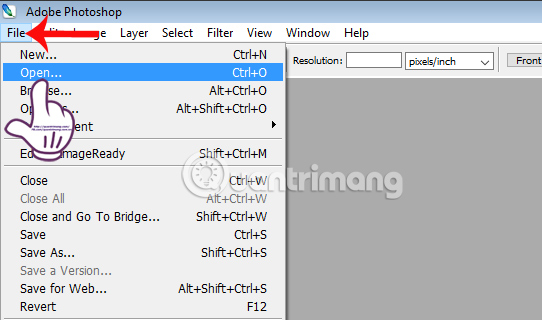
Bước 2:
Sau khi đã mở hình ảnh muốn chỉnh sửa, chúng ta thực hiện theo đường dẫn Filter > Sharpen > Unsharp Mask.
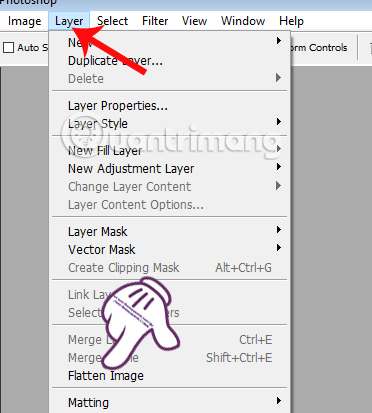
Xuất hiện hộp thoại nhỏ trên giao diện Photoshop. Tại đây, chúng ta sẽ tiến hành chỉnh sửa 3 tùy chọn, gồm:
- Radius: bạn chỉnh chiều rộng của quầng sáng dọc hình ảnh, để 0.5-1 là hợp lý.
- Threshold: điều chỉnh giá trị độ tương phản cạnh, giá trị càng nhỏ thì độ nhiễu ảnh sẽ càng tăng.
- Amount: chúng ta điều chỉnh thanh trượt tùy ý. Nếu ảnh có nhiều chi tiết tốt thì bạn sẽ điều chỉnh Radius nhỏ (quầng sáng nhỏ) và giá trị Amount lớn tương ứng (để quầng sáng đủ nhìn thấy để làm sắc nét hình ảnh). Với trường hợp ảnh ít chi tiết tốt thì điều chỉnh Radius trong khoảng 1.5 hoặc hơn (quầng sáng lớn hơn) và chỉ số Amount nhỏ hơn thì quầng sáng sẽ lớn và rõ nhìn hơn.
Chúng ta điều chỉnh các giá trị sao cho phù hợp và nhấn OK để lưu lại hình ảnh.
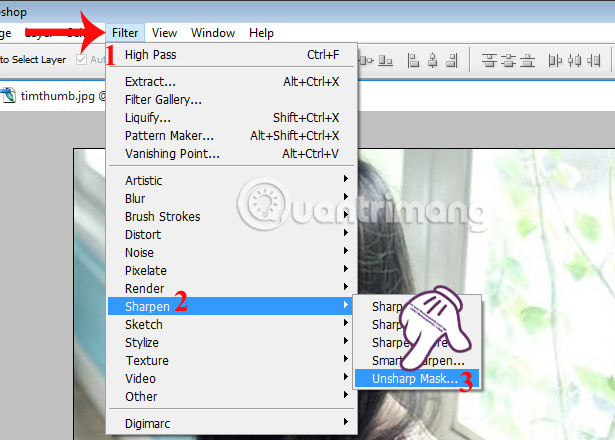
2. High Pass Sharpening làm nét ảnh trên Photoshop:
Bước 1:
Bạn cũng mở hình ảnh muốn khử nhiễu trên Photoshop. Tiếp đến, nhân đôi hình ảnh bằng cách nhấn tổ hợp phím Ctrl + J trên Windows, hoặc CMD + J trên Mac.
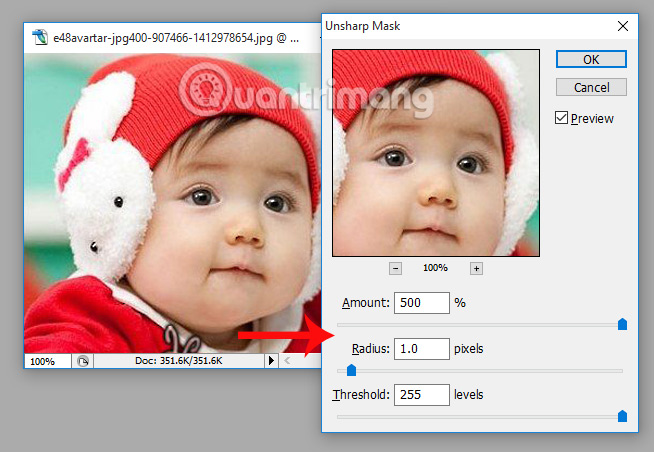
Bước 2:
Chúng ta sẽ thực hiện chỉnh sửa ảnh trên Layer 1 này. Bạn có thể phóng to hình ảnh để dễ thao tác, bằng cách nhấn vào biểu tượng kính lúp trên danh sách công cụ.
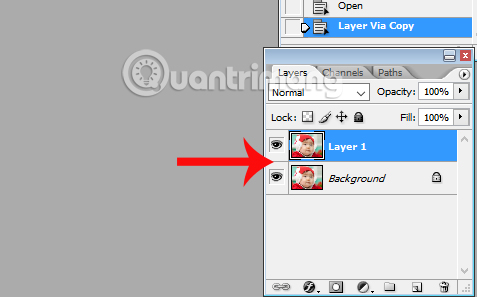
Tiếp tục thực hiện theo đường dẫn Filter > Other > High Pass.
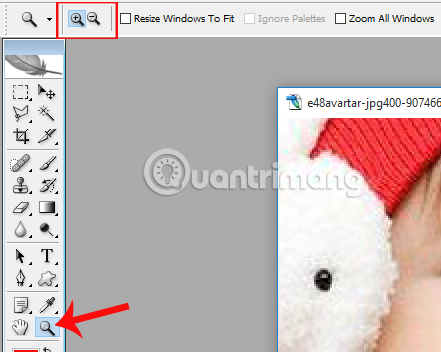
Bước 3:
Hình ảnh sẽ chuyển sang màu xám và cũng xuất hiện hộp thoại chỉnh sửa hình ảnh. Tại đây bạn điều chỉnh thanh ngang tại mục Radius. Tùy theo từng hình ảnh mà chúng ta điều chỉnh giá trị sao cho phù hợp. Nhấn OK để lưu lại.
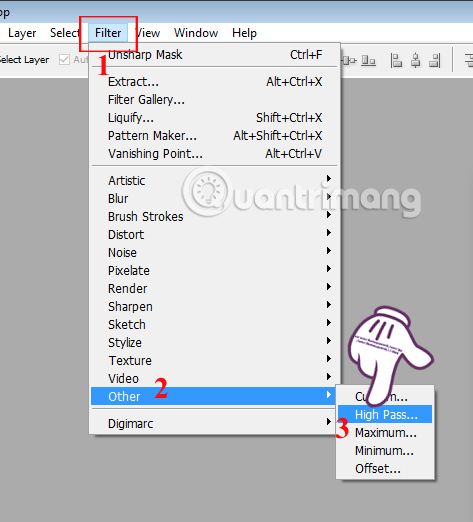
Bước 4:
Tiếp tục, bạn tìm tới mục Layer ở góc phải màn hình rồi click vào mũi tên rồi chọn Overlay.
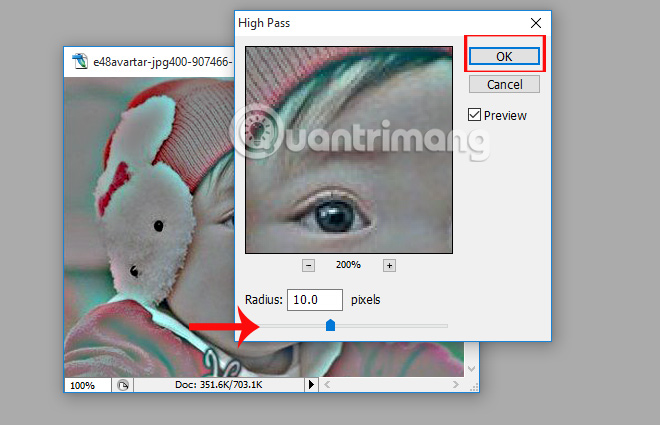
Có khá nhiều chế độ hòa trộn khác mà chúng ta có thể áp dụng với hình ảnh như Soft Light, Hard Light, Vivid Light, Linear Light, Pin Light,… Hoặc với trường hợp ảnh quá sắc nét có thể điều chỉnh tại Opacity để làm mờ.
Khi thấy ảnh đã chuẩn, bạn chỉ cần nhấn Save để lưu lại mà thôi.
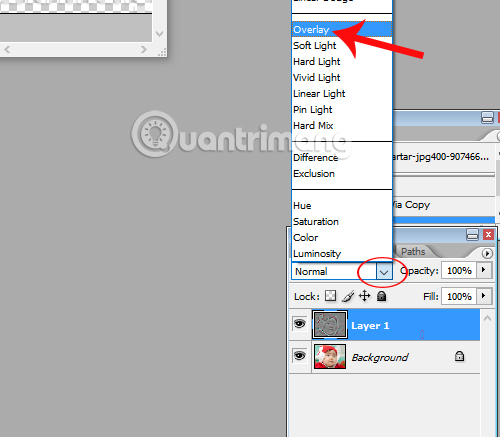
Trên đây là 2 cách chỉnh độ nét cho hình ảnh trên công cụ Photoshop. Tùy theo nhu cầu giảm độ nhiễu, chi tiết hình ảnh cũng như dung lượng ảnh mà chúng ta chọn lựa cách chỉnh sửa và tăng giảm các giá trị sao cho phù hợp.
Ngoài ra bạn có thể sử dụng phần mềm chỉnh sửa ảnh online trên friend.com.vn để sửa ảnh mà không cần cài thêm phần mềm.
Tham khảo thêm các bài sau đây:
- Photoshop CS: Ghép 2 hình đơn giản làm một
- Hướng dẫn tạo ảnh động, ảnh GIF bằng Adobe Photoshop CS6
- 45 thủ thuật Photoshop thông minh mà bạn cần biết (Phần 1)
Chúc các bạn thực hiện thành công!
Originally posted 2021-10-02 06:20:16.
- Share CrocoBlock key trọn đời Download Crocoblock Free
- Cung cấp tài khoản nghe nhạc đỉnh cao Tidal Hifi – chất lượng âm thanh Master cho anh em mê nhạc.
- LaTeX 5 – Soạn thảo toán học trong LaTeX – TEXmath
- Hướng Dẫn Khắc Phục Lỗi Khóa Mã Kênh Truyền Hình Số Mặt Đất DVB T2 – Truyền Hình Số Mặt Đất DVB T2 Lắp Đặt Đầu Thu Kỹ Thuật Số Mặt Đất DVB T2
- 1 kiểu người nhất định không nên giúp đỡ kẻo có ngày rước họa vào thân
- Cách khắc phục lỗi rất tiếc ứng dụng Google liên tục dừng 22/6/2021
- Cách khắc phục các tiện ích mở rộng bị hỏng trong Google Chrome | ITIGIC
Bài viết cùng chủ đề:
-
5 cách tra cứu, tìm tên và địa chỉ qua số điện thoại nhanh chóng
-
Công Cụ SEO Buzzsumo Là Gì? Cách Mua Tài Khoản Buzzsumo Giá Rẻ • AEDIGI
-
Cách giới hạn băng thông wifi trên router Tplink Totolink Tenda
-
Sự Thật Kinh Sợ Về Chiếc Vòng Ximen
-
"Kích hoạt nhanh tay – Mê say nhận quà" cùng ứng dụng Agribank E-Mobile Banking
-
Nên sử dụng bản Windows 10 nào? Home/Pro/Enter hay Edu
-
Cách gõ tiếng Việt trong ProShow Producer – Download.vn
-
Phân biệt các loại vạch kẻ đường và ý nghĩa của chúng để tránh bị phạt oan | anycar.vn
-
Câu điều kiện trong câu tường thuật
-
Gỡ bỏ các ứng dụng tự khởi động cùng Windows 7
-
Cách xem, xóa lịch sử duyệt web trên Google Chrome đơn giản
-
PCI Driver là gì? Update driver PCI Simple Communications Controller n
-
Sửa lỗi cách chữ trong Word cho mọi phiên bản 100% thành công…
-
Cách reset modem wifi TP link, thiết lập lại modem TP Link
-
Thao tác với vùng chọn trong Photoshop căn bản
-
Hình nền Hot Girl cho điện thoại đẹp nhất



