Cách làm máy tính chạy nhanh hơn – QuanTriMang.com
Làm sao để máy tính chạy nhanh nhất là mong ước chính đáng của hầu hết các “công dân IT”. Dưới đây là một số thủ thuật giúp bạn dễ dàng tăng tốc chiếc máy tính của mình.
Thường xuyên chạy phần mềm dọn rác
Qua một thời gian sử dụng, dung lượng lưu trữ trên máy tính bắt đầu đầy lên vì đủ thứ dữ liệu khác nhau. Có dữ liệu do bạn tạo ra, do ứng dụng và thậm chí cả hệ điều hành. Nếu những dữ liệu này quá nặng, nó sẽ ảnh hưởng không nhỏ đến tốc độ thực thi của máy tính.
Lúc đó, Ccleaner sẽ là cứu cánh của bạn. Phần mềm này sẽ giúp bạn tìm và xóa những dữ liệu thừa không cần thiết. Với giao diện thân thiện và hoàn toàn miễn phí, Ccleaner sẽ là trợ thủ đắc lực giúp người dùng làm chủ chiếc máy tính của mình.
 Phần mềm dọn dẹp CCleaner
Phần mềm dọn dẹp CCleaner
Loại bỏ hiệu ứng và hình ảnh động
Những hiệu ứng và hình ảnh động giúp máy tính của bạn trông bắt mắt hơn. Nhưng nếu sở hữu một cỗ máy cấu hình yếu và phải gánh vác nhiều công việc nặng thì hẳn là máy tính sẽ trở nên chậm chạp.
Trên Windows 10/8, bạn sử dụng tổ hợp phím Windows + E, nhấn phải chuột vào Computer (hoặc This PC ở bên trái) chọn Properties > chọn Advanced system settings.
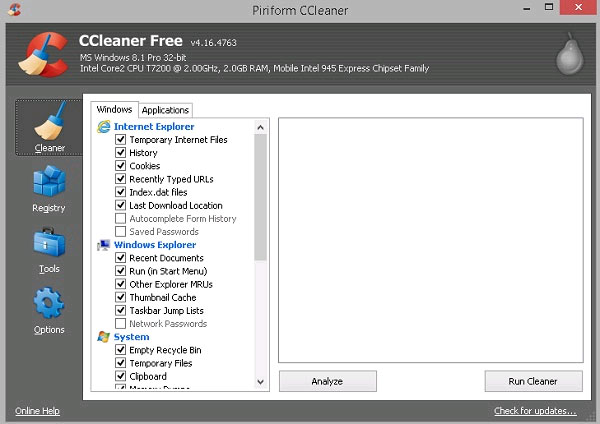
Chọn thẻ Advanced > Performance > Settings > chọn tab Visual Effects bạn chọn Adjust for best performance để tắt bỏ các hiệu ứng không cần thiết, lấy lại dung lượng bộ nhớ RAM đang được hệ thống sử dụng một cách lãng phí. Sau khi thực hiện xong bạn nhấn Apply > OK 2 lần, thoát khỏi cửa sổ System.
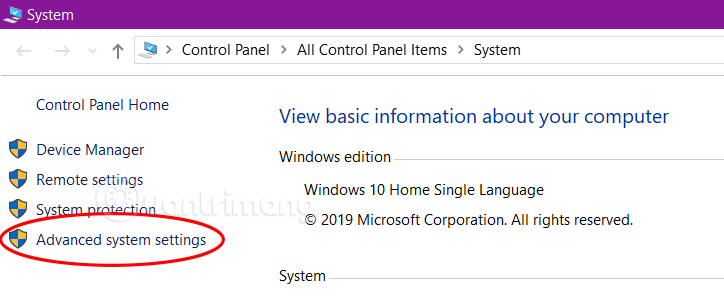
Trên Windows 7, để vô hiệu hóa hiệu ứng Aero, bạn kích chuột phải trên nền desktop, sau có ấn Personalize. Chọn thẻ Windows color sau đó bỏ chọn Enable transparency.
Kiểm tra virus và phần mềm diệt virus
Quét toàn bộ máy tính và kiểm tra xem máy tính bị nhiễm virus, malware, adware, spyware hay không. Những loại virus này có thể đang ngốn tài nguyên hệ thống và làm máy tính của bạn hoạt động chậm chạp. Sau khi quét xong, bạn hãy làm theo hướng dẫn của phần mềm diệt virus để thực hiện các hành động tiếp theo.
Một thực tế khác là phần mềm diệt virus cũng có thể là nguyên nhân khiến máy tính hoạt động chậm đi, đặc biệt khi laptop của bạn có phần cứng hạn chế. Nếu máy tính quá chậm, bạn có thể thử gỡ cài đặt phần mềm diệt virus và xem máy còn chạy chậm nữa không. Sau đó nếu sử dụng máy tính trong môi trường dễ bị đe dọa bởi các mối nguy hiểm, bạn nên thử cài những phần mềm diệt virus khác cho đến khi tìm được phần mềm phù hợp. Nếu sử dụng Windows 10, bạn có thể dùng Windows Defender mà không cần cài thêm phần mềm antivirus của bên thứ ba.
Nâng cấp RAM
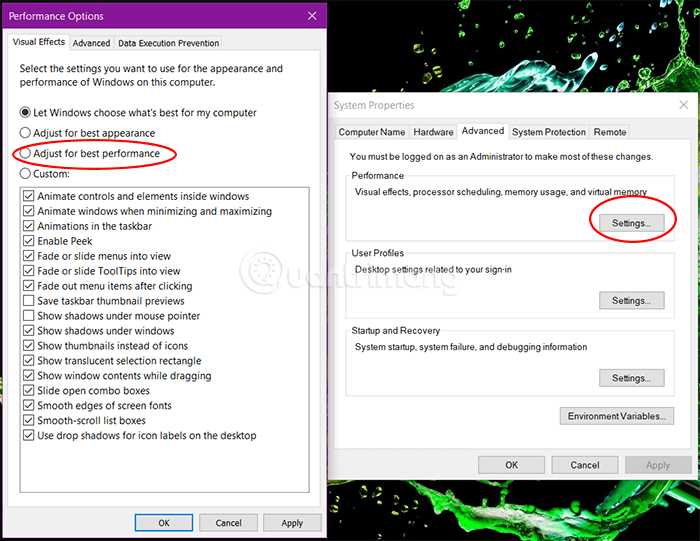
Những phần mềm sử dụng nhiều RAM như Chrome có thể ngốn hết dung lượng RAM ngay khi bạn mới mở được mười mấy tab. Nếu thường xuyên phải làm việc với nhiều tab trình duyệt, mở nhiều chương trình cùng lúc thì nâng cấp RAM có thể là một cách để cải thiện tốc độ của máy tính.
Giá RAM gần đây đã giảm đáng kể, nên chi phí để nâng cấp RAM cũng hợp lý hơn rất nhiều. Tuy nhiên, nâng cấp RAM là một quá trình đòi hỏi có sự hiểu biết về phần cứng và sự tương thích giữa các linh kiện của máy tính. Nếu bạn tự tin với khả năng của mình thì có thể tự nâng cấp RAM, còn không hay mang đến các địa chỉ sửa laptop uy tín để họ làm thay bạn nhé.
- Tất tần tật về RAM laptop và những điều bạn cần biết
Chuyển sang sử dụng ổ SSD
Tốc độ đọc ghi trung bình của SSD cao hơn so với HDD, do đó nó giúp tăng tốc khởi động máy tính/ứng dụng. Nếu máy tính của bạn vẫn đang dùng ổ HDD và cài Windows 10 thì bạn nên cân nhắc chuyển sang dùng SSD. Dù tốc độ đọc/ghi cao nhưng giá thành của SSD có dung lượng lưu trữ lớn khá đắt, nên nếu không có điều kiện, bạn có thể sử dụng SSD dung lượng vừa phải (thường là 120GB) để cài Windows và những chương trình cần truy xuất nhanh, và dùng thêm một ổ HDD để lưu trữ dữ liệu, cài những chương trình ít quan trọng hơn.
- Nâng cấp ổ cứng laptop lên SSD
Tắt ứng dụng khởi động cùng Windows
Càng nhiều ứng dụng cùng khởi động với Windows thì càng khiến cho bạn phải chờ lâu hơn. Để giảm thiểu thời gian này, chúng ta cần tắt chương trình cùng khởi động Windows hoặc hạn chế bớt chương trình không cần thiết. Để xem danh sách chương trình, trên Windows 7 bạn vào thanh Start Menu, gõ “msconfig“, nhấn vào tab Startup và sẽ thấy danh sách này.
Trên Windows 10/8, bạn dùng tổ hợp phím Ctrl+Alt+Delete, chọn Task Manager và thẻ Startup. Sau đó, bạn có thể bỏ chọn bất kỳ chương trình nào không cần thiết.
Chú ý: Chỉ bỏ chọn những chương trình mà bạn biết, nếu vẫn còn băn khoăn thì bạn có thể tìm kiếm trên Google về tác dụng của những chương trình đó.
 Thẻ Startup trong hộp thoại Task Manager
Thẻ Startup trong hộp thoại Task Manager
Loại bỏ những ứng dụng tốn nhiều tài nguyên
Chiếc máy tính của bạn luôn chạy ngầm nhiều chương trình đa nhiệm. Nếu muốn tăng tốc độ cho máy, bạn cần hạn chế những chương trình này.
Trên Windows, bạn gọi hộp thoại Task Manager như hướng dẫn trên. Thẻ “Processes” sẽ hiện ra những chương trình đang chạy, bạn có thể tắt chúng đi nếu thấy không cần thiết.
Làm mới Windows
Trên Windows 8 trang bị sẵn 2 công cụ làm mới Windows: Refresh và Reset.
Refresh: Tùy chọn này sẽ tiến hành cài đặt và làm mới Windows 8 theo mặc định của nhà sản xuất nhưng vẫn giữ nguyên các dữ liệu trên máy tính. Tùy chọn này nên được áp dụng trong trường hợp bạn “bó tay” trước các lỗi, virus trên Windows và không muốn làm mất các tập tin, ứng dụng hệ thống.
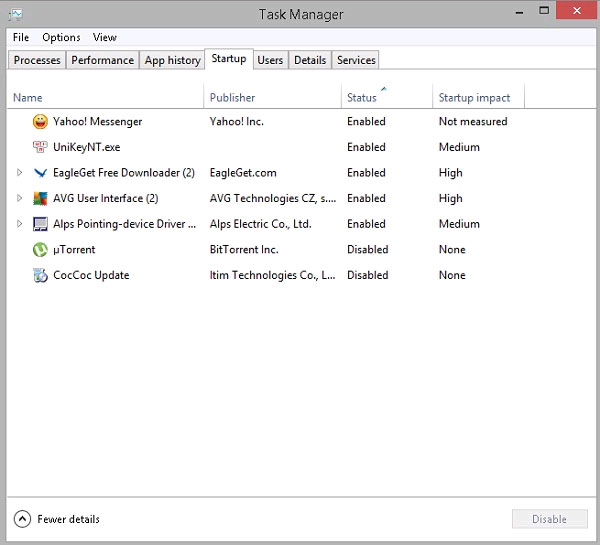 Lệnh Refresh và Reset trên Windows 8
Lệnh Refresh và Reset trên Windows 8
Reset: Không giống như Refresh, tùy chọn này sẽ tiến hành thiết lập lại hệ điều hành Windows 8 và xóa tất cả các ứng dụng, các tập tin, giống như bạn cài đặt mới lại hệ thống. Tùy chọn Reset có thể được sử dụng khi bạn muốn cài đặt mới lại hệ thống hoặc chuyển máy tính cho người khác sử dụng. Quá trình này sẽ yêu cầu người dùng nhập key của Windows 8 mới có thể thực hiện.
Để bắt đầu quá trình thiết lập lại, bạn cho đĩa cài đặt Windows 8 vào máy tính. Trên giao diện Start Screen của Windows 8, bạn nhập từ khóa Refresh/Reset vào khung Search, rồi bấm chọn mục Refresh/Reset your PC phía dưới mục Settings để khởi động Control Panel. Chọn Reset hay Refresh tùy mục đích của bạn.
Gỡ cài đặt phần mềm không cần thiết
Máy tính được cài đặt sẵn một số ứng dụng mà nhiều người dùng chẳng bao giờ sử dụng. Tuy nhiên, chúng có thể tiêu tốn hết tài nguyên hệ thống. Bạn thường có thể xác định những mục này khi thấy một cửa sổ pop-up nhắc bạn cập nhật chương trình mà bạn chưa từng sử dụng trước đây.
- Hãy loại bỏ chúng khỏi máy tính và giải phóng không gian ổ đĩa
- Nhấp vào nút Start và truy cập vào menu All apps.
- Tại đây, bạn có thể xem danh sách các ứng dụng đã và không cài đặt
- Khi tìm thấy chương trình muốn gỡ cài đặt, nhấp chuột phải vào biểu tượng để thấy menu Options.
Hoặc, bạn có thể nhấp chuột phải vào Start và truy cập Programs and Features. Trợ lý Windows Cortana cũng có thể hữu ích, vì nó có thể thực hiện tìm kiếm Programs trong hộp tìm kiếm. Từ đó, bạn sẽ tìm thấy một bản ghi các ứng dụng mà bạn đã sử dụng gần đây và cái nào chiếm nhiều dung lượng nhất. Sau khi khảo sát những gì đã cài đặt, bạn có thể quyết định những chương trình nào có thể bị xóa để giúp cải thiện hiệu năng hệ thống.
Bạn cũng sẽ muốn biết chương trình nào bắt buộc phải có để máy tính hoạt động bình thường và chương trình nào có thể loại bỏ. Một trong những lý do khiến các ứng dụng này làm chậm PC là vì chúng thường tự động khởi động khi bạn bật máy tính.
Nếu không chắc chắn liệu có nên xóa các ứng dụng này vĩnh viễn hay không, bạn có thể xem xét sâu hơn về những ứng dụng bạn muốn xóa trong các menu đã nói ở trên.
Sử dụng Disk Cleanup
Mỗi máy tính đều có một số file và chương trình trên ổ cứng không được sử dụng trong một thời gian hoặc không cần thiết. Disk Cleanup cho phép bạn tìm những ứng dụng và file nào có thể bị xóa khỏi máy tính, giải phóng không gian ổ đĩa cho những chương trình bạn sẽ sử dụng.
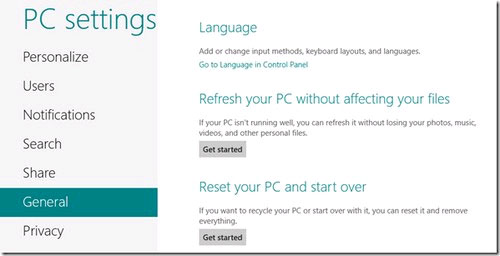
Truy cập vào Clean Cleanup rất dễ dàng.
- Từ nút Start hoặc hộp tìm kiếm Cortana, bạn sẽ tìm được chương trình.
- Quá trình quét nhanh sẽ hiển thị cho bạn các file tạm thời, ứng dụng trình cài đặt và các trang web mà bạn chưa từng sử dụng hoặc không cần nữa.
- Từ đó, chương trình sẽ tự động xóa chúng và giải phóng một số không gian
Hiệu quả của Disk Cleanup phụ thuộc vào dung lượng RAM trên PC và cũng có thể khiến máy tính chạy chậm hơn bình thường. Nếu đây là trường hợp bạn gặp phải, hãy xem xét việc cài đặt thêm RAM trên thiết bị.
Bạn cũng nên lên lịch chống phân mảnh ổ đĩa trên cơ sở bán định kỳ, để có thể nhận biết được mình có bao nhiêu dung lượng ổ cứng. Windows có công cụ Optimize Drives mà bạn có thể truy cập từ nút Start hoặc hộp tìm kiếm Cortana của mình. Ngoài ra còn có một số chương trình của bên thứ ba có thể hữu ích trong việc xóa các file mà bạn không sử dụng nữa.
Hãy để mắt đến trình duyệt web!
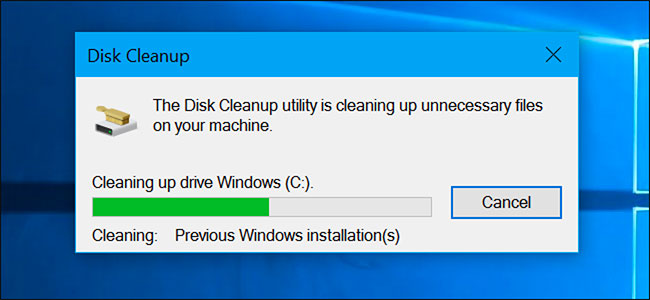
Những điều chỉnh nhỏ thường có thể tạo ra sự khác biệt đối với tốc độ của PC. Một thứ đơn giản như trình duyệt bạn sử dụng có thể làm chậm hoặc tăng tốc độ load trang web, video và hình ảnh. Nếu bạn đã hoặc đang sử dụng một trình duyệt nhất định và nhận thấy rằng có thời gian trễ, hãy xem xét một giải pháp thay thế để xem tốc độ load có tốt hơn không.
- 4 trình duyệt nhẹ cho Windows 10
Dọn dẹp bộ nhớ cache
Loại trình duyệt bạn sử dụng không phải là thứ duy nhất có thể làm chậm máy tính khi bạn sử dụng web. Nếu chưa dọn dẹp cache trong một thời gian, thì bạn sẽ cần truy cập vào các cài đặt của mình và đảm bảo rằng cache đã được xóa sạch.
Bộ nhớ cache bao gồm những gì bạn lựa chọn khi truy cập nhiều trang web khác nhau. Nhiều trang web sử dụng cookie để tìm ra thói quen duyệt web của người dùng và quảng cáo bạn có thể nhấp khi truy cập một trang web cũng sẽ được ghi lại. Bộ nhớ cache giữ các file này dưới dạng thông tin và nếu bạn dành nhiều thời gian trực tuyến, những file này sẽ tích lũy dần và khiến máy tính chạy chậm hơn.
Để biết cách thực hiện, vui lòng tham khảo bài viết: Cách xóa cache và cookies trên Chrome, Firefox và Cốc Cốc để biết thêm chi tiết.
Đóng các tab không sử dụng
Đôi khi, bạn cần giữ một loạt các tab mở để hoàn thành một dự án quan trọng – nhưng nếu bạn đã hoàn thành việc xem một trang web, thì tốt nhất là đóng nó lại. Các tab không được sử dụng trên trình duyệt Internet tiêu tốn rất nhiều bộ nhớ và làm chậm máy tính.
Xóa tiện ích mở rộng trình duyệt hoặc plugin bạn không sử dụng
Tiện ích mở rộng và plugin trình duyệt là một trong số những ứng dụng tiện lợi nhất trên Internet. Nhưng cài đặt quá nhiều tiện ích mở rộng và plugin có thể làm chậm tốc độ trình duyệt web – đặc biệt là nếu bạn đã lãng quên chúng. Để giúp tăng tốc độ trình duyệt, hãy gỡ cài đặt các tiện ích mở rộng hoặc plugin mà bạn không sử dụng nữa.
Sắp xếp các biểu tượng desktop vào các thư mục
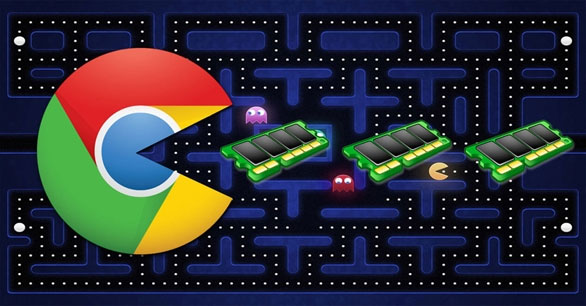
Sắp xếp các biểu tượng trên màn hình vào các thư mục sẽ dọn sạch nền và cũng làm giảm mức sử dụng RAM máy tính. Máy tính phải load từng biểu tượng riêng lẻ khi bạn không sắp xếp desktop một cách gọn gàng, việc này chiếm rất nhiều dung lượng RAM. Nếu mỗi biểu tượng nằm trong một thư mục, thì máy tính chỉ cần load từng thư mục.
Lưu hình ảnh và video cũ vào đám mây hoặc ổ cứng ngoài
Nếu bạn có hình ảnh và video cũ trên máy tính mà bạn hiếm khi xem, nhưng không muốn xóa, hãy chuyển chúng sang đám mây hoặc ổ cứng ngoài. Bạn sẽ tiết kiệm được rất nhiều bộ nhớ trên máy tính và cải thiện tốc độ của nó.
Loại bỏ các tài nguyên ngôn ngữ không cần thiết
Mỗi ngôn ngữ mặc định trên máy tính sử dụng rất nhiều tài nguyên và file, làm tiêu tốn dung lượng trống trên ổ cứng. Để xóa mọi ngôn ngữ không sử dụng trên OS X, hãy tải xuống Monolingual. Để xóa chúng trên Windows, hãy đi tới Settings > Time & Language > Region & Language, nhấp vào ngôn ngữ bạn không sử dụng, và cuối cùng, nhấp vào Remove.
Đừng để máy quá nóng, hãy cho nó nghỉ ngơi!
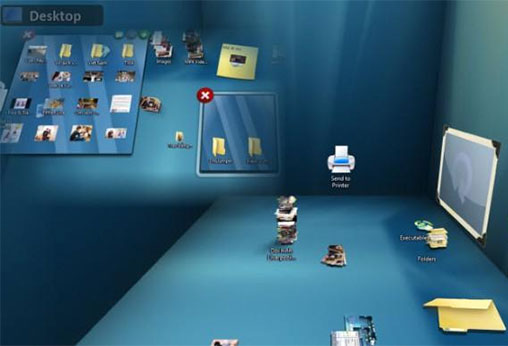
Việc máy tính bị quá nóng liên tục sẽ khiến máy bị chậm. Nếu thấy laptop bị nóng khi chạm vào, nghĩa là nó đang hoạt động quá sức và bạn cần để nó hạ nhiệt bớt. Để làm mát máy tính, hãy hướng quạt vào nó và sử dụng máy trên một bề mặt phẳng, để không khí có thể lưu thông bên dưới.
Tắt hoặc khởi động lại máy tính ít nhất một lần một tuần
Khi bạn rời khỏi máy tính, các chương trình và ứng dụng chạy trong nền vẫn sử dụng bộ nhớ. Tắt hoặc khởi động lại máy tính sẽ refresh bộ nhớ và nhắc các công cụ quan trọng chạy chế độ bảo trì trên đó. Theo nguyên tắc chung, tắt hoặc khởi động lại máy tính ít nhất một lần một tuần sẽ giúp tăng tốc nó.
- Share CrocoBlock key trọn đời Download Crocoblock Free
- Cung cấp tài khoản nghe nhạc đỉnh cao Tidal Hifi – chất lượng âm thanh Master cho anh em mê nhạc.
- Máy Ảnh Chụp Phong Cảnh Tốt Nhất Hiện Nay
- Đồng hồ thông minh cũ (Apple, Samsung) – Hỗ trợ trả góp 0%
- Hướng dẫn thiết kế đồ họa với tài khoản Canva Pro (phần 1 – Hướng dẫn chung)
- 4 phần mềm nghe lén điện thoại Android tốt nhất hiện nay (2021)
- Xe Máy 50cc SYM Galaxy Vành Nan Hoa Chính Hãng
Bài viết cùng chủ đề:
-
HƯỚNG DẪN CÀI ĐẶT SOLIDWORKS 2014 | DẠY SOLIDWORKS
-
Việc làm thêm tại nhà: 8 website làm online uy tín không cần vốn
-
Máy khoan vặn vít dùng pin Bosch GSR 1000 10.8V – Giới thiệu
-
Top 5 sạc dự phòng tốt nhất – chất lượng giá rẻ năm 2018 – Tin tức máy chiếu
-
Vsmart Joy 4 (6GB/64GB) | Giảm ngay 700.000đ
-
Hill Climb Racing 2 Mod Apk 1.46.2 (Unlimited money) Download
-
Cách khắc phục không vào được máy khác trong mạng lan win 7 win 10
-
Samsung Galaxy S6 Edge Plus Chính hãng | Thegioididong.com
-
Tải game Nhất Nhì Ba game đánh bài Online giải trí trực tuyến – 8CHIASE.COM
-
Chọn màu xe hợp mệnh tuổi | OSUNO – KHÓA CHỐNG TRỘM OSUNO
-
Trung tâm tiếng Anh Ocean có tốt không? Có nên học không?
-
Cách kiểm tra thời gian sử dụng Windows – QuanTriMang.com
-
Top 5 ứng dụng tải phim Hot nên cài đặt cho điện thoại iPhone
-
[REMUX] Tổng hợp link tải phim Doremon 2006 – 2019 (lồng tiếng)
-
Làm Hồng Vùng Kín hiệu quả với dầu dừa | Eri International
-
Cách sửa tivi Samsung không xem được youtube thành công 100%











