Cách kiểm tra ổ cứng máy tính chuẩn GPT hay MBR – QuanTriMang.com
Cả 2 chuẩn GPT hay MBR đều là tiêu chuẩn ổ cứng quy định cách thức nhập hoặc xuất dữ liệu, phân vùng ổ đĩa. MBR là viết tắt của Master Boot Record và GPT viết tắt của GUID Partition Table. Mỗi một chuẩn đều có những đặc điểm riêng như chuẩn GPT ra đời sau nên có nhiều ưu điểm và lợi thế hơn chuẩn MBR, ra mắt trước đó.
So sánh cơ bản giữa MBR và GPT:
MBRGPTKiểu phân vùng cũKiểu phân vùng mới.Tất cả các hệ điều hành Windows đều hỗ trợ dưới dạng ổ dữ liệu.Vista, Windows 7, Windows 8 và Windows 10 hỗ trợ dưới dạng ổ dữ liệu.Tất cả các hệ điều hành Windows đều có thể boot từ đây.Windows không thể boot từ đây trừ khi là phiên bản 64-bit và được cài đặt UEFI.Hỗ trợ tối đa 4 phân vùng chính hoặc 3 phân vùng chính và 1 phân vùng mở rộng với tối đa 128 logic volume.Hỗ trợ lên đến 128 phân vùng chính.Hỗ trợ lên đến 2TB cho một phân vùng.Hỗ trợ lên đến 256TB cho một phân vùng.Phương tiện boot gắn ngoài sẽ thuộc chuẩn MBR theo mặc định.Phương tiện boot gắn ngoài không thể chuyển đổi sang GPT.
Tuy nhiên, chuẩn MBR lại có lợi thế đó là có sự tương thích với tất các các hệ điều hành, trong khi đó GPT sẽ chỉ hỗ trợ các phiên bản Windows 7, 8, 8.1, 10 64 bit. Ngoài ra, tiêu chuẩn MBR có thể sử dụng trên các máy tính dùng chuẩn BIOS hay UEFI, nhưng GPT sẽ chỉ dùng được trên máy tính chuẩn UEFI mà thôi. Vậy bạn có biết ổ cứng máy tính đang dùng chuẩn GPT hay MBR không? Bài viết dưới đây sẽ hướng dẫn bạn đọc cách kiểm tra ổ cứng thuộc chuẩn GPT hay MBR.
- Khái niệm về chuẩn UEFI trong máy tính
- Cách sửa lỗi “The selected disk has an MBR partition table” khi cài Windows
- 4 cách đơn giản để kiểm tra cấu hình, thông tin phần cứng máy tính, laptop
Hướng dẫn xem ổ cứng chuẩn GPT hay MBR
Như đã nói bên trên, nếu máy tính bạn đang dùng là Windows 32 bit thì chắc chắn ổ cứng đang dùng là chuẩn MBR. Ổ cứng chuẩn GPT sẽ chỉ hỗ trợ cài Windows 64 bit nên nếu máy tính là Windows 32 bit thì ổ cứng không thể chuẩn GPT.
- Cách kiểm tra phiên bản đang chạy của Windows
Để kiểm tra xem ổ cứng chuẩn GPT hay MBR hay không thì có 4 cách qua Command Line, Disk management, Device Manager và Powershell.
Cách 1: Kiểm tra chuẩn ổ cứng qua Command Line
Bước 1:
Nhấn tổ hợp phím Windows + R để mở hộp thoại Run sau đó nhập từ khóa diskpart và chọn OK để truy cập.
- Giới thiệu về tiện ích dòng lệnh Diskpart

Bước 2:
Xuất hiện giao diện Diskpart. Tại đây người dùng nhập list disk vào và ấn Enter. Ngay lập tức xuất hiện danh sách các ổ cứng có trên máy tính và được kết nối với máy tính, như ổ cứng máy tính, ổ cứng di động, USB, đĩa CD,..
Một ổ cứng có thể gồm nhiều phân vùng mà bạn vẫn thường hay gọi là ổ đĩa C, D, E đó.
Trong thông tin bên dưới cột Disk, Size là các cột tên và dung lượng các ổ cứng. Ổ cứng trên máy tính luôn là ổ Disk 0. Ngoài ra Disk 1 là ổ cứng di động mình cắm vào máy, Disk 2 là USB, tùy theo máy tính có kết nối với ổ cứng ngoài nào hay không.
Chúng ta sẽ chú ý đến cột Gpt, nếu dòng tên ổ cứng nào ở cột Gpt có dấu * thì ổ cứng đó theo chuẩn GPT.
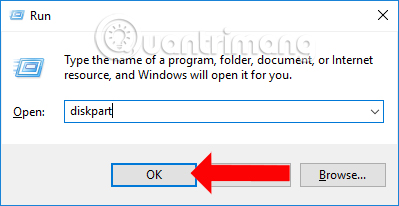
Trường hợp ổ cứng nếu không có dấu * thì là tiêu chuẩn MBR.
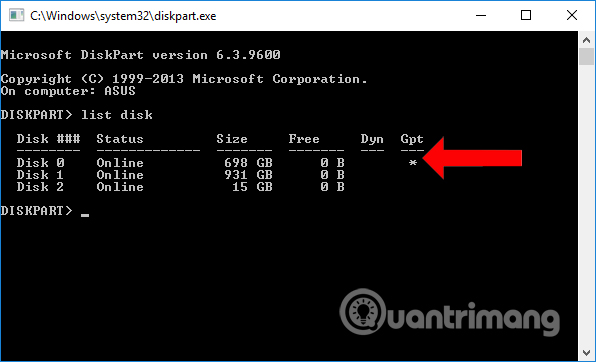
Cách 2: Kiểm tra chuẩn ổ cứng bằng Disk management
Bước 1:
Tại giao diện màn hình, click chuột phải vào This PC chọn Manage, nếu dùng Windows 8 và Windows 10. Từ Windows 7 trở xuống, nhấp chuột phải vào My Computer và chọn Manage.
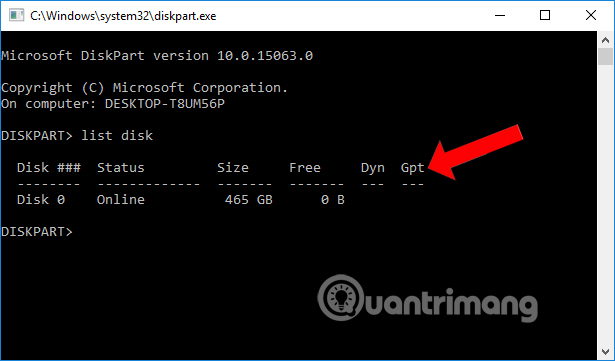
Bước 2:
Xuất hiện giao diện hộp thoại Computer Management. Tại đây click vào mục Disk Management ở danh sách bên trái. Nếu không thấy thì click vào biểu tượng mũi tên tại Storage để mở rộng danh sách hiển thị.
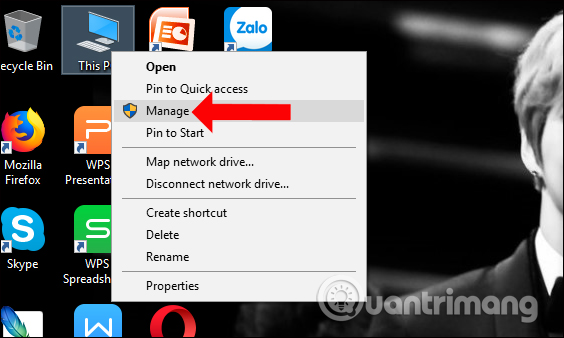
Bước 3:
Nhìn sang nội dung bên phải sẽ nhìn thấy danh sách các ổ cứng trên máy tính bao gồm Disk 0, Disk 1, Disk 2,… Cũng tương tự như khi kiểm tra ổ cứng trên Disk management, chúng ta sẽ biết được 1 máy tính chỉ có 1 ổ cứng và nhiều phân vùng cổ cứng là C, D, E,.. Ổ cứng Disk 0 bao giờ cũng là ổ cứng chứa phân vùng cài hệ điều hành đang chạy.
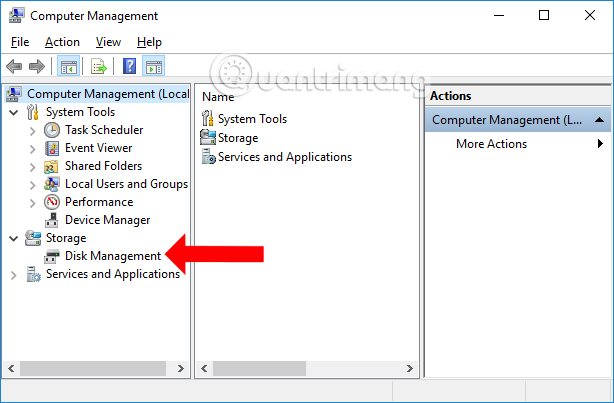
Tiếp tục click chuột phải vào Disk 0 và xem nếu có dòng Convert to MBR Disk thì ổ cứng của bạn là ổ GPT.
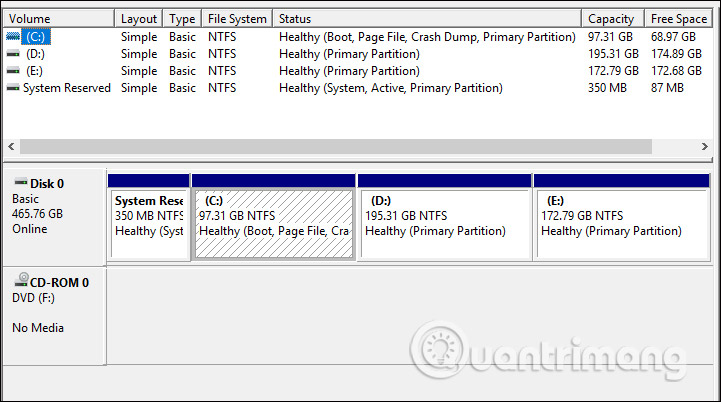
Nếu không xuất hiện dòng Convert to MBR Disk thì bạn hãy nhấn tiếp chuột phải vào ổ cứng rồi chọn Properties.
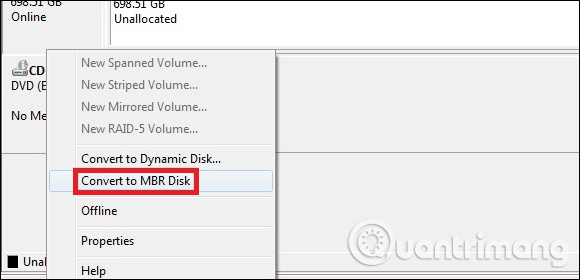
Bước 4:
Xuất hiện giao diện cửa sổ mới. Tại đây click vào tab Volume. Sau đó nhìn xuống dòng Partition style có dòng GUID Partition Table (GPT) thì ổ cứng bạn dùng là GPT.
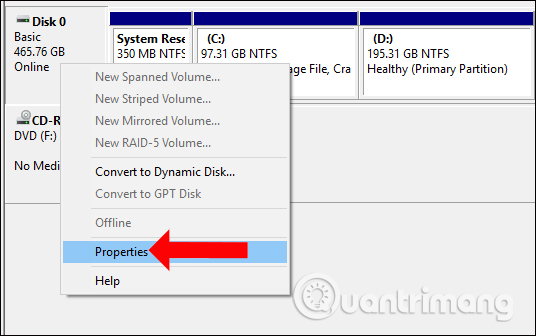
Ngược lại xuất hiện dòng Master Boot Record (MBR) thì ổ cứng bạn dùng là MBR.
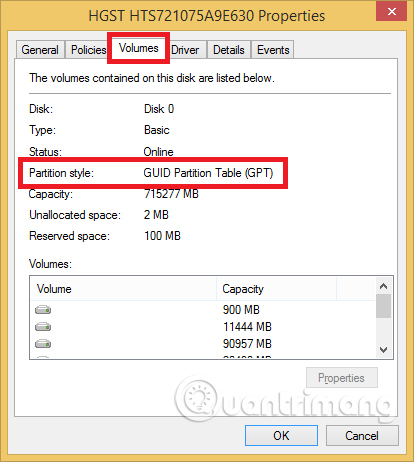
Cách 3: Kiểm tra chuẩn ở cứng qua Device Manager
Bước 1: Mở Device Manager.
Bước 2: Mở rộng Disk drives và nhấp đúp vào ổ đĩa bạn muốn kiểm tra.
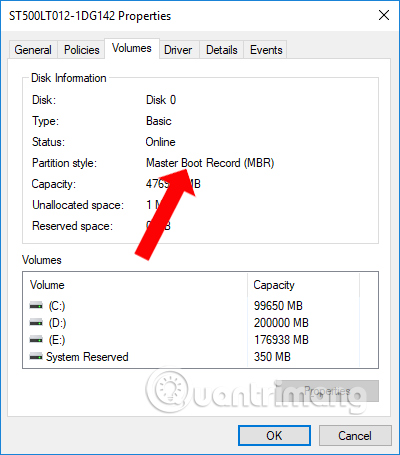
Bước 3: Nhấp vào tab Volumes và nhấn vào nút Populate.
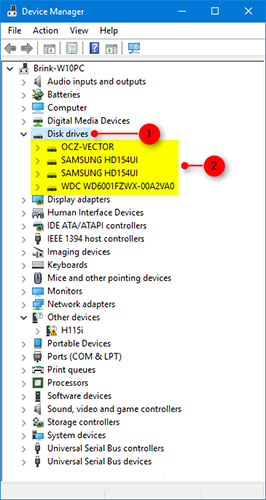
Bước 4: Tìm trong Disk Infomation để xem kiểu phân vùng cho ổ đĩa này là GUID Partition Table (GPT) hay Master Boot Record (MBR).
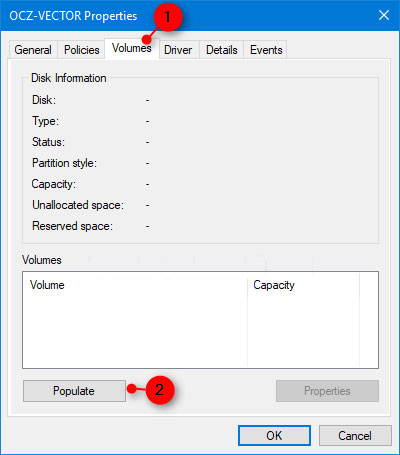
Bước 5: Khi hoàn tất, bạn có thể đóng cửa sổ Properties và Device Manager nếu muốn.
Cách 4: Kiểm tra chuẩn ổ cứng qua Powershell
Lệnh Get-Disk chỉ được hỗ trợ trong Windows 8 và Windows 10.
Bước 1: Mở PowerShell trong Windows 10 hoặc PowerShell với quyền admin trong Windows 8.
Bước 2: Nhập lệnh Get-Disk bên dưới vào PowerShell và nhấn Enter.
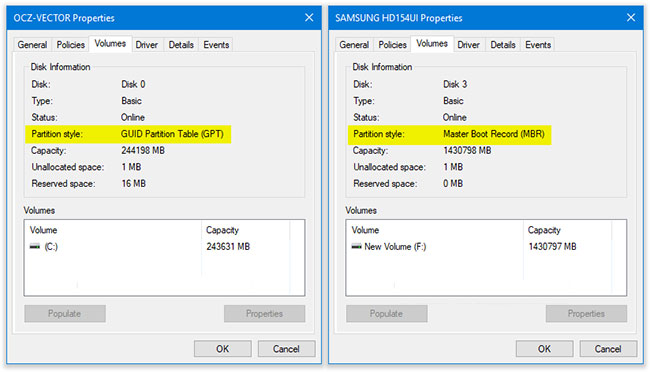
Bước 3: Nhìn xem cột Number hoặc Friendly Name ghi là GPT hay MBR trong cột Partition Style.
Trên đây là 4 cách để kiểm tra xem ổ cứng máy tính Windows thuộc tiêu chuẩn GPT hay MBR. 2 cách kiểm tra trên Command Line và Disk management rất đơn giản, bạn có thể lựa chọn 1 trong 2 cách để sử dụng. Nếu máy tính đang dùng là Windows 32 bit thì có thể chắc chắn ổ cứng thuộc chuẩn MBR. Còn nếu dùng Win 64 bit thì chúng ta sẽ cần tiến hành bước kiểm tra để xác định chuẩn GPT hay MBR.
Xem thêm:
- Làm thế nào để xóa một phân vùng trên ổ đĩa cứng Windows?
- Cách di chuyển hoặc thay đổi kích thước phân vùng ổ đĩa cứng Windows
- Khôi phục phân vùng ổ đĩa bị xóa với Active Partition Recovery
Chúc các bạn thực hiện thành công!
- Share CrocoBlock key trọn đời Download Crocoblock Free
- Cung cấp tài khoản nghe nhạc đỉnh cao Tidal Hifi – chất lượng âm thanh Master cho anh em mê nhạc.
- Kiếm Tiền Trên Neobux.com Và Chiến Thuật Ref Hiệu Quả – Kiếm Tiền Online – My Blog Online
- Canon 24-70mm F2.8L Mark II | Canon 24-70mm F2.8 | EF 24-70 2.8 Mark II
- Office Compatibility Pack – Tải Microsoft Office Compatibility Pack, m
- Cách sửa file Word báo Read Only
- Hướng Dẫn Đăng Ký, Tạo Tài Khoản Avatar Star Online, Game, Xin Nick Avatar (Team) Ko Dùng Nữa!
Bài viết cùng chủ đề:
-
HƯỚNG DẪN CÀI ĐẶT SOLIDWORKS 2014 | DẠY SOLIDWORKS
-
Việc làm thêm tại nhà: 8 website làm online uy tín không cần vốn
-
Máy khoan vặn vít dùng pin Bosch GSR 1000 10.8V – Giới thiệu
-
Top 5 sạc dự phòng tốt nhất – chất lượng giá rẻ năm 2018 – Tin tức máy chiếu
-
Vsmart Joy 4 (6GB/64GB) | Giảm ngay 700.000đ
-
Hill Climb Racing 2 Mod Apk 1.46.2 (Unlimited money) Download
-
Cách khắc phục không vào được máy khác trong mạng lan win 7 win 10
-
Samsung Galaxy S6 Edge Plus Chính hãng | Thegioididong.com
-
Tải game Nhất Nhì Ba game đánh bài Online giải trí trực tuyến – 8CHIASE.COM
-
Chọn màu xe hợp mệnh tuổi | OSUNO – KHÓA CHỐNG TRỘM OSUNO
-
Trung tâm tiếng Anh Ocean có tốt không? Có nên học không?
-
Cách kiểm tra thời gian sử dụng Windows – QuanTriMang.com
-
Top 5 ứng dụng tải phim Hot nên cài đặt cho điện thoại iPhone
-
[REMUX] Tổng hợp link tải phim Doremon 2006 – 2019 (lồng tiếng)
-
Làm Hồng Vùng Kín hiệu quả với dầu dừa | Eri International
-
Cách sửa tivi Samsung không xem được youtube thành công 100%











