Cách kiểm tra các Port đang mở hoặc đóng trong Windows 10
Tường lửa Windows đảm nhận trách nhiệm ngăn chặn những gói dữ liệu nặc danh, không an toàn xâm nhập vào máy tính
Tường lửa Windows đảm nhận trách nhiệm ngăn chặn những gói dữ liệu nặc danh, không an toàn xâm nhập vào máy tính. Nó cũng chịu trách nhiệm mở và đóng hoặc lắng nghe các Port (cổng) kết nối mạng. Cổng mạng được sử dụng bởi các dịch vụ và ứng dụng Windows để gửi và nhận dữ liệu qua mạng.
Trong trường hợp ứng dụng của bạn không nhận được dữ liệu nào qua cổng chỉ định, nguyên nhân có thể là do Firewall đang chặn port đó. Nội dung sau đây, ThuThuatVIP sẽ hướng dẫn các bạn kiểm tra các port đang mở Windows 10, các cổng bị đóng và cách mở port trong Win 10.
Tóm tắt nội dung
Cổng lắng nghe là gì?
Cổng lắng nghe là một cổng mở, nó chấp nhận các gói tin đến và chuyển tiếp chúng đến ứng dụng hoặc quy trình mong muốn.
Cổng lắng nghe không có nghĩa là nó đang được tường lửa cho phép. Một cổng lắng nghe đơn giản là nó đang nhận một số loại lưu lượng truy cập. Tuy nhiên, lưu lượng truy cập đó vẫn có thể bị chặn bởi tường lửa.
Kiểm tra các cổng lắng nghe
Có thể ứng dụng của bạn không nhận được dữ liệu là vì cổng mà bạn cho rằng Firewall đang chặn hoàn toàn không lắng nghe. Để kiểm tra các cổng lắng nghe trên máy Windows, các bạn thực hiện như sau:
Nên xem: Phần mềm tìm nhanh dữ liệu trên máy tính, thay thế Windows search
Bước 1. Bạn khởi chạy Command Prompt với quyền Admin, bạn nhấn Win + R > nhập cmd > nhấn Ctrl + Shilft + Enter.
Bước 2. Sau đó nhập vào lệnh sau và nhấn Enter:
netstat -a -n
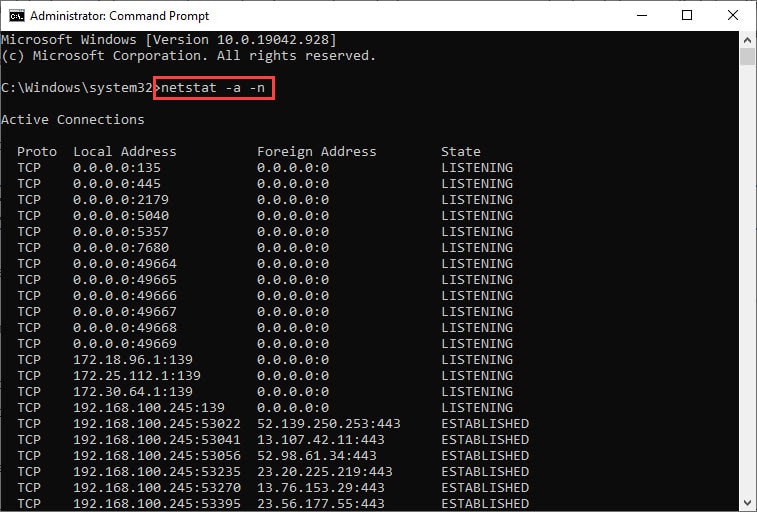
Các cổng có State là Listening có nghĩa là đang lắng nghe lưu lượng mạng. Bạn có thể tìm trong danh sách cổng đang quan tâm.
Ngoài ra, bạn cũng có thể sử dụng lệnh bên dưới để tìm một cổng mạng cụ thể và kiểm tra xem nó có đang nghe hay không. Thay thế PortNumber bằng số cổng mà bạn muốn check:
netstat -ano | find “PortNumber” | find “LISTENING”
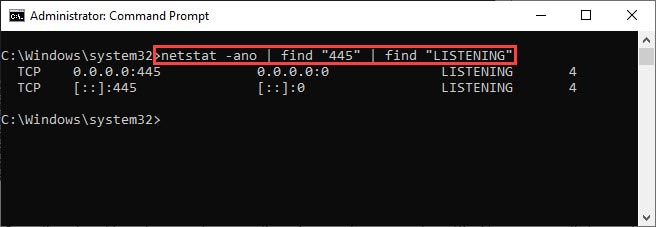
Nếu bạn thấy xuất hiện bất cứ thông tin nào sau khi thực hiện lệnh thì có nghĩa là cổng bạn check đang nghe. Ngược lại, không có điều gì hiển thị thì có nghĩa là nó không ở trạng thái đang nghe.
Kiểm tra port bị chặn trong Windows 10
Bước 1. Bạn mở Setting (Win + I), sau đó nhấp vào Network & Internet.
Bước 2. Trong cửa sổ mới, bạn nhấp vào Properties bên dưới mạng máy tính đang kết nối.
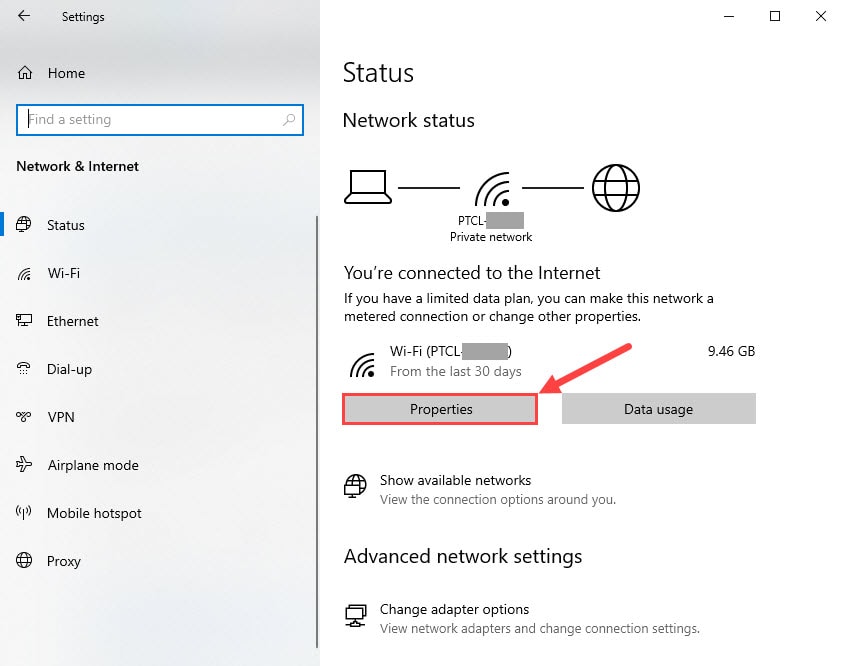
Bước 3. Trong cửa sổ tiếp theo, bạn sẽ thấy cấu hình đã chọn là Public, Private, hoặc Domain.
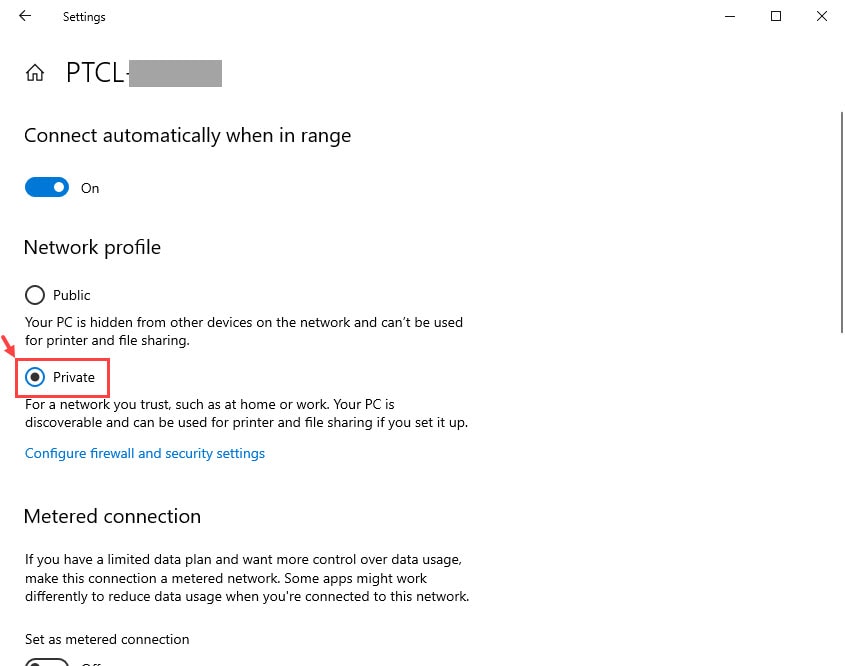
Bước 4. Tiếp theo, bạn mở Windows Firewall trong Control Panel, hoặc nhập friend.com.vn trong Run (Win + R). Từ đó, nhấp vào Advanced Settings ở bên trái.
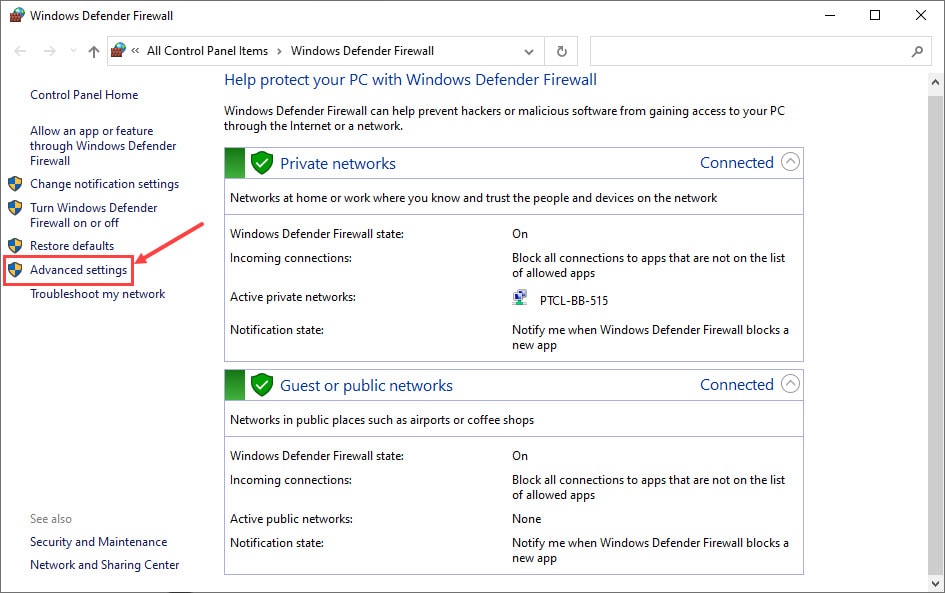
Bước 5. Trên cửa sổ tiếp theo, bạn bấm vào Properties trong ngăn bên phải.
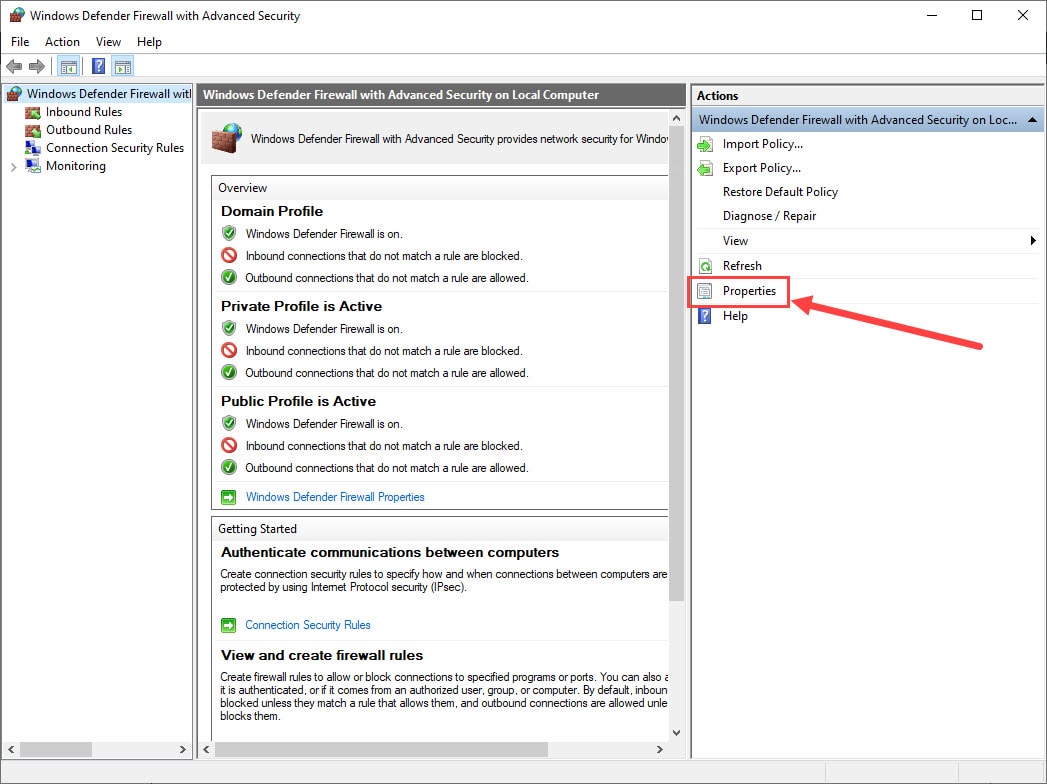
Bước 6. Trên cửa sổ popup, bạn chuyển sang tab Profile máy tính đang sử dụng, trường hợp này là Private Profile. Sau đó bạn nhấp vào Customize trong mục Logging.
Nên xem: Cách chia sẻ dữ liệu Windows 10 bằng tính năng Nearby Sharing
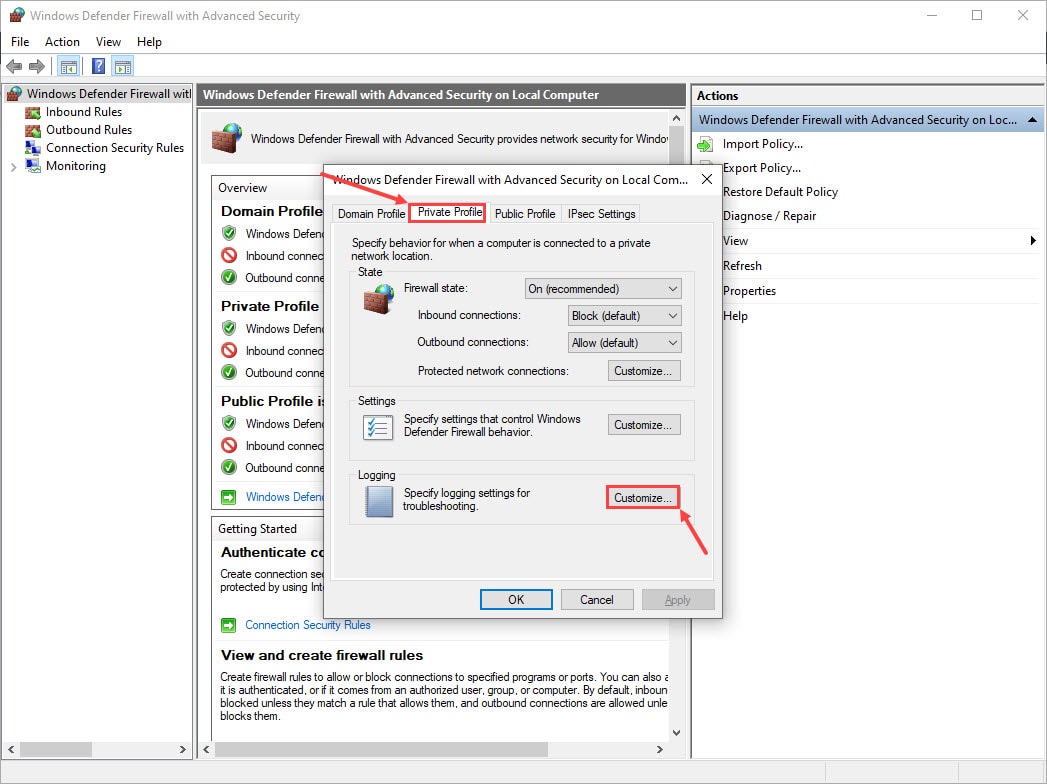
Bước 7. Trong cửa sổ tiếp theo, bạn chọn Yes trong mục “Log dropped packets” sau đó nhấp vào OK.
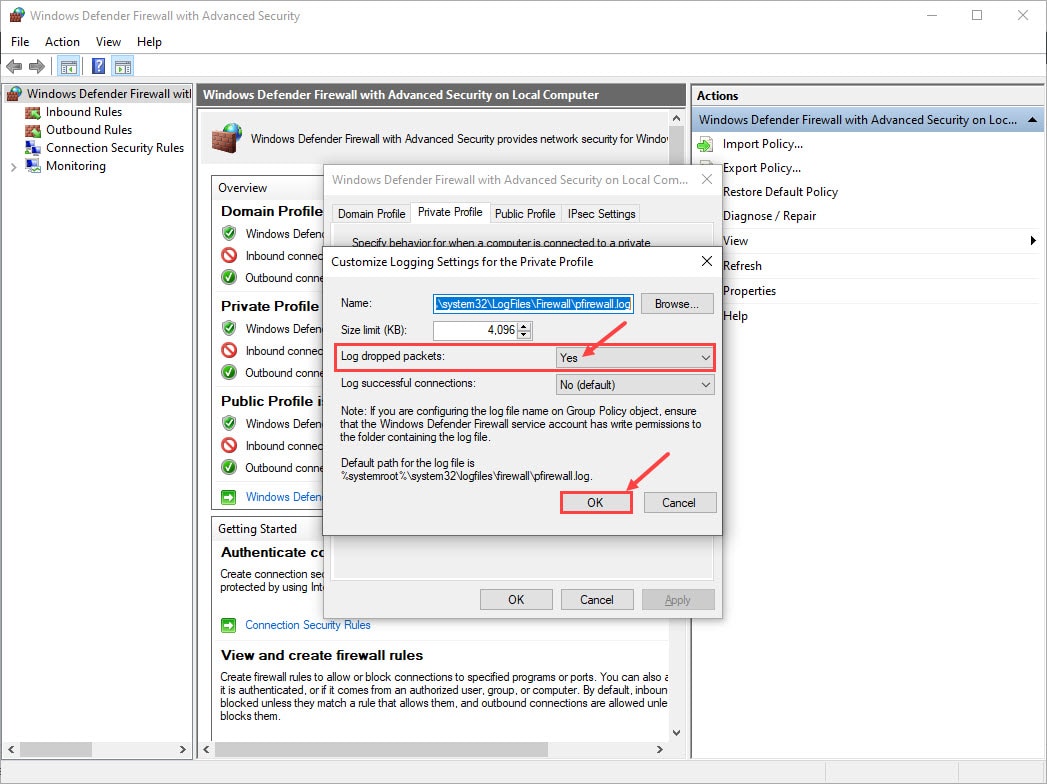
Bước 8. Bạn nhấp vào OK một lần nữa để đóng cửa sổ thuộc tính. Tiếp theo, bạn truy cập thư mục theo đường dẫn sau đây để kiểm tra nhật ký được tạo cho các cổng bị chặn.
Ổ C -> Windows -> System32 -> LogFiles -> Firewall
Bước 9. Bạn mở file có tên là friend.com.vn và tìm cổng bị chặn, nếu dữ liệu trống thì có nghĩa là không có cổng nào bị chặn.
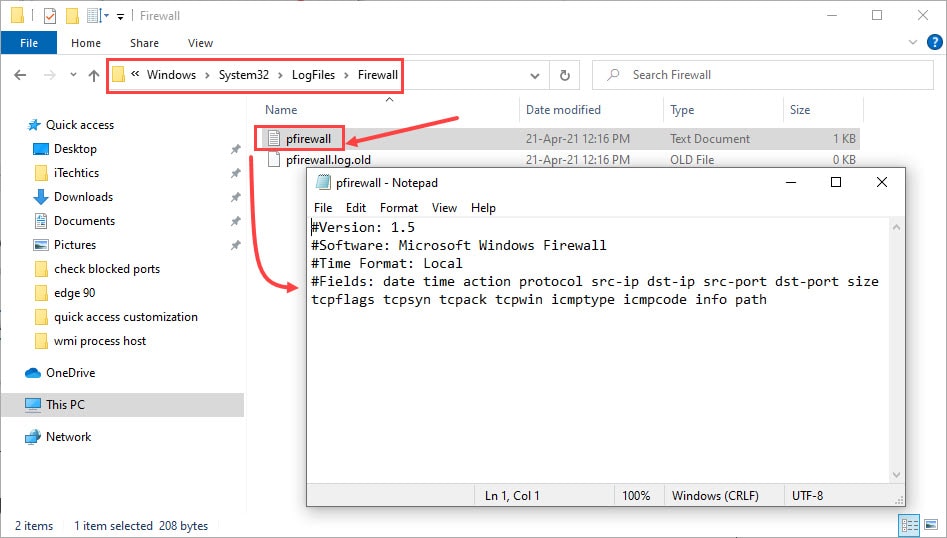
Kiểm tra các port đang mở Windows 10
Command Prompt có thể hiển thị các cổng mà máy của bạn hiện đang nghe. Những cổng không được hiển thị có nghĩa là nó đang bị chặn hoặc không lắng nghe.
Bước 1. Bạn chạy Command Prompt với quyền Admin, bạn nhấn Win + R > nhập cmd > nhấn Ctrl + Shilft + Enter.
Bước 2. Tiếp theo, bạn nhập lệnh sau vào cửa sổ lệnh và nhấn Enter:
netsh firewall show state
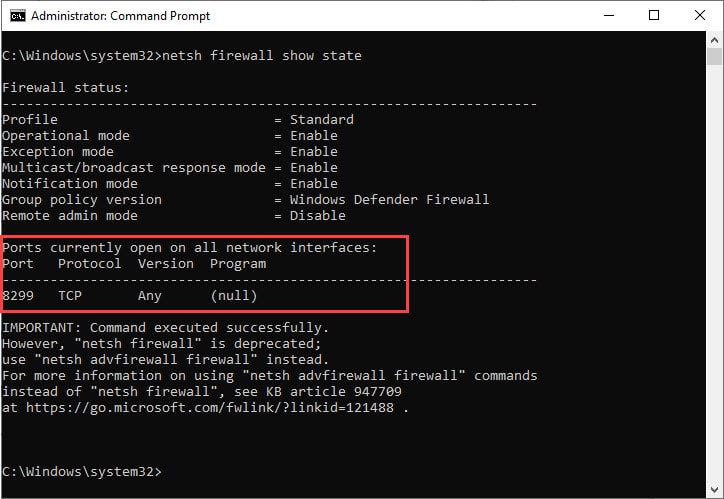
Các cổng mở sẽ được liệt kê trong khu vực được đánh dấu trong hình trên.
Cách mở một port trong Windows 10
Nếu bạn muốn mở cổng bị Firewall chặn trong Windows thì thực hiện theo các bước sau đây.
Bước 1. Bạn mở FireWall bằng cách truy cập:
Control Panel -> System and Security -> Windows Defender Firewall -> Advanced Settings
Bước 2. Bấm vào Inbound Rules trong ngăn bên trái, sau đó chọn New rule trong ngăn bên phải.
Nên xem: 7 Cách sửa lỗi Wifi Doesn’t Have A Valid Ip Configuration Windows 10
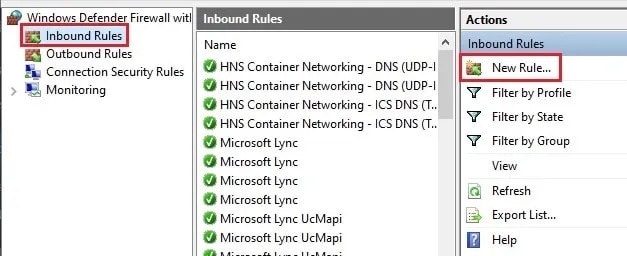
Bước 3. Trên cửa sổ tiếp theo, bạn chọn Port và sau đó nhấp vào Next.
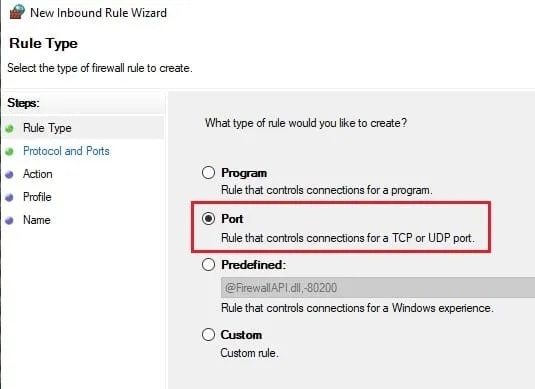
Bước 4. Cửa sổ mới sẽ xuất hiện, bạn chọn loại cổng và sau đó nhập số cổng bạn muốn mở trong ô Specific local ports. Nhấp vào Next.
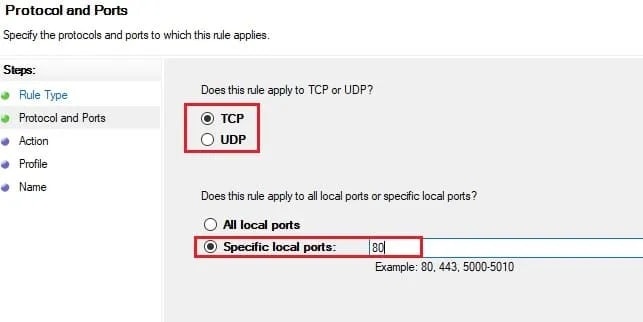
Bước 5. Trên màn hình tiếp theo, chọn Allow the connection và sau đó nhấp vào Next.
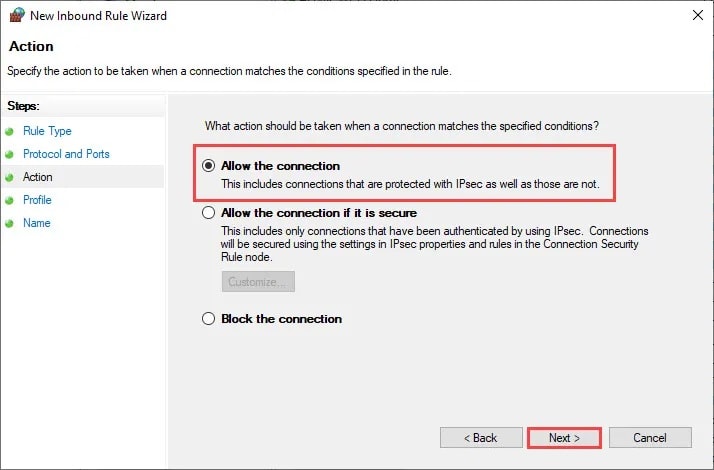
Bước 6. Cửa sổ mới hiện lên, bạn chọn cả 3 cấu hình và nhấn vào Next.
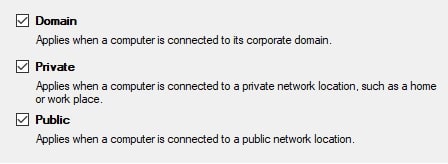
Bước 7. Bạn đặt tên cho cổng và nhấp vào Finish.
Bạn có thể lặp lại quy trình này để mở các cổng khác. Nếu muốn xoá cổng thì bạn truy cập vào Inbound rules và xoá cổng tương ứng.
Đánh giá bài viết![3/5 – (4 Votes)] thủ thuật internet thủ thuật Windows Windows 10
HuyenThach
Tôi hơi kì dị, thích tự do, không dễ nghe lời và hay mặc kệ sự đời…. Tôi thích viết vì có nó giúp giải quyết đồng thời hai vấn đề “Tiền & Đam mê”. Hãy ủng hộ tôi!!!
- Share CrocoBlock key trọn đời Download Crocoblock Free
- Cung cấp tài khoản nghe nhạc đỉnh cao Tidal Hifi – chất lượng âm thanh Master cho anh em mê nhạc.
- Tiểu đường thai kỳ mẹ bầu có nên uống nước dừa không ?
- Quản lý file trên iPhone: các tệp tài liệu lưu ở đâu, cách mở file, xóa file
- Hướng dẫn sử dụng Illustrator cho người mới bắt đầu _ bài 1
- Cách thêm, chèn nhạc vào trang cá nhân Facebook đơn giản, dễ dàng
- Tổng thầu EPC là gì? Những quy định về tổng thầu EPC mà nhà thầu cần biết
Bài viết cùng chủ đề:
-
Hướng dẫn thủ tục đổi vé máy bay Vietjet Air 2021 đầy đủ nhất
-
Tải video youtube bằng idm, download video Youtube bằng Internet Downl
-
ASUS Zenfone Max Pro M1 | Giá rẻ, chính hãng, nhiều khuyến mãi
-
Top phần mềm tìm hiển thị lời bài hát
-
3 Cách khắc phục tình trạng file Excel bị nặng, chậm, mở lâu
-
[HOT] 5 trang gõ CAPTCHA kiếm tiền online uy tín nhất 2021
-
Mẹo Thi Lý Thuyết Bằng C Dễ Nhớ Nhất – Thi Đậu 100%
-
Top 5 phần mềm dịch tiếng Anh cho máy tính chuẩn nhất
-
Hình nền thần tài đẹp nhất
-
TOP 10 ứng dụng xem tivi trực tuyến trên điện thoại Android, iPhone – Thegioididong.com
-
VK – Mạng xã hội nổi tiếng thế giới – Download.com.vn
-
Cách đặt iPhone/iPad vào chế độ DFU để khôi phục – QuanTriMang.com
-
Hướng dẫn cách lấy dữ liệu từ điện thoại chết nguồn
-
Share Acc Vip Fshare 2018 – Tài Khoản Fshare Vip Tốc Độ Cao
-
Cách cài Ubuntu song song với Windows 10, 8, 7 UEFI và GPT
-
[Update 2021] Cách giảm dung lượng ảnh trên điện thoại












