Cách khôi phục lại thư Gmail đã xóa – QuanTriMang.com
Để giảm dung lượng email sử dụng trong Gmail thì việc xóa đi những email không sử dụng nữa là điều cần thiết. Tuy nhiên sẽ có nhiều lần bạn vô tình xóa nhầm những email quan trọng cần thiết cho công việc của mình. Vậy làm sao để có thể lấy lại được những email đã xóa đó?
Có rất nhiều cách để lấy lại những email đã xóa trong Gmail, có thể sử dụng tính năng Thùng rác có trong Gmail và có ở bất cứ dịch vụ email nào, hoặc sử dụng công cụ hỗ trợ. Bài viết dưới đây sẽ hướng dẫn bạn đọc một số cách để lấy lại những email đã xóa trong Gmail.
- Hướng dẫn thêm email khôi phục vào Gmail
- Hướng dẫn các bước xóa tài khoản Gmail và tài khoản Google
- Cách hoãn thông báo email trong Gmail mới
- Dùng các nhãn Gmail để chế ngự hộp thư đến của bạn
Hướng dẫn lấy lại email đã xóa trong Gmail
Cách 1: Lấy lại email trong Thùng rác
Gmail mặc định những email đã xóa đều sẽ được đưa vào mục Thùng rác riêng để chúng ta có thể lấy lại khi cần trong vòng 30 ngày, kể từ ngày đã xóa.
Chúng ta chỉ cần truy cập vào mục Thùng rác ở danh sách bên trái màn hình.

Chuyển sang giao diện các email mà chúng ta đã xóa. Tại đây người dùng chỉ cần tích chọn vào những email muốn lấy lại rồi chọn tiếp vào biểu tượng di chuyển ở bên trên, rồi chọn Hộp thư đến là xong.
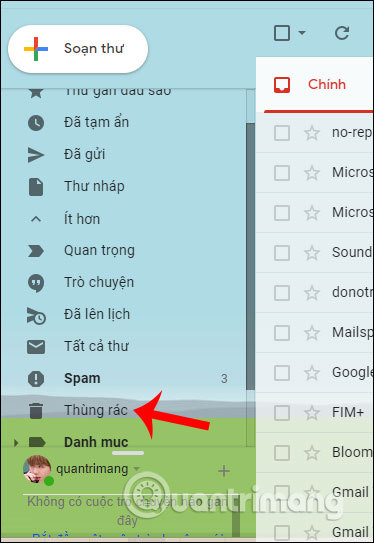
Các 2: Sử dụng phần mềm Thunderbird
Phần mềm Thunderbird sẽ tạo bản sao lưu email trong Gmail để người dùng lấy lại email cần thiết nếu vô tình xóa nhầm.
Bước 1:
Trước hết bạn cần mở Gmail rồi nhấn vào biểu tượng bánh răng cưa và chọn Cài đặt.
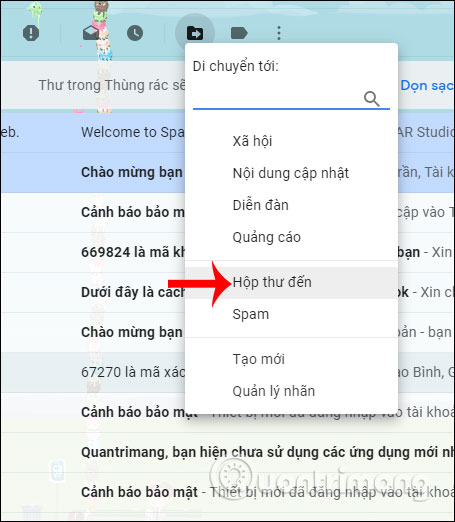
Bước 2:
Chuyển sang giao diện thiết lập cho Gmail, người dùng nhấn vào mục Chuyển tiếp và POP/IMAP. Sau đó nhìn xuống bên dưới tích chọn vào Bật chức năng tải POP cho tất cả thư. Nhấn Lưu thay đổi ở bên dưới.
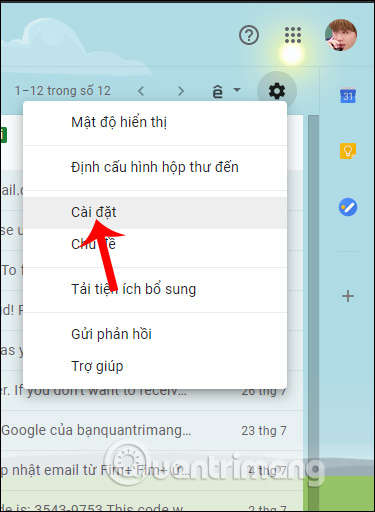
Bước 3:
Tiếp đến bạn tải phần mềm Thunderbird theo link dưới đây và cài đặt trên máy tính.
- Tải phần mềm Thunderbird Windows
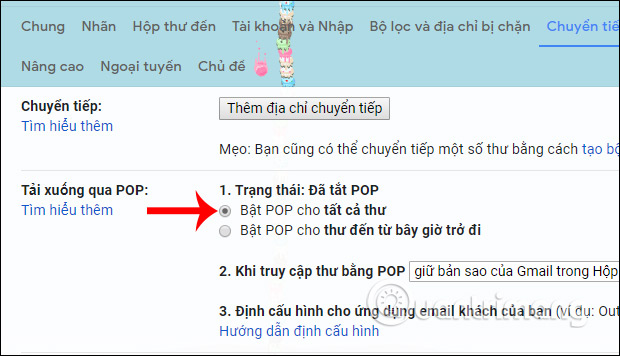
Bước 4:
Hiển thị giao diện Thunderbird với yêu cầu người dùng nhập địa chỉ Gmail, rồi nhấn Tiếp tục ở bên dưới.
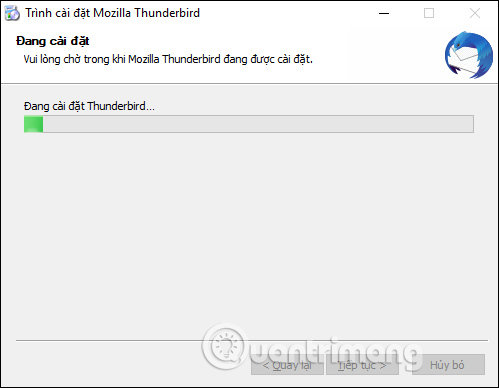
Chuyển tiếp sang giao diện mới chúng ta tích chọn vào POP3 (giữ thư trên máy tính của bạn) rồi nhấn Done, những việc thiết lập thông số sau đó được thực hiện tự động.
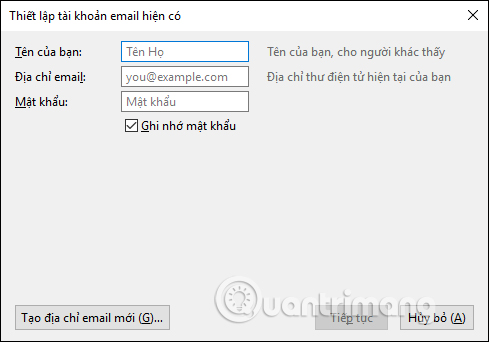
Lưu ý với người dùng nếu chúng ta nhận được cảnh báo lỗi không truy cập được thì do Google đã chặn quyền truy cập của những ứng dụng không phải của Google đăng nhập tài khoản Gmail của bạn. Khi đó bạn cần truy cập link dưới đây rồi bật Cho phép ứng dụng kém an toàn. Sau đó tải lại giao diện phần mềm Thunderbird là được.
https://myaccount.google.com/lesssecureapps
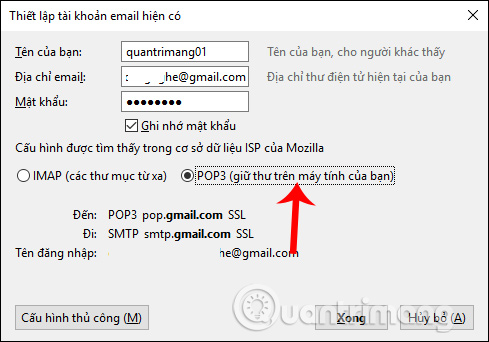
Bước 5:
Kết quả Thunderbird sẽ tải toàn bộ các email trong Gmail về máy tính để chúng ta kiểm tra. Nếu chưa hiện tin nhắn thì bạn nhấn Nhận tin nhắn trong giao diện phần mềm.
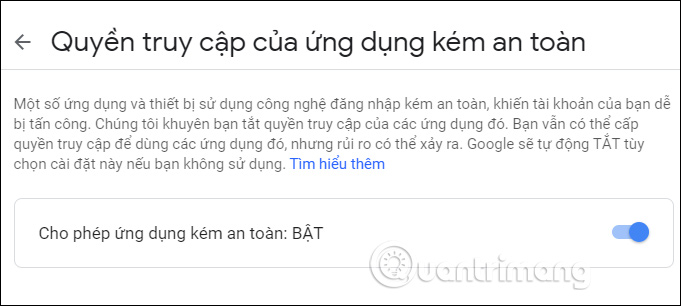
Những email mới nhất trong Gmail được hiển thị ở phía cuối giao diện. Khi nhấn vào email chúng ta cũng có các tùy chọn ở bên dưới.
Ngoài ra Thunderbird còn có rất nhiều tính năng hữu ích khác như gửi email, duyệt mail theo tab, đăng nhập nhiều tài khoản email cùng lúc.
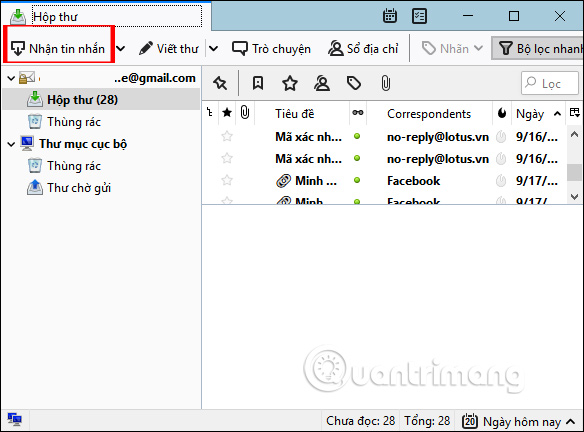
Cách 3: Sử dụng Google Takeout
Google Takeout là dịch vụ lưu lại toàn bộ các thông tin, dữ liệu qua địa chỉ Google của bạn trong đó có dữ liệu của Gmail.
Bước 1:
Người dùng truy cập dịch vụ Google Takeout theo link dưới đây rồi đăng nhập tài khoản Gmail cá nhân.
https://takeout.google.com
Bước 2:
Trong giao diện tiếp theo người dùng kéo xuống bên dưới tới mục Mail. Khi đó bạn được mặc định tải toàn bộ email của bạn. Trong trường hợp chúng ta chỉ muốn tải một số email cố định thì nhấn vào Bao gồm tất cả dữ liệu trong Mail.
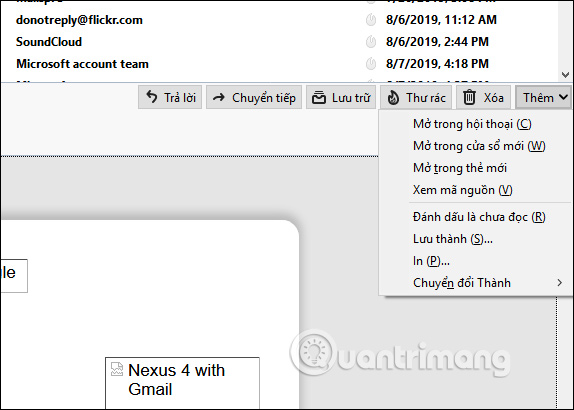
Khi đó hiển thị bảng để người dùng chọn email gắn nhãn muốn tải dữ liệu xuống.
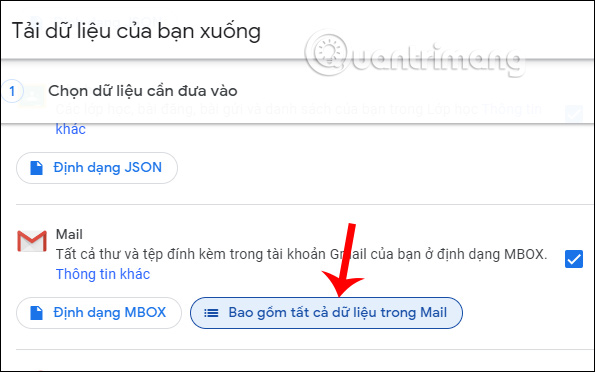
Lưu ý để chỉ tải Gmail thì người dùng bỏ tích ở tất cả các mục dữ liệu khác. Nhấn vào Bước tiếp theo bên dưới.
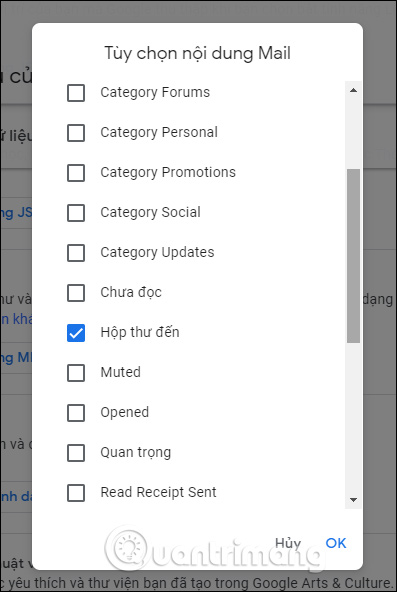
Bước 3:
Chuyển sang bước thiết lập mới phần Gửi liên kết tải xuống email chúng ta có thêm lựa chọn tải lên dịch vụ lưu trữ đám mây. Tiếp bên dưới là những tùy chọn thiết lập khác. Cuối cùng nhấn Tạo tệp lưu trữ.
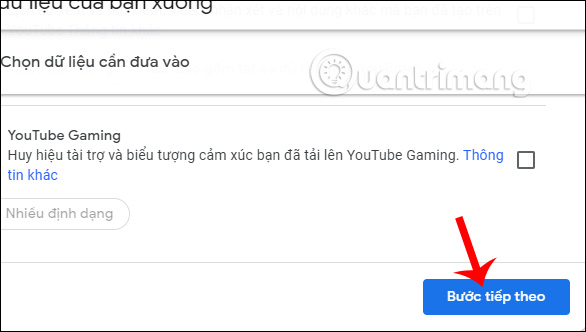
Bước 4:
Hiển thị giao diện để chúng ta tải bản lưu trữ dữ liệu Gmail, nhấn vào Tải xuống để tải file.
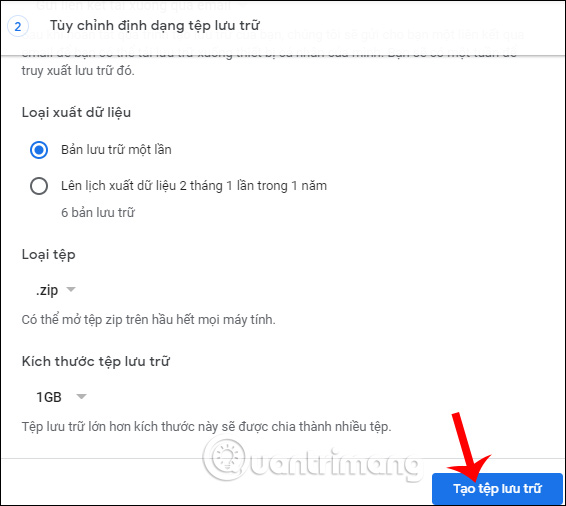
Khi bạn giải nén file tải xuống sẽ được thư mục chứa các định dạng dữ liệu .mbox như hình dưới đây. Chúng ta phải sử dụng Thunderbird để xem email định dạng này.
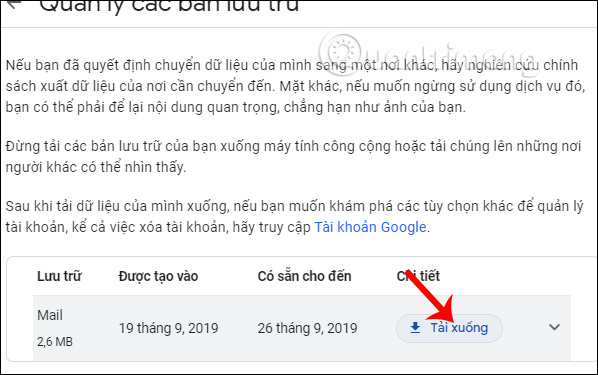
Trước tiên bạn cần cài đặt tiện ích ImportExportTools cho Thunderbird theo link dưới đây. Lưu ý tiện ích này chỉ cài trên Thunderbird bản 63 trở xuống mà thôi.
https://addons.thunderbird.net/en-us/thunderbird/addon/importexporttools/
File được tải xuống máy tính bằng định dạng .xpi.
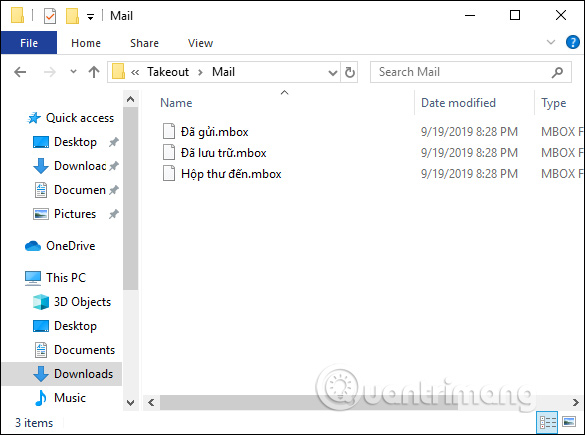
Bước 5:
Mở giao diện của Thunderbird nhấn vào biểu tượng 3 dấu gạch ngang rồi chọn Tiện ích. Nhấn tiếp vào Tiện ích để truy cập vào giao diện quản lý.
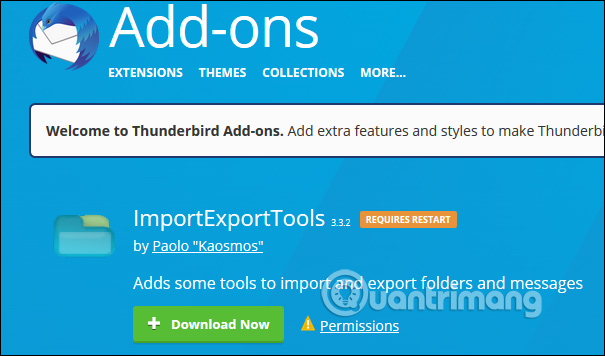
Tại đây người dùng nhấn vào biểu tượng bánh răng cưa rồi chọn Cài đặt tiện ích từ tập tin rồi chọn file tiện ích từ máy tính để cài đặt.
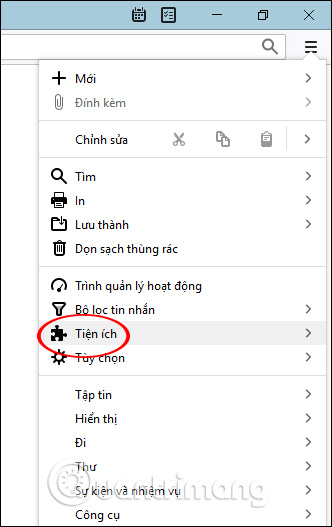
Nếu bạn dùng bản mới nhất của Thunderbird thì chỉ cần vào giao diện Tiện ích, nhập từ khóa ImportExportTools để tìm kiếm tiện ích phù hợp với phiên bản đang dùng. Nhấn Thêm vào Thunderbird để sử dụng. Khởi động lại Thunderbird để cài đặt có hiệu quả.
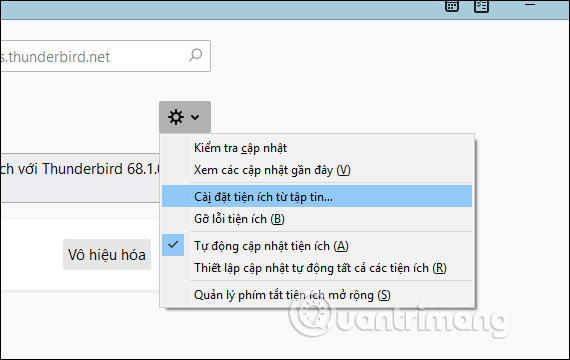
Bước 6:
Tiếp đến trong khu vực trống tại thanh menu bên trái màn hình bạn nhấn chuột phải chọn ImportExportTools NG, chọn tiếp Import mbox file để mở file dữ liệu Gmail từ máy tính. Sau đó bạn chỉ cần nhấn vào file dữ liệu .mbox là xong.
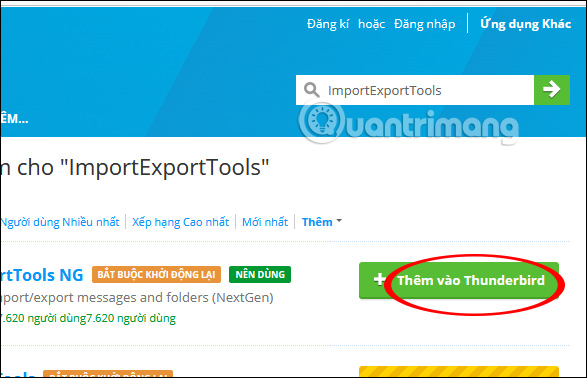
Khi đó những file dữ liệu đã mở sẽ được tạo thành thư mục riêng trên Thunderbird như hình dưới đây.
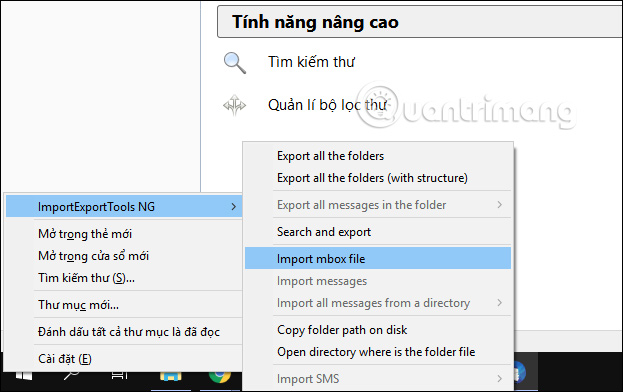
Như vậy bạn đã có một số cách để lấy lại Gmail khi xóa nhầm email. Lưu ý cách 2 và cách 3 đều phải thực hiện trước khi xóa hoàn toàn email nên cần chú ý khi thực hiện.
Chúc các bạn thực hiện thành công!
- Làm thế nào để sao lưu và phục hồi dữ liệu trên Windows Live Mail?
- Hướng dẫn tìm và khôi phục dữ liệu đã xoá
- Khôi phục tin nhắn đã bị xoá trên Facebook như thế nào?
- Share CrocoBlock key trọn đời Download Crocoblock Free
- Cung cấp tài khoản nghe nhạc đỉnh cao Tidal Hifi – chất lượng âm thanh Master cho anh em mê nhạc.
- Bí mật về việc " Cầu thủ không mặc quần lót " trong bóng đá
- Hướng dẫn cách thay đổi tài khoản Apple ID mới trên IPhone 6
- Top 10 lời chúc sinh nhật độc đáo trên facebook dành tặng bạn bè mà bạn không nên bỏ qua
- Nguyễn Xuân Tài – 9x điển trai, đa tài và đam mê sáng tác nhạc – Trường Đại học FPT
- 99 Ảnh Nền Điện Thoại Siêu Đẹp Full HD 4K
Bài viết cùng chủ đề:
-
2 bước thực hiện cuộc gọi video trên Facebook – QuanTriMang.com
-
Dễ dàng sửa lỗi máy tính desktop và laptop không lên màn hình
-
Cách thu hồi, lấy lại tin nhắn SMS lỡ gửi nhầm trên iPhone, Android – Thegioididong.com
-
Ổ cứng bị hỏng có khôi phục dữ liệu được không?
-
Hướng dẫn Set thêm RAM ảo cho máy tính Win 7/ 8 /10
-
Mô hình nến Spinning Tops (Con Xoay) – Kienthucforex.com
-
Cách check mã vạch 697 biết ngay là hàng nội địa Trung xịn xò
-
Cách ghép nối AirPods với PC, Mac và thiết bị khác – QuanTriMang.com
-
Hướng dẫn cách cài đặt, khóa màn hình chờ máy tính win 7 – Blog hỗ trợ
-
Những hình ảnh Fairy Tail đẹp nhất
-
Lạc Việt: Phần mềm TRA từ điển dịch tiếng Trung kinh điển (Máy tính) (Update 2021) ⇒by tiếng Trung Chinese
-
Tranh tô màu hươu cao cổ đơn giản, đẹp nhất dành cho bé yêu
-
4 loại máy lọc nước tại vòi Panasonic được ưa dùng – Minh Long Home
-
So sánh 4 hãng ắc quy ô tô tốt nhất hiện nay | G7Auto.vn
-
Top 9 từ điển tiếng Nhật tốt nhất giúp học tiếng Nhật hiệu quả
-
5 Cách Kiếm Tiền ĐƠN GIẢN Cho Học Sinh, Sinh Viên – Uplevo Blog
