Cách khắc phục lỗi Search Windows 10 không tìm kiếm được, không hoạt động
Trên Windows 10, thanh Search Windows là công cụ tìm kiếm mặc định. Chúng ta chỉ cần nhập từ khóa của nội dung cần tìm, thư mục, phần mềm hay ứng dụng cài đặt, dữ liệu,… và sau đó bạn sẽ có kết quả nhanh chóng.
Tuy nhiên, thanh Search trên hệ thống đôi khi cũng xảy ra lỗi như khi nâng cấp lên Windows 10, khiến việc tìm kiếm chương trình của người dùng gặp khó khăn. Nếu máy tính Windows 10 của bạn thường xuyên gặp phải tình trạng công cụ Search Windows gặp lỗi có thể khắc phục theo bài viết dưới đây.
Cách 1: Khởi động lại máy tính
Đây là cách đơn giản nhất khi thanh Search Windows gặp vấn đề, không hoạt động để tìm kiếm chương trình. Sau khi khởi động lại máy, thanh tìm kiếm Search Windows sẽ hoạt động lại bình thường.
Cách 2: Khởi động lại Windows Explorer
Khi Search Windows xảy ra lỗi có thể do Windows Explorer bị treo. Chúng ta sẽ tiến hành khởi động lại Windows Explorer để sửa lỗi không tìm kiếm được trên Windows 10 và một số lỗi khác.
Bước 1: Tại thanh Taskbar trên máy tính, nhấp chuột phải sau đó chọn Task Manager.

Bước 2: Tại giao diện cửa sổ Task Manager, chúng ta tìm tới Windows Explorer. Click chuột phải rồi chọn Restart để khởi động lại. Như vậy hệ thống sẽ tiến hành làm mới và khởi động lại ứng dụng Windows Explorer trên máy tính, kèm theo đó là sửa lỗi tìm kiếm trên Search Windows.
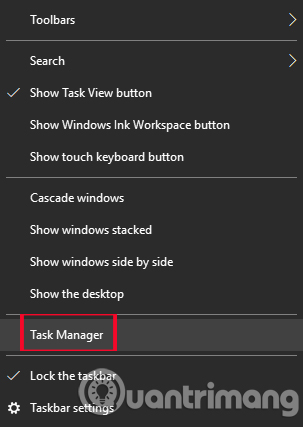
Cách 3: Tắt các tiến trình thông qua Task Manager
Không cần phải nói rằng điều đầu tiên bạn nên thử là khởi động lại PC của mình, nhưng nếu điều đó không thành công, thì bạn nên xem xét Task Manager để xem liệu bạn có thể khởi động lại tiến trình Search theo nhiều cách khác nhau hay không.
Bắt đầu bằng cách nhấn Ctrl + Shift + Esc để chuyển thẳng vào Task Manager, sau đó nhấp vào More details ở góc dưới cùng bên trái để xem toàn bộ.
Đầu tiên, hãy khởi động lại tiến trình Windows Explorer (như đã nêu ở trên). Nếu điều đó không hiệu quả, hãy nhắm mục tiêu cụ thể đến ứng dụng Search. Trong Task Manager, nhấp vào tab Details, sau đó cuộn xuống cho đến khi bạn tìm thấy friend.com.vn và friend.com.vn. Nhấp chuột phải vào chúng và chọn End task.
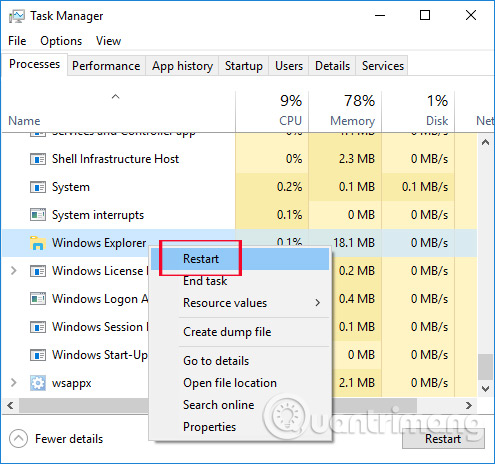
Cách 4: Cài đặt lại menu Start
Có một cách để cài đặt lại menu Start, mặc dù thao tác này cũng sẽ cài đặt lại các ứng dụng Windows khác mà bạn có thể đã gỡ cài đặt trước đây, vì vậy đừng ngạc nhiên nếu bạn thấy một vài ứng dụng bổ sung trên hệ điều hành của mình sau khi thực hiện quá trình này.
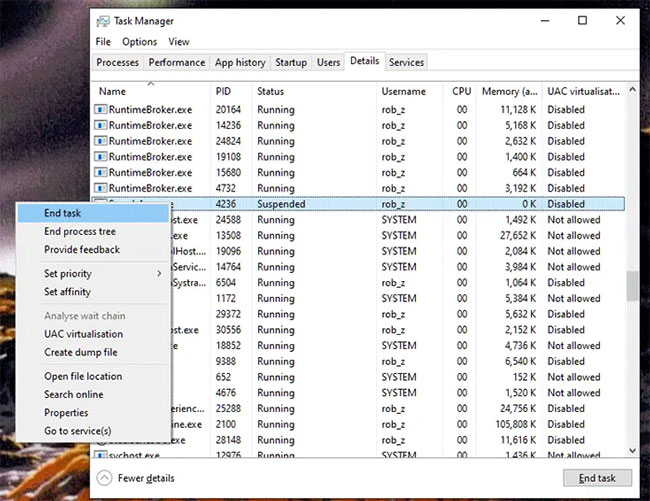
Để thực hiện việc này, hãy nhấn Win + R, sau đó nhập powershell rồi nhấn Ctrl + Shift + Enter để mở Powershell với quyền admin.
Khi ở trong Powershell, hãy nhập lệnh sau:
Get-AppXPackage -AllUsers | Foreach Add-AppxPackage -DisableDevelopmentMode -Register “$($_.InstallLocation)AppXManifest.xml”
Hãy để quá trình hoàn tất, sau đó chức năng tìm kiếm trong menu Start sẽ hoạt động trở lại.
Cách 5: Khởi động lại Cortana
Chức năng tìm kiếm trên Windows 10 được cung cấp bởi trợ lý ảo Cortana. Trong trường hợp công cụ Search Windows 10 gặp lỗi có thể do ứng dụng Cortana bị treo. Người dùng tiến hành dừng hoàn toàn quá trình hoạt động của ứng dụng rồi khởi động lại máy.
Bạn cũng nhấp chuột phải vào thanh Taskbar trên Windows 10, rồi nhấn chọn Task Manager. Trong danh sách trên cửa sổ Task Manager, người dùng tìm đến Cortana click chuột phải và chọn End Task.
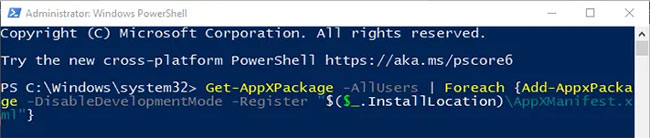
Cách 6: Dùng trình gỡ lỗi trên Windows
Bước 1: Chúng ta mở Control Panel. Trong giao diện này phần System and Security, nhấp chuột vào Find and fix problems.
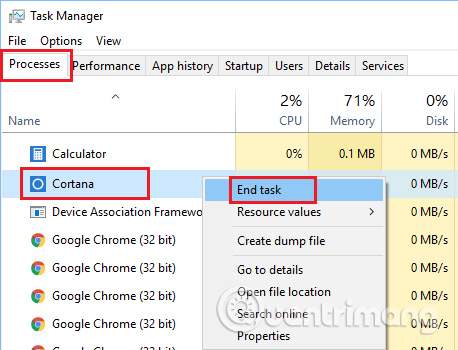
Bước 2: Trong giao diện cửa sổ Troubleshooting, chúng ta nhấn tiếp vào phần System and Security.
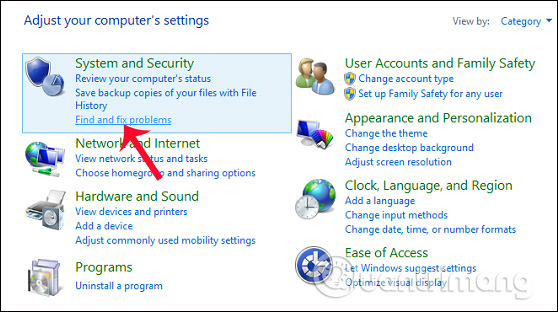
Bước 3: Chuyển sang giao diện tiếp theo, click chuột phải vào Search and Indexing và chọn Run as administartor.
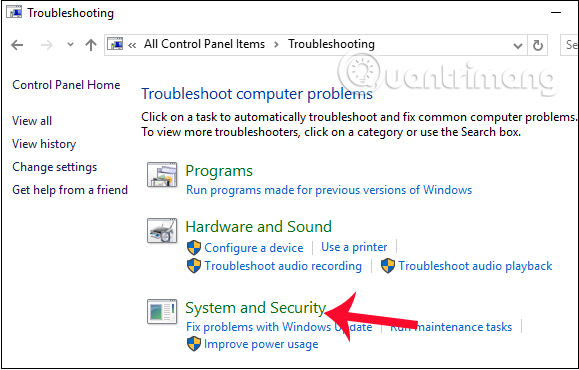
Bước 4: Trong giao diện Search and Indexing, bạn nhấn Next để hệ thống tiến hành quá trình phát hiện và xử lý sự cố trên máy.
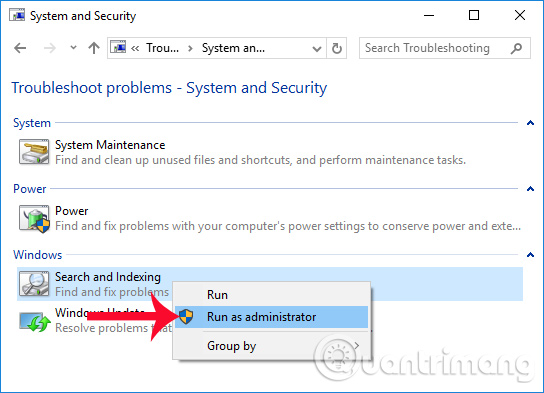
Bước 5: Ở giao diện hộp thoại tiếp theo, tích chọn vào mục Files don’t appear in search results, rồi nhấn tiếp vào Next để tiến hành kiểm tra lỗi.
Ngay sau đó, giao diện xử lý các sự cố, vấn đề trên máy tính sẽ xuất hiện. Nếu phát hiện ra vấn đề, chương trình sẽ áp dụng các bản sửa lỗi tự động và thông báo kết quả tới người dùng.
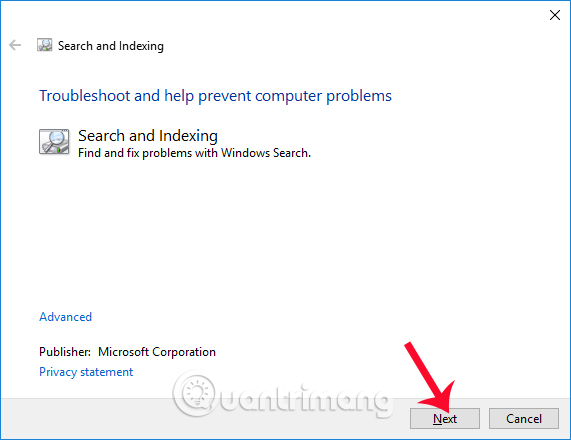
Cách 7: Kiểm tra hoạt động trên Windows Search Service
Bước 1: Nhấn tổ hợp phím Windows + R để xuất hiện hộp thoại Run sau đó gõ từ khóa friend.com.vn rồi nhấn OK để mở.
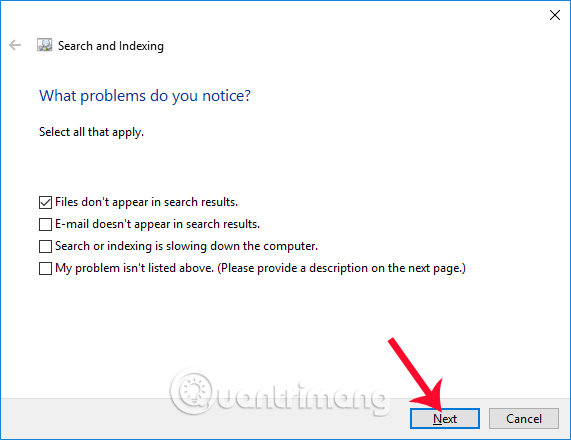
Bước 2: Trong giao diện cửa sổ tiếp theo, chúng ta tìm tới Windows Search trong danh sách rồi click chuột phải và chọn Properties.
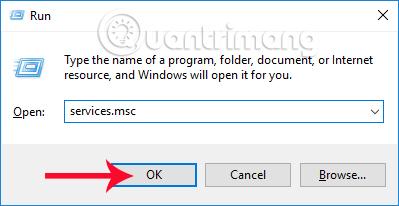
Bước 3: Ở hộp thoại tiếp theo, trong phần Startup type bạn chuyển sang tùy chọn Automatic (Delayed Start) rồi bấm OK để lưu lại.
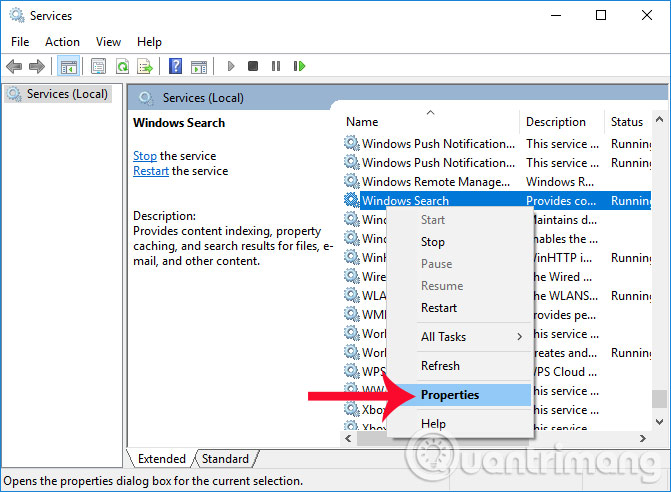
Bước 4: Quay trở lại giao diện Services, chúng ta cũng click chuột phải vào Windows Search rồi chọn Restart để khởi động lại.
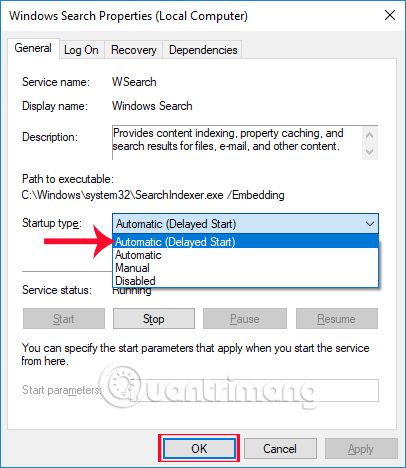
Cách 8: Kích hoạt các ứng dụng nền
Kể từ bản cập nhật Creator Update vào năm 2017, đã có một vài liên quan đến việc chạy ứng dụng Windows trong chế độ nền ảnh hưởng đến một số người dùng Windows 10. Cụ thể, việc vô hiệu hóa tùy chọn “Let apps run in the background” trong Windows 10 sẽ có tác dụng không mong muốn là làm cho chức năng tìm kiếm trong menu Start trở nên vô dụng.
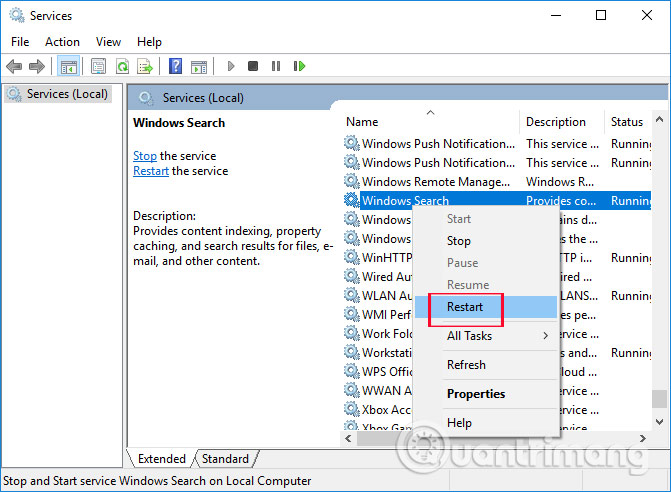
Lỗi này tồn tại cho đến ngày nay, vì vậy bạn cần đảm bảo rằng bạn đã bật tùy chọn “Let apps run in the background”.
Để thực hiện việc này, hãy chuyển đến Settings > Privacy > Background apps, sau đó đảm bảo nút chuyển đổi “Let apps run in the background” ở trạng thái On. Từ cùng một màn hình này, bạn có thể vô hiệu hóa riêng bất kỳ và tất cả các ứng dụng Windows chạy trong nền, nhưng điều quan trọng là phải giữ nguyên công tắc chuyển đổi chính đó.
Cách 9: Xây dựng lại chỉ mục
Có khả năng các file lập chỉ mục tìm kiếm trong Windows Search đã bị hỏng, do đó chức năng tìm kiếm sẽ bị vô hiệu hóa. Một số người đã báo cáo sự cố này xuất hiện kể từ bản cập nhật Windows 10 May Update (v1903) và sau đây là giải pháp khả thi.
Trước tiên, bạn có thể thử xây dựng lại chỉ mục để loại bỏ bất kỳ lỗi nào.
Để thực hiện việc này, hãy vào Control Panel, bật Large icons ở góc trên cùng bên phải, sau đó nhấp vào Indexing Options > Advanced.
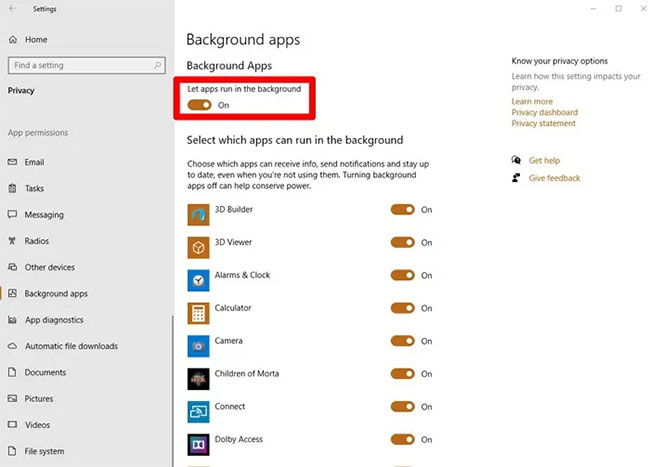
Cuối cùng, nhấp vào Rebuild trong cửa sổ Advanced Options. Nhấp vào OK trên cửa sổ pop-up cho bạn biết điều này có thể mất một chút thời gian và hãy kiên nhẫn đợi quá trình hoàn tất.
Cách 10: Sử dụng System File Checker
Đây là một trong những điều đơn giản nhất bạn có thể làm để sửa chữa lỗi tìm kiếm trong menu Start. Mở Command Prompt với quyền admin (nhấp chuột phải vào Command Prompt rồi chọn Run as administrator), sau đó nhập lệnh sau:
sfc /scannow
Thao tác này sẽ quét các file hệ thống để tìm bất kỳ lỗi và hư hỏng nào, sau đó tự động tìm cách sửa chúng. Việc tìm kiếm trong menu Start là một tiến trình hệ thống, bất kỳ lỗi nào trong đó sẽ được phát hiện bằng cách sử dụng tiện ích SFC.
Ngoài ra, một số người dùng đã gợi ý rằng việc chạy tiện ích SFC trong Safe Mode của Windows 10 đã giải quyết được vấn đề, vì vậy rất đáng để thử nếu việc thực hiện trong Windows 10 thông thường không thành công.
Cách 11: Vô hiệu hóa/khởi động lại phần mềm diệt virus của bên thứ ba, kích hoạt tường lửa của Windows
Bài viết không đề xuất rằng bạn nên vô hiệu hóa và xóa hoàn toàn tất cả phần mềm diệt virus của bên thứ ba khỏi thiết bị của mình. Tuy nhiên trên thực tế, một số chương trình nhất định khiến Windows Search hoạt động không đúng cách.
Avast là một thủ phạm, vì vậy hãy thử gỡ cài đặt nếu bạn đang dùng công cụ này, sau đó tìm một giải pháp thay thế nếu cần (bản thân Windows Defender đã trở thành một lựa chọn khả thi và bảo mật trong những năm gần đây). Hoặc bạn có thể thử tắt tạm thời các Avast shield (chức năng bảo vệ), thao tác này sẽ khôi phục việc tìm kiếm trong menu Start.
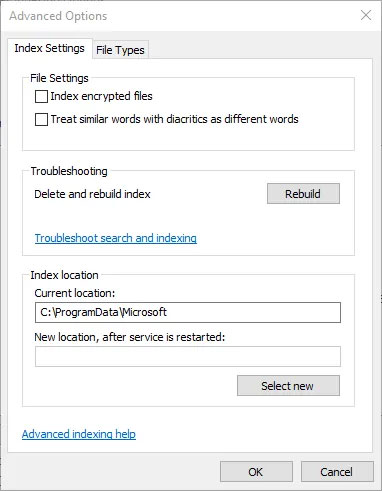
Mặt khác, việc kích hoạt Windows Firewall cũng đã giúp ích cho một số người dùng. Có vẻ như Search and indexing nhạy cảm một cách kỳ lạ đối với cài đặt bảo mật, vì vậy việc kích hoạt hay vô hiệu hóa một số tùy chọn diệt virus, tường lửa có thể mang lại kết quả.
Cách 12: Di chuyển hoặc build lại friend.com.vn
Pagefile và Swapfile là hai chức năng quan trọng và được liên kết chặt chẽ với nhau trong Windows 10. Pagefile giúp giảm bớt sức nặng cho RAM PC, bằng cách phân bổ một lượng không gian ổ cứng nhất định để hoạt động như RAM, nếu bạn sắp hết bộ nhớ. Swapfile thực hiện chức năng tương tự, nhưng đặc biệt dành cho các ứng dụng Modern Windows, vì vậy nó được nhắm mục tiêu nhiều hơn.
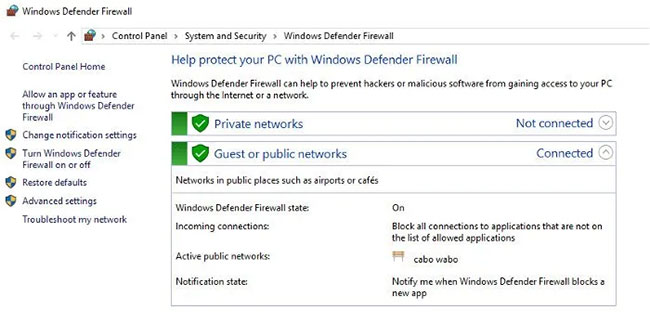
Vì Cortana là một ứng dụng Modern Windows, bạn có thể thử build lại Swapfile và chức năng tìm kiếm trong menu Start của bạn sẽ hoạt động trở lại. Điều này cũng sẽ liên quan đến việc build lại Pagefile, vì Swapfile phụ thuộc trực tiếp vào Pagefile.
Nếu bạn muốn thử điều này, hãy đọc: Hướng dẫn thay đổi kích thước và vị trí friend.com.vn trên Windows. Mặc dù bài viết không khuyên bạn nên vô hiệu hóa hoàn toàn Pagefile, nhưng bạn có thể chuyển file sang ổ đĩa khác để “khởi động lại” một cách hiệu quả. Hoặc, nếu bạn muốn nó ở trên ổ gốc, bạn có thể vô hiệu hóa nó, khởi động lại PC, sau đó bật lên sau khi khởi động lại.
Cách 13: Sửa chữa cài đặt Windows
Trước khi bạn bắt đầu lo lắng rằng điều này sẽ xóa tất cả dữ liệu và file cá nhân của mình, tin vui là có một cách để làm mới cài đặt Windows trong khi vẫn giữ nguyên dữ liệu quan trọng của bạn. Rõ ràng đây vẫn là một biện pháp “mạnh tay” hơn khác trong danh sách này, vì vậy hãy thử một số giải pháp khác trước khi áp dụng cách này.
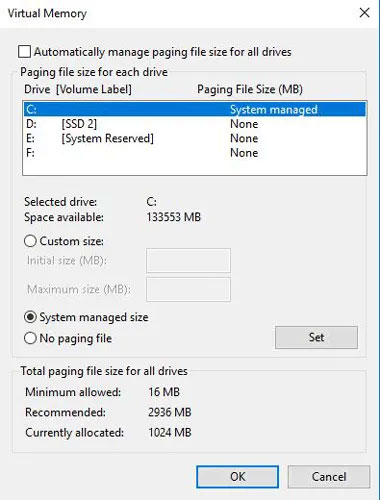
Đầu tiên, tạo một đĩa hoặc USB cài đặt Windows 10 có khả năng boot, sau đó khởi chạy nó. Làm theo hướng dẫn để nâng cấp cài đặt Windows 10 và đảm bảo rằng trên màn hình “Ready to install”, bạn đã chọn tùy chọn “Keep personal files and apps”. Nếu nó không được chọn theo mặc định, hãy nhấp vào “Change what to keep”, sau đó chọn “Keep personal files and Window settings“. Nhấp vào Install và phiên bản Windows 10 mới nhất sẽ được cài đặt trong khi vẫn giữ nguyên tất cả dữ liệu của bạn.
Thao tác này cũng sẽ cài đặt lại các file cốt lõi chịu trách nhiệm cho việc tìm kiếm trong menu Start và do đó khắc phục được lỗi với chức năng tìm kiếm.
Trên đây là một số cách khắc phục lỗi Search Windows 10, không thể khởi động cũng như không tìm kiếm được dữ liệu. Hy vọng với bài viết này, lỗi không tìm kiếm trên Windows 10 sẽ được giải quyết triệt để.
Chúc các bạn thực hiện thành công!
- Share CrocoBlock key trọn đời Download Crocoblock Free
- Cung cấp tài khoản nghe nhạc đỉnh cao Tidal Hifi – chất lượng âm thanh Master cho anh em mê nhạc.
- Top 7 dịch vụ xem phim bản quyền tại nhà trong mùa Covid
- Top 50 những bộ phim hoạt hình gắn liền với tuổi thơ hay nhất mọi thời đại – Top 10 Tìm Kiếm
- Khắc phục lỗi tải file về không mở được trên điện thoại
- Download Lightroom Classic CC 2018 Full Crack – Link Google Drive – Hướng Dẫn Cài Đặt
- Hướng dẫn 4 cách xem mật khẩu wifi trên máy tính Windows 10 | friend.com.vn
Bài viết cùng chủ đề:
-
Cách cài Ubuntu song song với Windows 10, 8, 7 UEFI và GPT
-
Khuyến mãi hấp dẫn cho Tân sinh viên 2016 mạng Viettel
-
[Update 2021] Cách giảm dung lượng ảnh trên điện thoại
-
“Tất tần tật” kinh nghiệm mua vé máy bay bạn không nên bỏ qua!
-
4 cách định vị Zalo người khác đang ở đâu, tìm vị trí qua Zalo
-
Diện chẩn Điều khiển liệu pháp Bùi Quốc Châu
-
Sửa lỗi Full Disk 100% trên Windows với 14 thủ thuật sau – QuanTriMang.com
-
Top 3 phần mềm diệt virus miễn phí cho WinPhone
-
【Kinh tế tri thức là gì】Giải pháp phát triển Kinh tế tri thức ở Việt Nam
-
Chia sẻ tài khoản VIP hdonline gia hạn liên tục | kèm video hướng dẫn
-
Đăng ký cctalk, tạo nick TalkTV chat và nghe hát online
-
Top phần mềm kiểm tra tốc độ thẻ nhớ tốt nhất 2021
-
Cách máy bay cất cánh không phải ai cũng biết – Báo Công an Nhân dân điện tử
-
Ổ cứng bị Unallocated là bị gì và cách khôi phục dữ liệu hiệu quả
-
Hướng dẫn đăng ký bán hàng trên Now – Foody nhanh nhất
-
Tổng hợp những ứng dụng kiểm tra mã vạch chính xác nhất cho iPhone



