Cách khắc phục lỗi không mở được Windows Defender trên Windows 7/8/10
Windows Defender là một trong những chương trình diệt virus, các phần mềm độc hại, malware, spyware cực kỳ hiệu quả… và bảo vệ máy tính của bạn an toàn. Đây là chương trình miễn phí mà Microsoft cung cấp cho người dùng Windows.
Tuy nhiên trong một số trường hợp khi người dùng mở Windows Defender thường gặp phải lỗi không thể mở được chương trình. Vậy nguyên nhân vì sao lại không thể mở Windows Defender và làm thế nào để khắc phục được lỗi này. Mời các bạn cùng tham khảo bài viết dưới đây.
Nếu máy tính của bạn chưa cài đặt Windows Defender, bạn có thể tải chương trình về máy và cài đặt tại đây:
- Phiên bản 32-bit.
- Phiên bản 64-bit.
Cách khắc phục lỗi không mở được Windows Defender trên Windows
- 1. Gỡ bỏ chương trình diệt virus khác
- 2. Thay đổi thiết lập ngày giờ trên Windows
- 3. Cập nhật Windows
- 4. Kiểm tra file hệ thống
- 5. Thực hiện Clean boot máy tính
- 6. Khởi động lại Security Center Service
- 7. Thay đổi Group policy
- 8. Sửa đổi registry
- 9. Một số cách khắc phục khác
1. Gỡ bỏ chương trình diệt virus khác
Nếu phát hiện có các ứng dụng, phần mềm và chương trình diệt virus thứ 3 được cài đặt trên máy tính của bạn, Windows Defender sẽ tự động tắt chính nó. Windows được thiết kế để phát hiện sự hiện diện của các phần mềm bảo mật được cài đặt.
Tuy nhiên một trong những vấn đề mà người dùng hay gặp phải là khi cài đặt nhiều phần mềm bảo mật trên máy tính thường gây ra lỗi xung đột các phần mềm này và thậm chí là gây ra nhiều sự cố như lỗi crash, lỗi đóng băng thường xuyên….
Vì vậy, để tránh tình trạng này xảy ra Windows Defender sẽ tự động tắt chính nó khi phát hiện có một chương trình bảo mật khác được cài đặt trên máy tính của bạn.
Ngoài ra Windows Firewall (tường lửa) cũng là nguyên nhân khiến Windows Defender không hoạt động. Do đó trong trường hợp này nếu muốn Windows Defender hoạt động bạn phải gỡ bỏ cài đặt các phần mềm, ứng dụng, chương trình diệt virus thứ 3 và khởi động lại hệ thống của bạn.
Thông thường thì người dùng có thể không xác định được nên và không nên cài đặt phần mềm bảo mật nào. Khi bạn mua một máy tính mới, hay laptop mới thường các máy tính này, laptop này sẽ cài đặt các phần mềm bảo mật như Norton, McAfee, tuy nhiên các phần mềm này chỉ là phiên bản dùng thử.
Sau khi bạn cài đặt các ứng dụng như Flash hoặc Java, chương trình sẽ thông báo cho bạn gỡ bỏ các chương trình, phần mềm bảo mật miễn phí. Khi đã gỡ bỏ các ứng dụng này Windows Defender sẽ tự động mở lại.
– Nhấn tổ hợp phím Windows + Q để mở thanh Search của Charm.
– Nhập Windows Defender vào khung Search rồi nhấn Enter.
– Trên giao diện Windows Defender, click chọn Settings và đảm bảo rằng tùy chọn Turn on real time protection recommend đã được đánh dấu chọn.
Ngoài ra, khi gỡ cài đặt các giải pháp diệt virus của bên thứ ba bằng cách sử dụng tùy chọn Uninstall từ Control Panel, có thể vẫn chưa xóa hết các file có liên quan và các file này ngăn Windows Defender chạy. Bạn có thể sử dụng các công cụ gỡ cài đặt phần mềm để loại bỏ hoàn toàn các phần mềm diệt virus trên máy tính.
- Gỡ bỏ “tận gốc” các chương trình chưa gỡ bỏ hoàn toàn trên Windows 7, XP
Ứng dụng gỡ cài đặt này sẽ xóa ứng dụng đã chọn và xóa các file và mục registry được liên kết với ứng dụng đó. Do đó, ứng dụng đã chọn sẽ bị xóa hoàn toàn.
2. Thay đổi thiết lập ngày giờ trên Windows
Lỗi thiết lập ngày và giờ trên Windows 8 không chính xác có thể là nguyên nhân gây ra lỗi Windows Defender không hoạt động đúng cách. Trường hợp này bạn phải kiểm tra và thiết lập lại ngày và giờ chính xác để Windows Defender hoạt động trở lại.
- Làm thế nào để thay đổi giờ, ngày, tháng trong Windows 10?
3. Cập nhật Windows
Một trong những nguyên cực kỳ quan trọng khác có thể gây ra lỗi Windows Defender không hoạt động, đó là do Windows không update. Với trường hợp này bạn chỉ cần chạy Windows Updates, sau đó cập nhật Windows Defender để ứng dụng hoạt động tốt hơn.
4. Kiểm tra file hệ thống
Công cụ System File Checker sẽ sửa chữa các file hệ thống hỏng. Sử dụng công cụ này để kiểm tra Windows Defender có bị hỏng hay không. Để thực hiện, tiến hành quét SFC theo các bước dưới đây:
Bước 1: Nhấn phím Windows + X để mở menu Start, chọn Command Prompt (Admin) hoặc PowerShell (Admin) từ menu.

Gõ lệnh sfc /scannow > nhấn Enter > đợi quá trình quét hoàn tất.
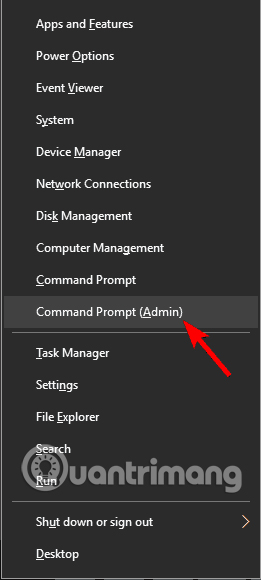
Nếu không thể chạy quét SFC hoặc SFC không thể khắc phục sự cố, bạn có thể thử sử dụng tính năng quét DISM thay thế. Để làm điều đó, chỉ cần làm theo các bước sau:
Bước 1. Mở Command Prompt với tư cách quản trị viên.
Bước 2. Khi Command Prompt mở ra, nhập DISM /Online /Cleanup-Image /RestoreHealth và nhấn Enter để chạy lệnh.
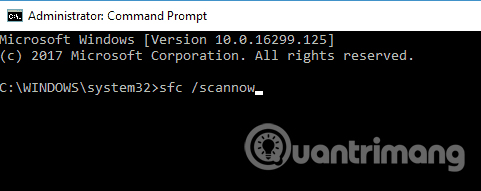
Quá trình quét DISM này có thể mất tới 20 phút hoặc lâu hơn. Sau khi hoàn tất kiểm tra vấn đề đã được khắc phục hay chưa. Nếu trước đó không thể chạy SFC hoặc DISM không giải quyết được vấn đề, hãy thử chạy lại SFC.
5. Thực hiện Clean boot máy tính
Đôi khi các ứng dụng của bên thứ ba có thể can thiệp vào Windows và khiến sự cố này xảy ra. Tuy nhiên, bạn có thể tìm thấy ứng dụng có vấn đề bằng cách thực hiện Clean boot. Điều này khá đơn giản và bạn có thể thực hiện bằng cách làm theo các bước sau:
Bước 1. Nhấn phím Windows + R và nhập msconfig, nhấn Enter hoặc click OK.
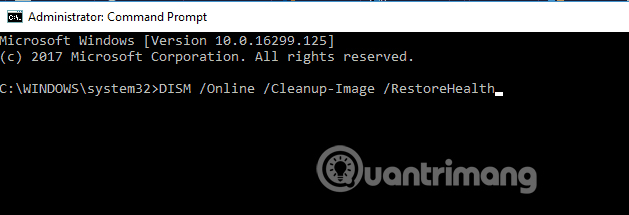
Bước 2. Cửa sổ System Configuration sẽ xuất hiện, đi tới tab Services và chọn Hide all Microsoft services. Bây giờ hãy click vào nút Disable all.
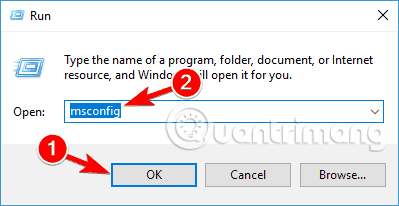
Bước 3. Điều hướng đến tab Startup và click vào Open Task Manager.
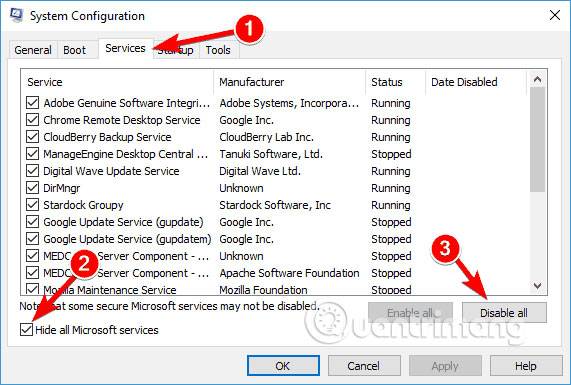
Bây giờ bạn sẽ thấy danh sách các ứng dụng khởi động, click chuột phải vào mục nhập đầu tiên trong danh sách và chọn Disable. Lặp lại bước này cho tất cả các ứng dụng khởi động.
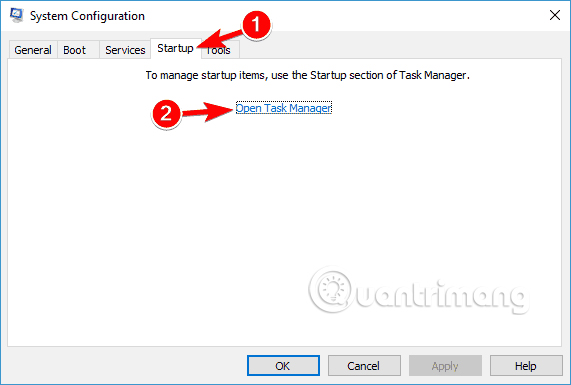
Khi vô hiệu hóa tất cả các ứng dụng khởi động, hãy quay lại cửa sổ System Configuration và click vào Apply và OK. Bây giờ chọn khởi động lại máy tính.
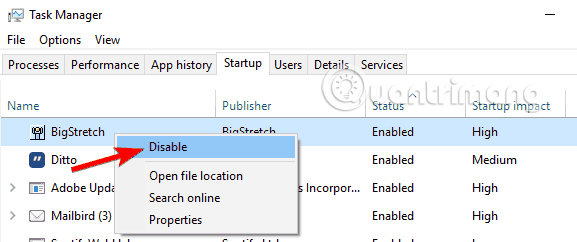
Khi máy tính khởi động lại, nếu vấn đề đã được giải quyết thì một trong các ứng dụng hoặc dịch vụ bị vô hiệu hóa đã gây nên vấn đề. Đề tìm ra ứng dụng hoặc dịch vụ có vấn đề, bạn bật từng ứng dụng hoặc dịch vụ cho đến khi xuất hiện sự cố. Sau đó tắt hoặc gỡ cài đặt ứng dụng đó để giải quyết vấn đề.
6. Khởi động lại Security Center Service
Để Windows Defender hoạt động bình thường, bạn cần phải bật một số dịch vụ nhất định. Nếu các dịch vụ đó không chạy đúng cách, Windows Defender sẽ không thể mở được. Tuy nhiên, bạn có thể khởi động các dịch vụ cần thiết bằng cách làm như sau:
Bước 1. Nhấn phím Windows + R > khởi động Run, gõ friend.com.vn > nhấn Enter hoặc nhấn OK.
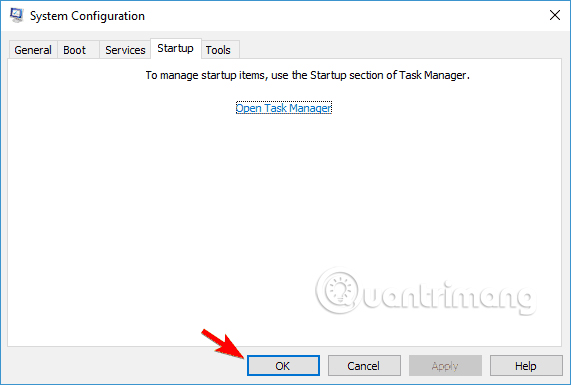
Trong Services, tìm kiếm Security Center, click chuột phải vào Security Center > click vào Restart.
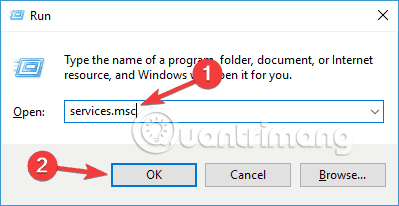
Khi khởi động lại các dịch vụ được yêu cầu, hãy kiểm tra xem sự cố với Windows Defender đã được giải quyết hay chưa.
7. Thay đổi Group policy
Đôi khi Windows Defender không mở bởi vì nó bị vô hiệu hóa bởi group policy. Nếu đây là nguyên nhân dẫn đến vấn đề Windows Defender, bạn có thể dễ dàng khắc phục được vấn đề bằng cách thay đổi group policy. Thực hiện theo các bước dưới đây:
Bước 1. Nhấn phím Windows + R và gõ friend.com.vn, sau đó nhấn Enter hoặc click vào OK.
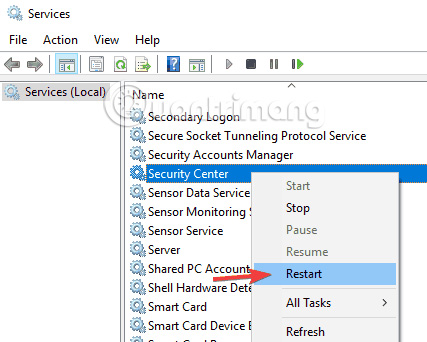
Bước 2. Khi Group Policy Editor mở ra, trong ngăn bên trái điều hướng đến Computer Configuration > Administrative Template > Windows Components > Windows Defender Antivirus. Trong ngăn bên phải, click đúp vào Turn off Windows Defender Antivirus.
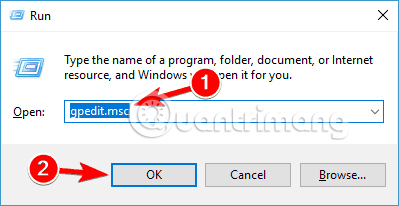
Chọn Not Configured và click vào Apply và OK để lưu thay đổi.
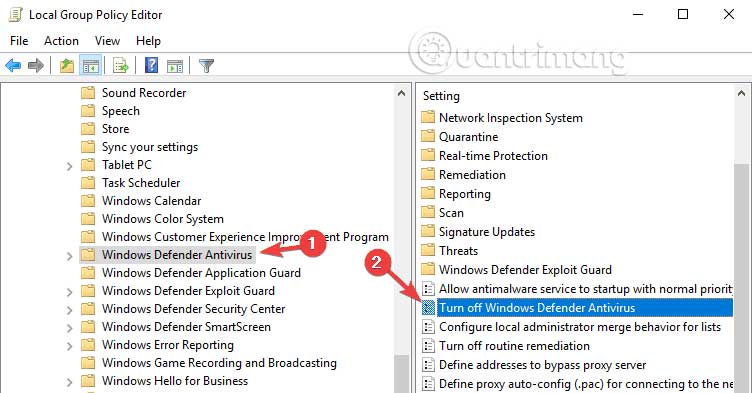
Sau khi thực hiện những thay đổi này, Windows Defender sẽ được kích hoạt, và nó sẽ chạy mà không có bất kỳ vấn đề nào trên máy tính của bạn.
8. Sửa đổi registry
Nếu Windows Defender không bật, sự cố có thể liên quan đến registry. Tuy nhiên, bạn có thể dễ dàng sửa đổi registry của mình và khắc phục sự cố này bằng cách thực hiện như sau:
Bước 1. Nhấn phím Windows + R và gõ regedit, sau đó nhấn Enter hoặc click OK.
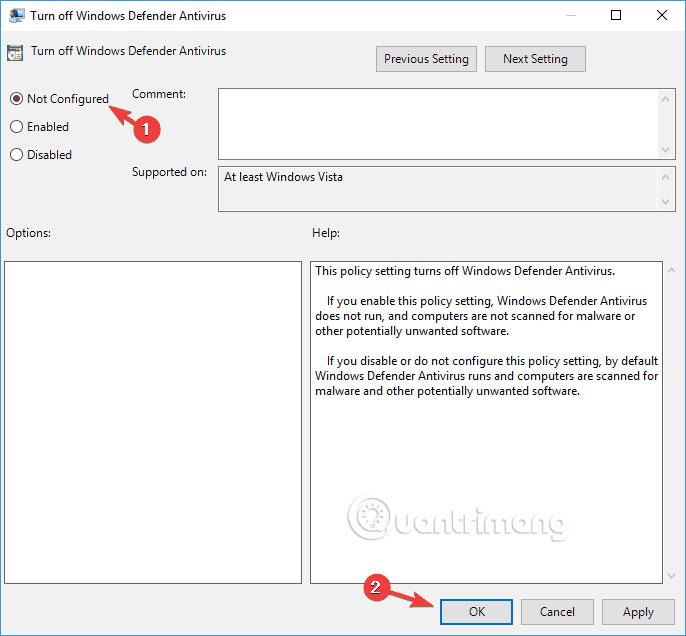
Bước 2. Sau khi Registry Editor mở, điều hướng đến HKEY_LOCAL_MACHINESOFTWAREPoliciesMicrosoftWindows Defender trong ngăn bên trái. Trong ngăn bên phải, tìm DisableAntiSpyware DWORD và click đúp vào nó. Nếu không có sẵn DWORD, click chuột phải vào ô bên phải và chọn New > DWORD (32-bit) Value từ menu.
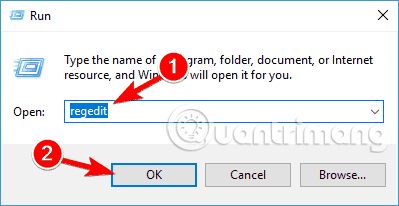
Bước 3. Đặt Value data thành 0 và nhấp vào OK để lưu thay đổi.
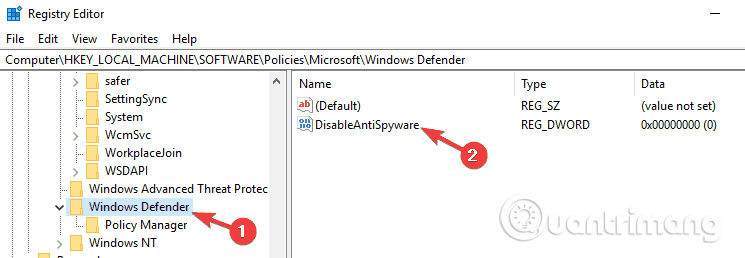
Sau khi thực hiện điều đó, Windows Defender sẽ được kích hoạt trên máy tính của bạn và nó sẽ bắt đầu hoạt động mà không có bất kỳ vấn đề gì.
Nếu thích sử dụng dòng lệnh, bạn có thể thực hiện việc này từ Command Prompt hoặc PowerShell bằng cách làm như sau:
Bước 1. Mở Command Prompt với tư cách quản trị viên.
Bước 2. Bây giờ nhập lệnh REG ADD “HKLMSOFTWAREPoliciesMicrosoftWindows Defender” /v DisableAntiSpyware /t REG_DWORD /d 0 /f và nhấn Enter để chạy nó.
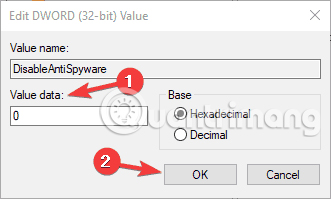
Sau khi thực hiện điều đó, DWORD đã chọn sẽ được thay đổi ngay lập tức thành 0 và vấn đề sẽ được giải quyết. Bạn cũng có thể xóa DisableAntiSpyware DWORD.
9. Một số cách khắc phục khác
Lỗi cài đặt Zone trên Internet Explorer không chính xác cũng có thể là nguyên nhân gây ra lỗi Windows Defender, khi đó bạn có thể sửa lỗi bằng cách reset Internet Explorer về trạng thái ban đầu.
Nếu sử dụng Proxy Server, Windows Defender sẽ không thể update được. Trong trường hợp này bạn cần thay đổi Proxy Server của mình:
– Nhấn tổ hợp phím Windows + X để mở Menu Power User, rồi click chọn Command Prompt (Admin).
– Nhập câu lệnh dưới đây vào cửa sổ Command Prompt:
NETSH WINHTTP SET PROXY 1.1.1.1:8080
Hoặc:
NETSH WINHTTP SET PROXY friend.com.vn:8080
– Cuối cùng khởi động lại hệ thống của bạn để kiểm tra lỗi.
Nguyên nhân cuối cùng có thể gây ra lỗi Windows Defender hoạt động không đúng cách là do malware. Khi đó bạn có thể tải và sử dụng công cụ Windows Defender Offline Tool hoặc các chương trình diệt virus khác về máy và cài đặt để quét malware trên máy tính của bạn.
Tải Windows Defender Offline Tool về máy và cài đặt tại đây:
– Phiên bản 32-bit.- Phiên bản 64-bit.
Tham khảo thêm một số bài viết dưới đây:
- Windows Defender bị vô hiệu hóa hoặc không hoạt động, đây là cách khắc phục
- Làm thế nào để vô hiệu hóa và gỡ bỏ hoàn toàn Windows Defender?
- Máy tính chạy Windows 10 của bạn bị virus, đây là cách khắc phục
Chúc các bạn thành công!
- 11 phần mềm diệt virus hiệu quả nhất cho Windows 2021
- Windows Defender bị vô hiệu hóa hoặc không hoạt động, đây là cách khắc phục
- Sử dụng Windows Defender bằng Command Prompt trên Windows 10
- 9 thủ thuật bảo vệ máy tính của bạn an toàn khỏi các cuộc tấn công của virus
- Sử dụng lệnh CMD để loại bỏ virus trên máy tính Windows
- Cách chặn phần mềm không mong muốn trên Windows 10
- Share CrocoBlock key trọn đời Download Crocoblock Free
- Cung cấp tài khoản nghe nhạc đỉnh cao Tidal Hifi – chất lượng âm thanh Master cho anh em mê nhạc.
- Hướng dẫn đăng tin tuyển dụng chiêu mộ triệu ứng viên
- Cài đặt chế độ Windows XP Mode trên Windows 8
- Tổng hợp các group bán hàng hiệu quả trên Facebook
- Bạn đã biết gì về Apple ID và tài khoản iCloud? Thủ thuật
- Tiếp nhận yêu cầu đổi sim 4G – MobiFone
Bài viết cùng chủ đề:
-
2 bước thực hiện cuộc gọi video trên Facebook – QuanTriMang.com
-
Dễ dàng sửa lỗi máy tính desktop và laptop không lên màn hình
-
Cách thu hồi, lấy lại tin nhắn SMS lỡ gửi nhầm trên iPhone, Android – Thegioididong.com
-
Ổ cứng bị hỏng có khôi phục dữ liệu được không?
-
Hướng dẫn Set thêm RAM ảo cho máy tính Win 7/ 8 /10
-
Mô hình nến Spinning Tops (Con Xoay) – Kienthucforex.com
-
Cách check mã vạch 697 biết ngay là hàng nội địa Trung xịn xò
-
Cách ghép nối AirPods với PC, Mac và thiết bị khác – QuanTriMang.com
-
Hướng dẫn cách cài đặt, khóa màn hình chờ máy tính win 7 – Blog hỗ trợ
-
Những hình ảnh Fairy Tail đẹp nhất
-
Lạc Việt: Phần mềm TRA từ điển dịch tiếng Trung kinh điển (Máy tính) (Update 2021) ⇒by tiếng Trung Chinese
-
Tranh tô màu hươu cao cổ đơn giản, đẹp nhất dành cho bé yêu
-
4 loại máy lọc nước tại vòi Panasonic được ưa dùng – Minh Long Home
-
So sánh 4 hãng ắc quy ô tô tốt nhất hiện nay | G7Auto.vn
-
Top 9 từ điển tiếng Nhật tốt nhất giúp học tiếng Nhật hiệu quả
-
5 Cách Kiếm Tiền ĐƠN GIẢN Cho Học Sinh, Sinh Viên – Uplevo Blog
