Cách khắc phục lỗi âm thanh trong Win 7
Lỗi mất âm thanh trên máy tính khá thông dụng và gây trở ngại với nhiều người dùng nhất là những bạn không am hiểu nhiều về máy tính. Nếu chẳng may máy tính của bạn không thể nghe nhạc, xem phim được thì có thể tham khảo một số cách khắc phục lỗi âm thanh trong Win 7 dưới đây để tiếp tục nhu cầu sử dụng của bạn.
Bài viết liên quan
- Cách cài 3DP Chip, phần mềm tự cập nhật Driver cho máy tính, laptop
- Cách cập nhật driver bằng 3DP Chip cho máy tính chuẩn nhất
- Cách Tải driver tự động cho máy tính bằng 3DP Chip
- Tìm Driver VGA cho các dòng laptop với 3DP Chip
- Laptop cắm tai nghe vẫn phát loa ngoài sửa như thế nào?
Trong quá trình sử dụng hệ điều hành Windows, chúng ta vẫn thường xuyên gặp phải một số lỗi không mong muốn gây nhiều phiền phức thậm chí ảnh hưởng tới công việc của bạn. Một trong các sự cố đó là việc máy tính bị mất âm thanh và thiết bị của bạn hiện giờ như thể bị “câm, điếc”. Vậy lúc này bạn cần phải làm gì để khắc phục lỗi âm thanh trong win 7 đang sử dụng? Mời bạn đọc tham khảo nhanh một số cách khắc phục lỗi âm thanh trong win 7 ngay sau đây mà chúng tôi sưu tầm được nhé.

Cách khắc phục lỗi âm thanh trong Win 7
1. Khởi động lại máy tính
Khởi động lại máy tính là một trong những phương pháp hiệu quả không chỉ giú bạn khắc phục lỗi âm thanh trong Win 7 mà còn có thể áp dụng với mọi lỗi khác xảy ra trên máy tính. Một trong những lỗi muôn thủa mà người dùng gặp phải đó là lỗi xung đột phần mềm khiến cho máy tính hoạt động không ổn định và xáo trộn các tính năng trên máy. Chính vì vậy việc khởi động lại máy sẽ làm cho các phần mềm đó hoạt động ổn định trở lại.
2. Cắm lại các jack cắm kết nối loa và máy tính
Các thiết bị phát âm thanh trên máy tính sau một thời gian sử dụng có thể chân cắm sẽ bị gỉ set, bị mòn dẫn đến việc bị lỏng và tiếp xúc kém. Sau khi kiểm tra các chân cắm thì cũng nên để ý đến nút tăng giảm âm lượng của thiết bị để chắc chắn thiết bị đã được bật âm lượng lên cao có thể nghe được.

3. Kiểm tra lại các thiết lập âm thanh
Bước 1: Trước tiên việc chúng ta có thể làm đầu tiên là kiểm tra các thiết lập âm thanh trên máy tính, nhấn chọn đến biểu tượng loa trên khay hệ thống xem âm thanh đang được để ở chế độ nào, nếu âm thanh đang bị tắt hay được để ở mức độ bé nhất cũng là nguyên nhân dẫn đến việc chúng ta không thể nghe thấy âm thanh, lúc này hãy kéo âm thanh lên mức cao hơn để có thể nghe thấy.
Bước 2: Nhấn chuột phải vào biểu tượng loa trên khay hệ thống và chọn Open Volume Mixer

Bước 3: Tại đây các bạn hãy kiểm tra để chắc chắc rằng không biểu tượng loa nào bị tắt đi, nếu có hãy bật lại ở tất cả các mục để có thể đáp ứng hết các yêu cầu của nhạc sẽ phát.
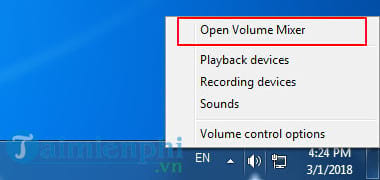
Bước 4: Tiếp tục, các bạn nhấn lại chuột phải vào biểu tượng loa trên khay hệ thống và chọn Playback devices
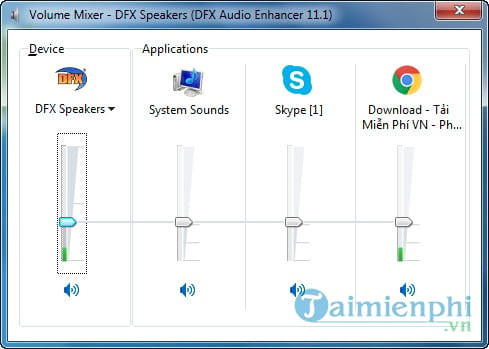
Bước 5: Tại cửa sổ Playback devices hãy nhanh chóng kiểm tra xem các thiết bị âm thanh đã được kết nối với máy một lần nữa, kiểm tra xem các thiết bị kết nối đã có dấu check màu xanh ở bên cạnh chưa?
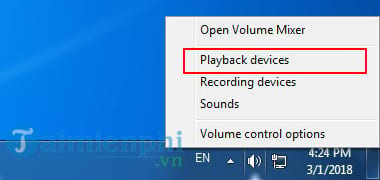
Bước 6: Sau đó nhấp vào các thiết bị kết nối và chọn Use this device (enable) tại mục Device usage rồi nhấn OK.
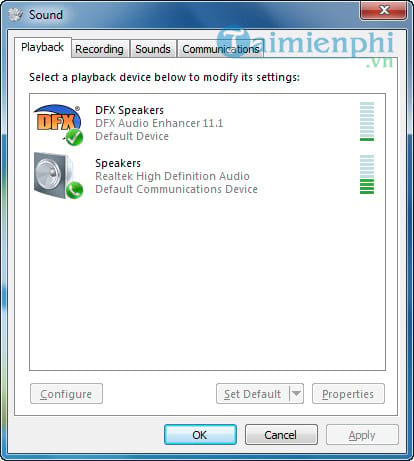
4. Kiểm tra Driver âm thanh
Driver card âm thanh cho máy có thể bị lỗi do xảy ra tình trạng xung đột phần mềm hoặc chưa được cài đặt nhất là khi bạn vừa mới cài lại Windows xong.
Bước 1: Nhấn tổ hợp phím Windows + R và nhập lệnh friend.com.vn trên hộp thoại Run rồi nhấn Enter hoặc OK
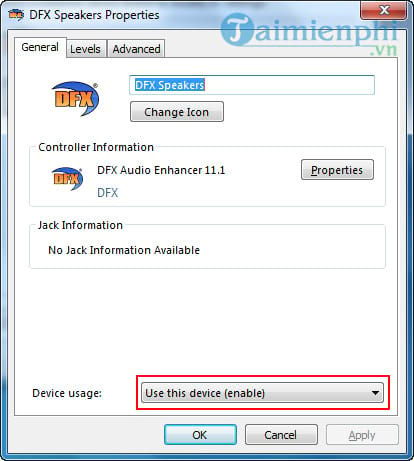
Bước 2: Hộp thoại Device Manager mở ra, các bạn nhấp đúp vào mục Sound, video and game controllers để kiểm tra xem driver âm thanh có bị thiếu không? Nếu thiếu thì sẽ hiển thị dấu chấm than vàng hoặc dấu x màu đỏ.
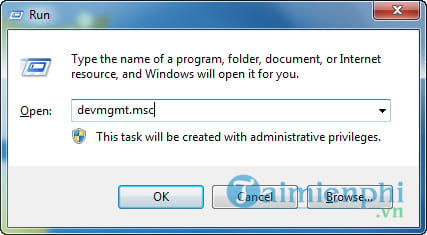
Tuy nhiên,cũng có trường hợp các biểu tượng driver âm thanh vẫn bình thường nhưng có thể nó đã bị lỗi do xung đột phần mềm. Do vậy mà lúc này bạn cần phải cài đặt lại driver âm thanh mới nhất cho máy tính. Để dễ dàng hơn cho việc tải driver âm thanh, bạn đọc có thể sử dụng phần mềm 3DP Chip để hỗ trợ tìm kiếm trình điều khiển thiết bị tốt nhất.
Như vậy trên đây là toàn bộ cách khắc phục lỗi âm thanh trong win 7 mà bạn đọc có thể áp dụng. Tuy nhiên nếu như làm hết các cách trên mà máy tính của bạn vẫn không có âm thanh thì có lẽ máy tính của bạn đã bị hỏng phần cứng. Cách khắc phục tốt nhất là bạn sử dụng một chiếc usb sound để thay thế cho các jack cắm thông thường.
- Share CrocoBlock key trọn đời Download Crocoblock Free
- Cung cấp tài khoản nghe nhạc đỉnh cao Tidal Hifi – chất lượng âm thanh Master cho anh em mê nhạc.
- Hướng dẫn sử dụng máy tính casio fx 570vn plus – Casiofx.vn
- Ong đốt bôi gì? Cách xử lí và phòng tránh khi bị ong đốt
- Cách bật đèn, mở/tắt đèn flash của iPhone 6, 6s cực đơn giản, dễ hiểu – friend.com.vn
- Địa chỉ ip mạng Viettel là bao nhiêu? kiểm tra địa chỉ IP Viettel
- Mỗi ngày nên đi bộ bao nhiêu km là đủ để giảm cân
Bài viết cùng chủ đề:
-
Get Mass Video Blaster Pro 2.76 Full Modules Cracked Free Download
-
Vẽ đường cong trong cad, cách vẽ đường cong lượn sóng trong autocad
-
Cách tạo ghi chú trên màn hình desktop Windows 10 cực đơn giản – Thegioididong.com
-
Hướng dẫn tạo profile Google Chrome từ A đến Z – Vi Tính Cường Phát
-
Hữu Lộc tử nạn vì đỡ cho con – VnExpress Giải trí
-
Review top 4 máy bắn vít DCA nổi bật, chất lượng nhất
-
Cửa xếp nhựa giá rẻ dùng cho nhà vệ sinh, nhà tắm | Lắp đặt tận nơi – Thế Giới Cửa
-
2 bước thực hiện cuộc gọi video trên Facebook – QuanTriMang.com
-
Dễ dàng sửa lỗi máy tính desktop và laptop không lên màn hình
-
Cách thu hồi, lấy lại tin nhắn SMS lỡ gửi nhầm trên iPhone, Android – Thegioididong.com
-
Ổ cứng bị hỏng có khôi phục dữ liệu được không?
-
Hướng dẫn Set thêm RAM ảo cho máy tính Win 7/ 8 /10
-
Mô hình nến Spinning Tops (Con Xoay) – Kienthucforex.com
-
Cách check mã vạch 697 biết ngay là hàng nội địa Trung xịn xò
-
Cách ghép nối AirPods với PC, Mac và thiết bị khác – QuanTriMang.com
-
Hướng dẫn cách cài đặt, khóa màn hình chờ máy tính win 7 – Blog hỗ trợ

