Cách hòa trộn 2 ảnh trong Photoshop
Mục lục nội dung
Đôi khi bạn cần hòa trộn 2 ảnh để chỉnh sửa chúng dễ dàng hơn trong Photoshop, hoặc đơn giản là muốn tạo ra hiệu ứng tuyệt đẹp như hình dưới đây. Trong bài viết này, friend.com.vn sẽ hướng dẫn bạn hòa trộn 2 ảnh trong Photoshop.

1. Sử dụng Opacity
Nếu bạn mới bắt đầu sử dụng Photoshop và chưa biết cách hòa trộn ảnh, thì câu trả lời đơn giản nhất là điều chỉnh Opacity (Độ mờ) của layer.
Bước 1: Bạn mở ảnh thứ 2 bằng cách mở File >> Open…
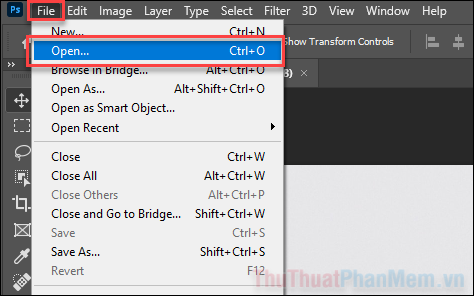
Bước 2: Chuyển sang tab ảnh thứ 2, bạn bấm lần lượt các tổ hợp: Ctrl + A (Chọn ảnh) >> Ctrl + C (Copy ảnh).
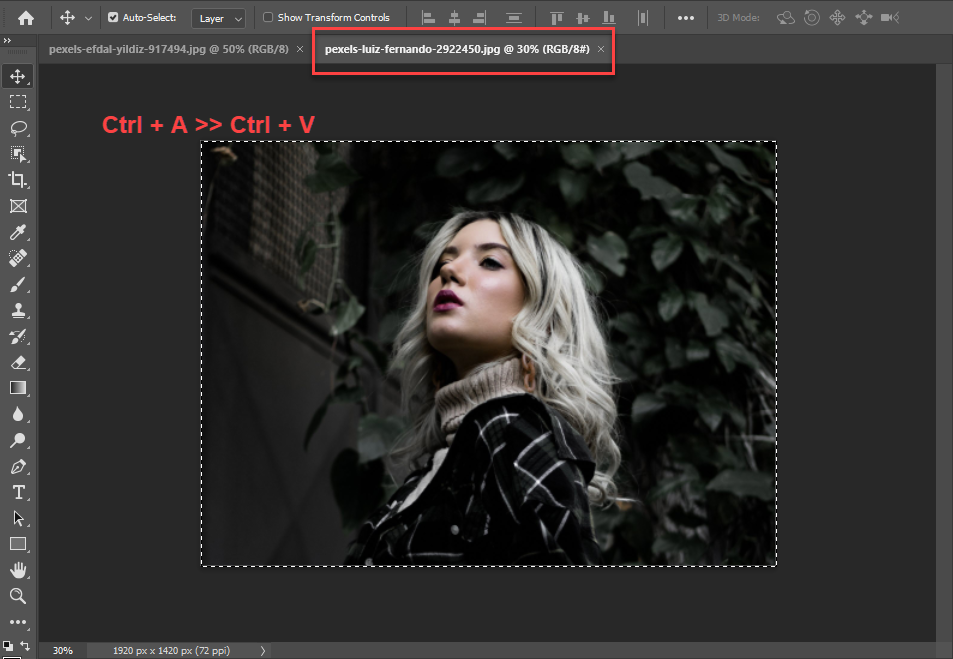
Bước 3: Quay trở lại với tab ảnh 1, bạn nhấn Ctrl + V để dán ảnh 2 vào, tạo thành một Layer mới.
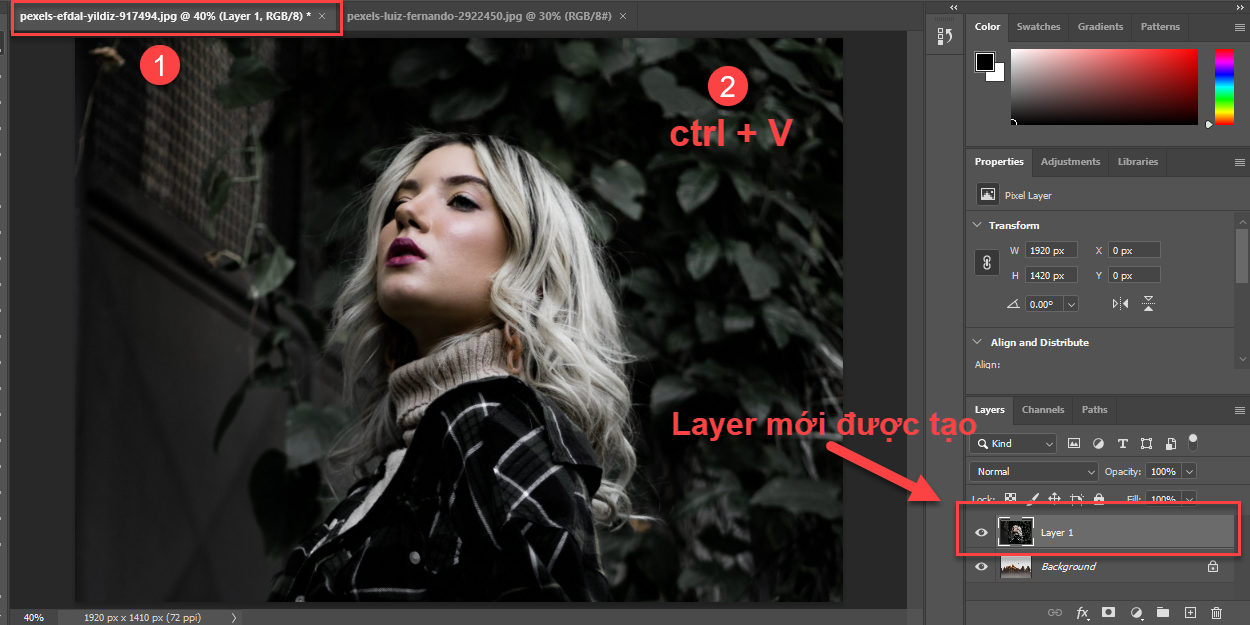
Bước 4: Điều chỉnh Opacity xuống để hình bên trên của bạn mờ hơn. Hãy chọn phần trăm Opacity sao cho bạn thấy hai anh được hòa trộn vừa mắt.
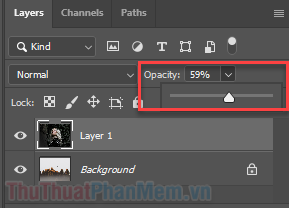
Đây là sản phẩm sau khi hóa trộn bằng cách chỉnh Opacity.

2. Sử dụng chế độ Blending Mode
Khi hòa trộn các layer trong Photoshop, chế độ Blending làm cách làm phong phú hơn một chút. Với chế độ này, bạn có thể thiết lập nhiều hiệu ứng để các layer tương tác với nhau.
Bước 1: Thêm 2 ảnh vào 2 layer khác nhau như hướng dẫn bên trên.
Bước 2: Bấm chọn layers mà bạn muốn thay đổi, mục Blending Mode lúc này sẽ được mặc định là Normal.
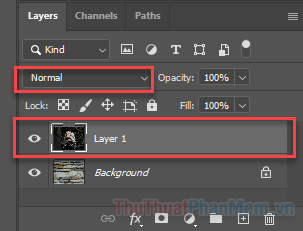
Bước 3: Bấm vào Normal và chọn hiệu ứng hòa trộn khác sao cho bạn thấy phù hợp với hình ảnh. Hai chế độ hòa trộn phổ biến nhất là Multiply và Soft Light. Multiply tạo ra hiệu ứng tối hơn, Soft Light giúp tăng độ tương phản.
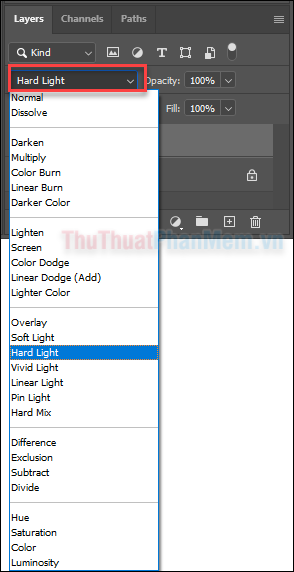
Bạn có thể điều chỉnh kết quả bằng Opacity để hình ảnh trở nên hoàn hảo hơn.

3. Sử dụng Layer Mask với công cụ Gradient Tool
Không giống như tùy chọn Opacity hoặc Blend Mode, Layer Mask cho phép bạn kiểm soát chính xác vị trí mà hai layer hòa trộn với nhau.
Bước 1: Mở 2 hình ảnh ở 2 layer, giống hướng dẫn bên trên.
Bước 2: Bấm chọn layer trên cùng.
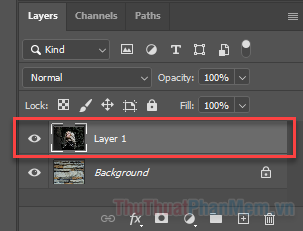
Bước 3: Nhấp vào biểu tượng Add layer mask ở dưới cửa sổ Layer. Một hình nhỏ màu trắng sẽ xuất hiện bên cạnh layer.
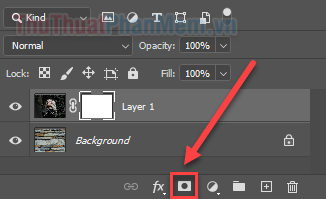
Layer mask này cho phép bạn thiết lập các mức độ hòa trộn khác nhau ở các khu vực nhất định.
Bước 4: Bây giờ, bạn sử dụng công cụ Gradient để kết hợp 2 hình ảnh với nhau theo ý muốn. Chọn Gradient Tool trên thanh công cụ.
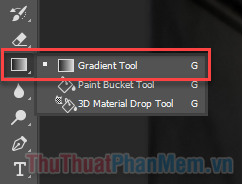
Bước 5: Chọn Gradient có màu đen trắng ở thanh công cụ bên trên.
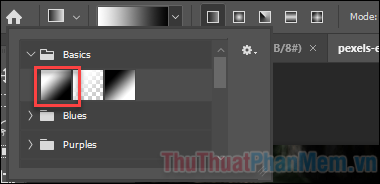
Bước 6: Kéo một đường đi ngang qua tấm hình của bạn. Hãy nhớ rằng bạn sẽ bắt đầu từ màu đen và dần chuyển sang màu trắng.

Bạn sẽ thu được kết quả như sau:

Bạn có thể thay đổi nét vẽ để có được vị trí hòa trộn khác.

4. Hòa trộn tự động bằng Auto-Blend Layers
Auto-Blend Layers là tính năng hòa trộn tự động giúp không cần thực hiện quá nhiều điều chỉnh.
Bước 1: Chuẩn bị 2 bức ảnh ở 2 layer giống bên trên.
Bước 2: Giữ Ctrl để chọn cả 2 layer.
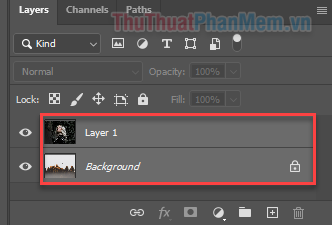
Bước 3: Bạn chọn Edit >> Auto-Blend Layers…
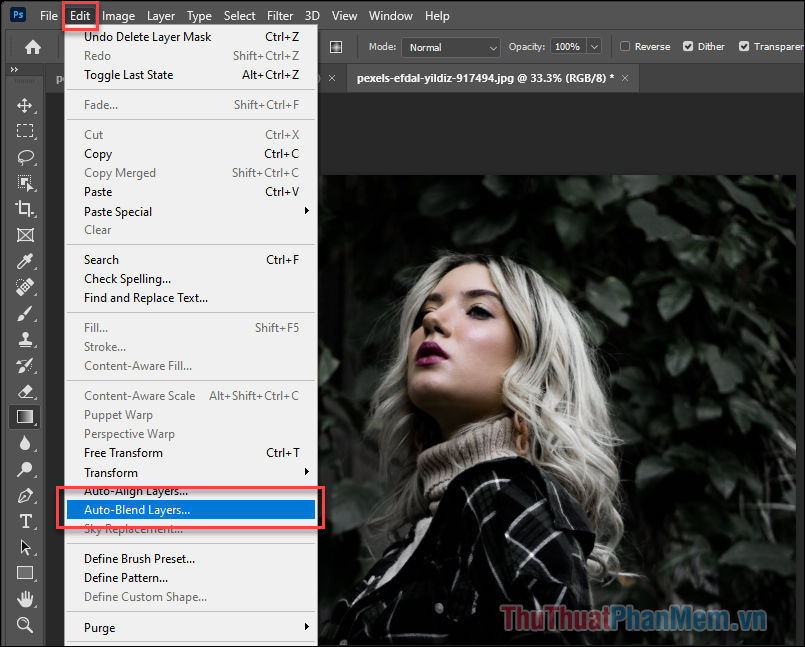
Bước 4: Chọn các mục gồm Stack Images (chồng ảnh lên nhau) >> Seamless Tones and Colors (hiệu chỉnh màu sắc) >> Content Aware Fill Transparent Areas (Tự động điền đối tượng).
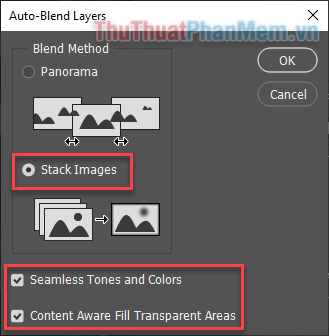
Chờ đợi cho máy tính xử lý, bạn sẽ có được kết quả hòa trộn ảnh tự động.

Kết
Trên đây là những phương pháp hòa trộn 2 hoặc nhiều ảnh trong Photoshop. Chúc bạn thực hiện thành công!
- Share CrocoBlock key trọn đời Download Crocoblock Free
- Cung cấp tài khoản nghe nhạc đỉnh cao Tidal Hifi – chất lượng âm thanh Master cho anh em mê nhạc.
- Làm gì khi buồn? Lấy lại tinh thần khi buồn chán – Mindalife
- Cách đẩy nước ra khỏi loa iPhone bằng app trên App Store | Ứng dụng đẩy nước ra khỏi loa iPhone trên App Store – ICTNews
- Hướng dẫn cách sử dụng Onenote cho người mới hiệu quả, chi tiết nhất
- Giá Dây Cáp Mạng Lan Internet Mới Nhất 2021 [Giá Chi Tiết]
- 2 cách code mời like Fanpage Facebook nhanh hiệu quả nhất 2022
Bài viết cùng chủ đề:
-
2 bước thực hiện cuộc gọi video trên Facebook – QuanTriMang.com
-
Dễ dàng sửa lỗi máy tính desktop và laptop không lên màn hình
-
Cách thu hồi, lấy lại tin nhắn SMS lỡ gửi nhầm trên iPhone, Android – Thegioididong.com
-
Ổ cứng bị hỏng có khôi phục dữ liệu được không?
-
Hướng dẫn Set thêm RAM ảo cho máy tính Win 7/ 8 /10
-
Mô hình nến Spinning Tops (Con Xoay) – Kienthucforex.com
-
Cách check mã vạch 697 biết ngay là hàng nội địa Trung xịn xò
-
Cách ghép nối AirPods với PC, Mac và thiết bị khác – QuanTriMang.com
-
Hướng dẫn cách cài đặt, khóa màn hình chờ máy tính win 7 – Blog hỗ trợ
-
Những hình ảnh Fairy Tail đẹp nhất
-
Lạc Việt: Phần mềm TRA từ điển dịch tiếng Trung kinh điển (Máy tính) (Update 2021) ⇒by tiếng Trung Chinese
-
Tranh tô màu hươu cao cổ đơn giản, đẹp nhất dành cho bé yêu
-
4 loại máy lọc nước tại vòi Panasonic được ưa dùng – Minh Long Home
-
So sánh 4 hãng ắc quy ô tô tốt nhất hiện nay | G7Auto.vn
-
Top 9 từ điển tiếng Nhật tốt nhất giúp học tiếng Nhật hiệu quả
-
5 Cách Kiếm Tiền ĐƠN GIẢN Cho Học Sinh, Sinh Viên – Uplevo Blog
