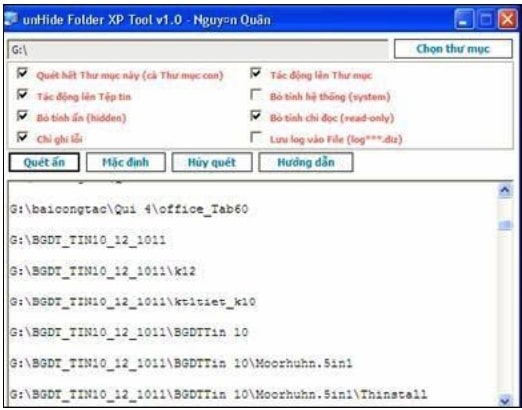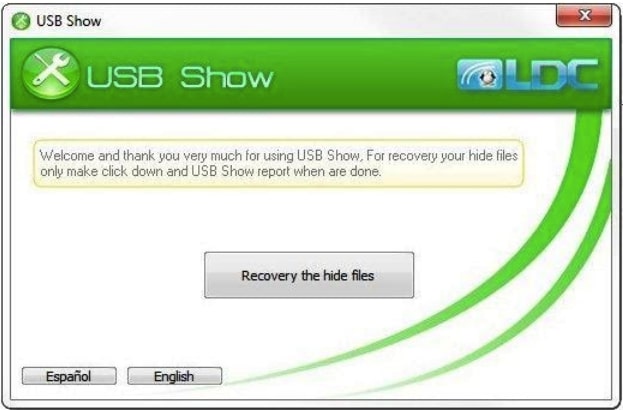Cách hiện File ẩn trong USB đơn giản bạn không nên bỏ qua – HTTV
Thẻ nhớ hay USB là những thiết bị chứa các dữ liệu gọn nhẹ và chúng khá quen thuộc đối với chúng ta. Tuy nhiên vì tính chất di động nên có thể USB sẽ bị lây nhiễm virus máy tính từ những máy tính lạ. Chính những virus này đã làm hư hại các File có trong USB, đồng thời làm chúng không thể đọc được nữa hay là bị ẩn đi. Ngoài ra việc ẩn File có thể là do người dùng lưu nó dưới dạng ẩn vì lý do nào đó. Vậy cách hiện File ẩn trong USB là như thế nào? Hãy cùng chúng tôi tìm hiểu bạn nhé!
4 cách để hiện File ẩn trong USB
1- Đối với những File có định dạng ẩn
Với những File đã được ẩn đi trong USD bới người dùng, bạn có thể tiến hành theo những bước sau đây:
Bước 1: Bạn hãy click vào ổ dĩa của USB, sau đó chọn File, rồi nhấn chọn mục Change folder and search options.
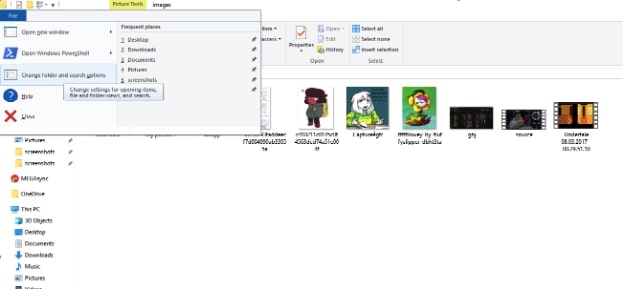
Bước 2: Tại cửa sổ mới bạn hãy chọn thẻ View, rồi ở mục Hidden files and folders, và tích chọn vào dòng Show hidden files, folders and drives -> OK.

Vậy là những File ẩn trong USB của bạn đã hiện lên. Tuy nhiên, phương pháp này chỉ có tác dụng được với những File đã bị ẩn đi do người dùng, còn với File bị ẩn đi do virus, bạn hãy dùng những cách sau đây.
2- Ùng chương trình Command Prompt (cmd.exe)
Command Prompt là chương trình do Microsoft cung cấp với mục đích thông dịch những dòng lệnh trên hệ điều hành: Windows XP/7/8 và Windows 10. Để hiện File ẩn trong USB bạn hãy thực hiện theo 4 bước sau:
Bước 1: Trước hết, bạn cần phải khởi động Command Prompt. Ở phía góc bên trái dưới màn hình máy tính bạn hãy chọn Start, rồi gõ Run vào ô tìm kiếm và ấn Enter. Sau đó ở hộp thoại Run, tại ô Open bạn hãy gõ cmd và ấn Enter.
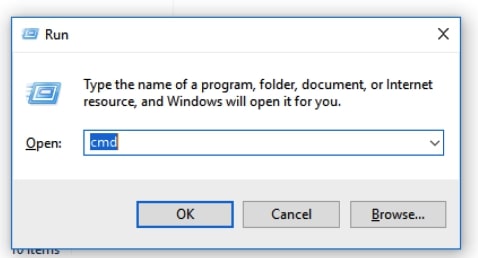
Bước 2: Bạn hãy dùng lệnh X:[path] để di chuyển đến cmd tới ổ đĩa của USB.

Bước 3: Khi thư mục cmd đã vào ổ đĩa USB, bạn hãy nhập vào dòng lệnh: attrib -s -h -a * /s /d rồi nhấn Enter để thay đổi những thuộc tính của File trong USB.
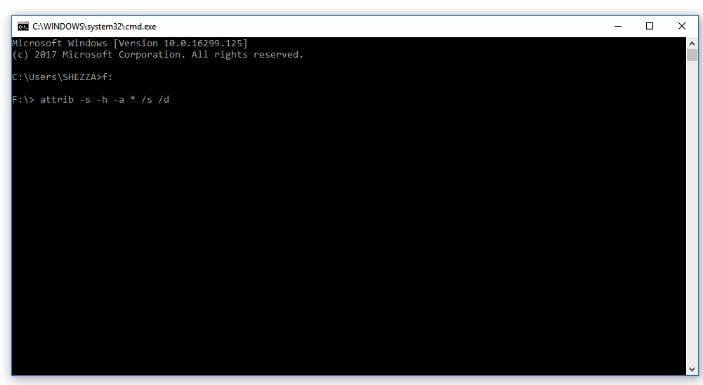
Bước 4: Và bước cuối cùng là bạn chỉ cần mở USB lên để kiểm tra xem File ẩn đó đã hiện hay chưa là xong.
3- Dùng những Tool – Fix
Hiện nay có rất nhiều tool được dùng để phát hiện, khôi phục những File ẩn trong. Ở đây, chúng tôi sẽ giới thiệu tới bạn 3 Tool – Fix phổ biến nhất, đó là: UnHide Folder XP 1.0, FixAttrb và Tool USB Hidden Folder Fix 1.1.
- FixAttrb: Đây là công cụ đã được BKAV xây dựng, phát triển. Nó giúp hiện được File ẩn trong USB hiệu quả và nhanh chóng. Để thực hiện bạn hãy mở FixAttrb rồi chọn ổ USB. Ngay lập tức những File ẩn trong USB sẽ được hiện ra.

- UnHide Folder XP 1.0: Được xây dựng bởi Nguyễn Quân. Công cụ này được đánh giá có khả năng khắc phục tốt được tình trạng ẩn File do virus gây nên trên USB. Để thực hiện bạn hãy click vào Chọn thư mục -> ổ đĩa USB -> Quét ẩn để hiện những File ẩn trong USB.

- Tool USB Hidden Folder Fix 1.1: Chọn Browse -> ổ đĩa USB -> Yes! UnHide the Folders! để hiện những File đã bị ẩn trong USB.

4- Dùng những phần mềm phát hiện File ẩn
Ngoài các Tool – Fix, hiện nay còn có rất nhiều phần mềm cũng được xây dựng và phát triển với cùng mục đích chung là khôi phục File bị ẩn do virus gây ra. Có 2 phần mềm khá bổ biến đó USB Show và Recuva.
- Phần mềm Recuva: Giúp bạn lấy lại những File bị mất hay bị hiệu quả. Không những thế Recuva còn giúp bạn lấy lại được những dữ liệu không may bị mất bởi sự cố hoặc File mình đã xóa trên máy tính.

- USB Show: Phần mềm này hoàn toàn miễn phí, nó giúp bạn khôi phục được những File bị ẩn, bị lỗi do bị virus tấn công trong USB.

Cách hiện File ẩn trong USB trên từng hệ điều hành
Windows 10
- Tại hộp tìm kiếm trên thanh tác vụ, bạn hãy nhập từ khoá File/folder vào. Sau đó bạn hãy Show hidden files and folders từ những kết quả tìm kiếm.
- Trong mục Advanced settings (Cài đặt nâng cao), bạn hãy chọn Show hidden files, folders, and drives rồi chọn OK.
Windows 8.1
- Bạn hãy chỉ vào góc ở bên phải phía trên màn hình, sau đó di chuyển con trỏ chuột xuống và xuống dưới và chọn mục Tìm kiếm.
- Tại mục Tìm kiếm bạn hãy nhập từ khoá File/folder rồi chọn Folder Options từ những kết quả tìm kiếm.
- Tiếp đến bạn hãy chọn tab Xem.
- Trong Advanced settings, bạn hãy chọn Show hidden files, folders, and drives -> OK.
Windows 7
- Chọn nút Bắt đầu -> Bảng điều khiển -> Control Panel -> Appearance and Personalization.
- Sau đó bạn hãy chọn Folder Options -> tab View (Xem).
- Trong mục Advanced settings (Cài đặt nâng cao) bạn hãy chọn Show hidden files, folders, and drives -> OK.
Trên đây một số cách hiện File ẩn trong USB nhanh chóng, hiệu quả mà chúng tôi muốn chia sẻ với bạn. Hy vọng với những thông tin chia sẻ bên trên sẽ giúp bạn lấy lại được những File ẩn trên USB của mình. Ngoài ra nếu cần thêm tư vấn, bạn đừng ngại kết nối cho chúng tôi ngay sau bài viết này nhé!
- Share CrocoBlock key trọn đời Download Crocoblock Free
- Cung cấp tài khoản nghe nhạc đỉnh cao Tidal Hifi – chất lượng âm thanh Master cho anh em mê nhạc.
- Cách tạo hiệu ứng lóe sáng trong Photoshop đơn giản, dễ dàng
- Photoshop Cs6 Không Mở Được File Raw, Cách Mở Hình Ảnh Vào Camera Raw Trong Photoshop
- Cách dùng Windows Movie Maker, sử dụng Windows Movie Maker chỉnh sửa v
- Hướng dẫn soạn thảo mẫu đơn xin rút đơn khiếu nại (2022)
- Top 11 giáo viên dạy IELTS giỏi ở TPHCM [Năm 2021]
Bài viết cùng chủ đề:
-
Review top 4 máy bắn vít DCA nổi bật, chất lượng nhất
-
Cửa xếp nhựa giá rẻ dùng cho nhà vệ sinh, nhà tắm | Lắp đặt tận nơi – Thế Giới Cửa
-
2 bước thực hiện cuộc gọi video trên Facebook – QuanTriMang.com
-
Dễ dàng sửa lỗi máy tính desktop và laptop không lên màn hình
-
Cách thu hồi, lấy lại tin nhắn SMS lỡ gửi nhầm trên iPhone, Android – Thegioididong.com
-
Ổ cứng bị hỏng có khôi phục dữ liệu được không?
-
Hướng dẫn Set thêm RAM ảo cho máy tính Win 7/ 8 /10
-
Mô hình nến Spinning Tops (Con Xoay) – Kienthucforex.com
-
Cách check mã vạch 697 biết ngay là hàng nội địa Trung xịn xò
-
Cách ghép nối AirPods với PC, Mac và thiết bị khác – QuanTriMang.com
-
Hướng dẫn cách cài đặt, khóa màn hình chờ máy tính win 7 – Blog hỗ trợ
-
Những hình ảnh Fairy Tail đẹp nhất
-
Lạc Việt: Phần mềm TRA từ điển dịch tiếng Trung kinh điển (Máy tính) (Update 2021) ⇒by tiếng Trung Chinese
-
Tranh tô màu hươu cao cổ đơn giản, đẹp nhất dành cho bé yêu
-
4 loại máy lọc nước tại vòi Panasonic được ưa dùng – Minh Long Home
-
So sánh 4 hãng ắc quy ô tô tốt nhất hiện nay | G7Auto.vn