Cách đổi tên file hàng loạt trên Windows không cần phần mềm – friend.com.vn
Việc lưu trữ nhiều thư viện kỹ thuật khiến người dùng Windows phải tìm cách quản lý các tập tin một cách hiệu quả hơn và một trong các giải pháp hiệu quả đó là đổi tên hàng loạt các tập tin. Nếu bạn đang phân vân không biết cách đổi tên file hàng loạt trên máy tính thì dưới đây là hướng dẫn đổi tên tập tin hàng loạt bằng công cụ tích hợp sẵn trên Windows, không cần sử dụng phần mềm đổi tên file hàng loạt. Mời các bạn cùng theo dõi.
Đổi tên hàng loạt file trong Windows
- Sử dụng Windows Explorer/File Explorer
- Đổi tên file hàng loạt bằng Command Prompt
- Đổi tên file hàng loạt mà không thay đổi phần mở rộng
- Đổi phần mở rộng của hàng loạt file
- Đổi phần chữ số trong nhiều file
- Đổi tên hàng loạt file bằng hậu tố
- Xóa hàng loạt các phần của tên file
- Sử dụng Windows Powershell
- Thay thế hàng loạt tên file
- Đổi tên hàng loạt file với số ngày càng tăng
- Đổi hàng loạt tên file trong toàn bộ thư mục
- Nhận trợ giúp về PowerShell
- Sử dụng tiện ích của bên thứ ba
Sử dụng Windows Explorer/File Explorer
Sử dụng Windows Explorer (Windows 7) và File Explorer (Windows 10/8/8.1) có lẽ là cách dễ dàng nhất để đổi tên hàng loạt tập tin cùng lúc trên Windows. Để thực hiện, chọn tất cả các file muốn đổi tên (giữ phím Ctrl khi nhấp chọn file để chọn các file không liền nhau), bấm nút F2 (hoặc kích chuột phải vào các tập tin, chọn Rename) và sau đó nhập vào tên file mới rồi nhấn nút Enter hoặc kích chuột ra vị trí khác.

Đây là giải pháp cơ bản nhưng không linh hoạt, vì không thể thay đổi phần mở rộng của tập tin và cũng không thể hạn chế hoặc thay đổi việc Windows tự động thêm số thứ tự… Đối với các chức năng cao cấp hơn, chúng ta sẽ phải sử dụng giải pháp dòng lệnh và tính năng Windows Powershell.
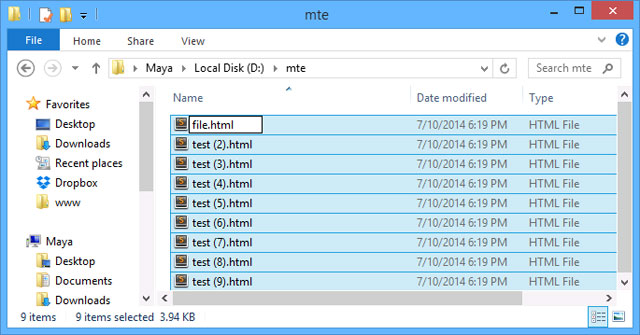
Đổi tên file hàng loạt bằng Command Prompt
Việc để đổi tên file hàng loạt bằng cách sử dụng cửa sổ dòng lệnh sẽ linh hoạt hơn nhiều, vì phương pháp này còn cho phép thay đổi cả phần mở rộng của các tập tin. Nhưng trước tiên chúng ta cùng tìm hiểu cách đổi tên file hàng loạt mà không thay đổi phần mở rộng.
Đổi tên file hàng loạt mà không thay đổi phần mở rộng
1. Truy cập vào thư mục chứa các tập tin cần đổi tên hàng loạt. Kích chuột phải vào tên tập tin bất kỳ rồi chọn lệnh Open command windows here (Windows 7) hoặc truy cập vào File Explore (Windows 8) chọn menu File > Open command prompt > Open command prompt.
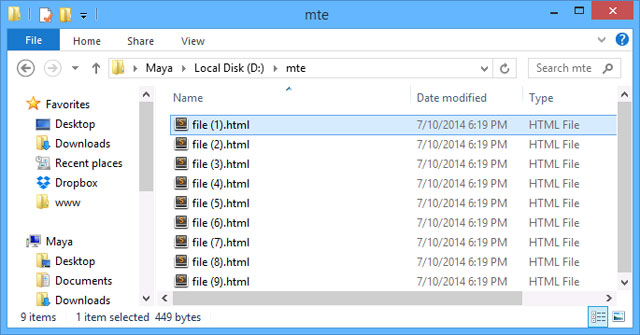
2. Cửa sổ dòng lệnh sẽ hiển thị tại vị trí thư mục bạn chọn. Hãy nhập dòng lệnh: ren file*.A name*.A để đổi tên hàng loạt các tập tin. Đừng quên thay thế “file” bằng tên tập tin hiện tại và “name” là tên mới muốn đổi. A là phần mở rộng của tập tin, ví dụ HTML, JPEG, TXT. Giả sử bạn muốn đổi tên của tất cả các file .html trong thư mục thì lệnh sẽ như sau:
ren file*.html name*.html
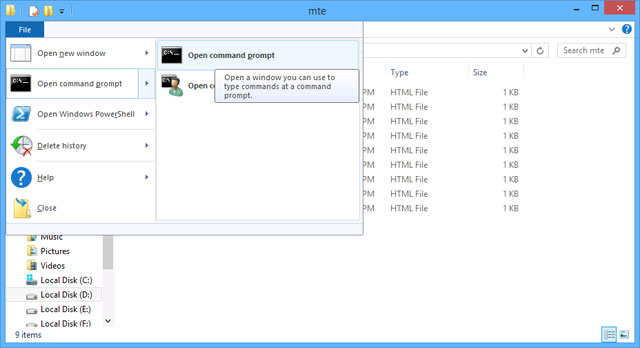
Sau khi thực hiện xong, tất cả các tập tin trong thư mục đó sẽ được đổi thành tên mới và chúng vẫn giữ nguyên phần mở rộng.
Đổi phần mở rộng của hàng loạt file
Nếu muốn thay đổi cả phần mở rộng của nhiều tập tin cùng một lúc thì sử dụng lệnh: ren *.html *.txt.
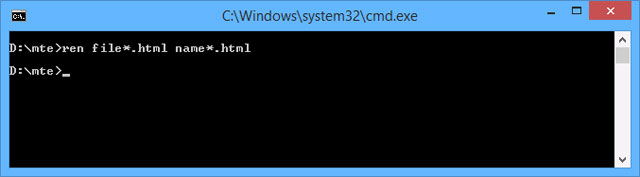
Lệnh trên sẽ đổi tên tất cả các tập tin với phần mở rộng từ *.html sang *.txt.
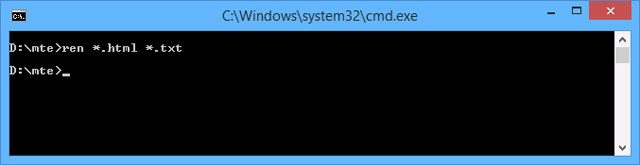
Đổi phần chữ số trong nhiều file
Nếu bạn muốn đổi tên nhiều file, bạn có thể sử dụng các ký tự đại diện để thực hiện thay đổi. Ví dụ, nếu bạn muốn thay đổi chữ số trong tên file của mình, bạn có thể sử dụng lệnh sau:
ren document??.txt document3??.txt
Ở đây, ký tự đại diện dấu chấm hỏi hoạt động như một ký tự bất kỳ, cho phép lệnh tìm bất kỳ file nào phù hợp trong khi xuất các file đã đổi tên.
Đổi tên hàng loạt file bằng hậu tố
Làm thế nào về việc thêm hậu tố vào một nhóm file? Bạn có thể làm điều đó bằng cách sử dụng lệnh sau:
ren *.* ???????-test.*
Trong lệnh này, ký tự đại diện dấu hoa thị hoạt động thay cho bất kỳ ký tự nào. Vì vậy, “*.*” có nghĩa là tìm bất kỳ tên file nào, với bất kỳ phần mở rộng nào, trong thư mục này. Phần thứ hai (với tất cả các dấu chấm hỏi) yêu cầu lệnh sử dụng tên file hiện có tối đa 7 ký tự, nhưng thêm “-test” làm hậu tố, trong khi dấu hoa thị một lần nữa có nghĩa là áp dụng cho bất kỳ phần mở rộng file nào.
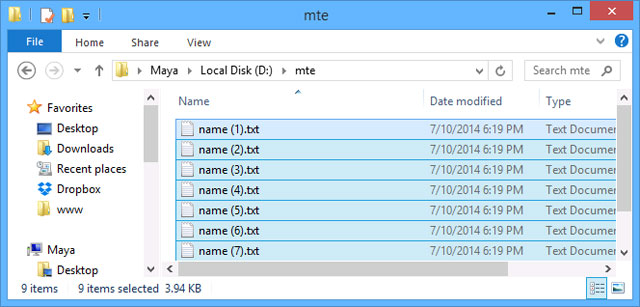
Nếu bạn muốn thêm tiền tố, hãy chuyển phần “-test” của lệnh lên phía trước, như sau:
ren *.* test-???????.*
Xóa hàng loạt các phần của tên file
Bạn cũng có thể sử dụng cách đổi tên file hàng loạt để xóa một phần của tên file. Giả sử bạn có một loạt tài liệu có tên “jan-Budget.xlsx”, “feb-Budget.xlsx”, “mar-Budget.xlsx”, v.v… Bạn có thể xóa hậu tố “-budget” bằng lệnh sau:
ren ???friend.com.vn ???.xlsx
- Đổi tên file hàng loạt với Total Commander
Sử dụng Windows Powershell
Windows Powershell còn có tính năng tiên tiến và dễ sử dụng hơn so với sử dụng cửa sổ dòng lệnh ở trên. Bây giờ để đổi tên file hàng loạt mà không thay đổi phần mở rộng, nhấn nút Windows rồi gõ lệnh “PowerShell” vào khung Search rồi nhấn Enter để mở Powershell.
Nhập dir và nhấn Enter để xem danh sách các file.

Từ đây, bạn có thể bắt đầu đổi hàng loạt tên file bằng PowerShell.
Thay thế hàng loạt tên file
PowerShell cung cấp một số tùy chọn khác nhau để đổi hàng loạt tên file. Một tùy chọn là thay thế một phần của tên file bằng một cái gì đó khác, điều này rất tiện lợi để thay thế các file từ máy ảnh kỹ thuật số.
Dir | Rename-Item -NewName $_.name -replace “DSC”,”summer2020″
Trong đó “DSC” là một phần của tên file gốc từ máy ảnh kỹ thuật số hoặc thư mục ảnh trên điện thoại thông minh và “summer2020” là tên file đầu ra.
Bạn cũng có thể sử dụng lệnh tương tự để thay thế các snippet nhỏ của tên file. Ví dụ, lệnh sau thay thế dấu gạch dưới bằng dấu gạch ngang:
Dir | Rename-Item -NewName $_.name -replace “_”,”-”
Đổi tên hàng loạt file với số ngày càng tăng
Bạn có thể sử dụng lệnh sau để đổi tên hàng loạt file, thêm một số khác nhau vào mỗi file.
Dir | %Rename-Item $_ -NewName (“summer20200.jpg” -f $nr++)
Đổi hàng loạt tên file trong toàn bộ thư mục
Một điều bạn có thể làm với PowerShell là đổi tên hàng loạt file trong toàn bộ thư mục, thay vì một thư mục duy nhất. Lệnh này hoạt động từ trên cùng của thư mục file trở xuống, thay đổi đổi tên hàng loạt các file phù hợp trong mỗi thư mục con.
Get-ChildItem -Filter “*current*” -Recurse | Rename-Item -NewName $_.name -replace ‘current’,’old’
Nhận trợ giúp về PowerShell
Đây chỉ là một số tùy chọn đổi tên hàng loạt có sẵn cho PowerShell. Nếu bạn muốn có nhiều tùy chọn hơn, bạn có thể xem các ví dụ có sẵn của PowerShell bằng lệnh sau:
get-help Rename-Item -examples
Sử dụng tiện ích của bên thứ ba
Ngoài các giải pháp tích hợp của Windows, nếu cần một công cụ mạnh hơn để đổi tên nhiều file cùng một lúc, có thể sử dụng các tiện ích của bên thứ ba như Flash Renamer, Total Commander, Name Dropper hay Rename Master.
- 6 cách đổi tên tệp và thư mục trong Windows 10
- Cách sao chép và đổi tên file trong Linux
- 5 phần mềm đổi tên file hàng loạt
- Hướng dẫn thay đổi tên file, thư mục trên Dropbox
- Share CrocoBlock key trọn đời Download Crocoblock Free
- Cung cấp tài khoản nghe nhạc đỉnh cao Tidal Hifi – chất lượng âm thanh Master cho anh em mê nhạc.
- Cấu hình để chơi Blade and Soul trên PC cập nhật mới nhất
- Cách cài song song Office 2003 và 2010 trên cùng máy tính
- Thi Samsung: Mẫu giới thiệu bản thân khoảng 1000 từ – friend.com.vn
- Điều gì xảy ra khi bạn đăng xuất Apple ID trên iPhone? | Công Nghệ 4.0 | PLO
- Địa Chỉ Khám Sức Khỏe Đi Làm Ở Bình Thạnh, Hồ Chí Minh
Bài viết cùng chủ đề:
-
Hướng dẫn cách lấy dữ liệu từ điện thoại chết nguồn
-
Share Acc Vip Fshare 2018 – Tài Khoản Fshare Vip Tốc Độ Cao
-
Cách cài Ubuntu song song với Windows 10, 8, 7 UEFI và GPT
-
Khuyến mãi hấp dẫn cho Tân sinh viên 2016 mạng Viettel
-
[Update 2021] Cách giảm dung lượng ảnh trên điện thoại
-
“Tất tần tật” kinh nghiệm mua vé máy bay bạn không nên bỏ qua!
-
4 cách định vị Zalo người khác đang ở đâu, tìm vị trí qua Zalo
-
Diện chẩn Điều khiển liệu pháp Bùi Quốc Châu
-
Sửa lỗi Full Disk 100% trên Windows với 14 thủ thuật sau – QuanTriMang.com
-
Top 3 phần mềm diệt virus miễn phí cho WinPhone
-
【Kinh tế tri thức là gì】Giải pháp phát triển Kinh tế tri thức ở Việt Nam
-
Chia sẻ tài khoản VIP hdonline gia hạn liên tục | kèm video hướng dẫn
-
Đăng ký cctalk, tạo nick TalkTV chat và nghe hát online
-
Top phần mềm kiểm tra tốc độ thẻ nhớ tốt nhất 2021
-
Cách máy bay cất cánh không phải ai cũng biết – Báo Công an Nhân dân điện tử
-
Ổ cứng bị Unallocated là bị gì và cách khôi phục dữ liệu hiệu quả






