Cách Đổi Đuôi File Windows 10
Cách Đổi Đuôi File Windows 10

Cách đổi đuôi file trên Win 10 là một trong những câu hỏi khá phổ biến của người dùng Windows 10. Việc đổi đuôi file sẽ làm cho máy tính thay đổi cách nhận diện tập tin đó nhưng không thay đổi bản chất của tập tin. Cùng tham khảo bài viết sau để xem hướng dẫn đổi đuôi file trên Win 10 nhé:
HIỆN ĐUÔI FILE WIN 10
Để đổi đuôi file win 10 thì trước hết bạn cần thực hiện thao tác để hiện đuôi file, bởi vì Windows 10 mặc định sẽ ẩn đi đuôi file tránh gây rối mắt cho người dùng. Cách hiện đuôi file trong win 10 như sau:
Bước 1: Mở một thư mục bất kỳ. Chọn tab View và tích chọn vào ô File name extensions.
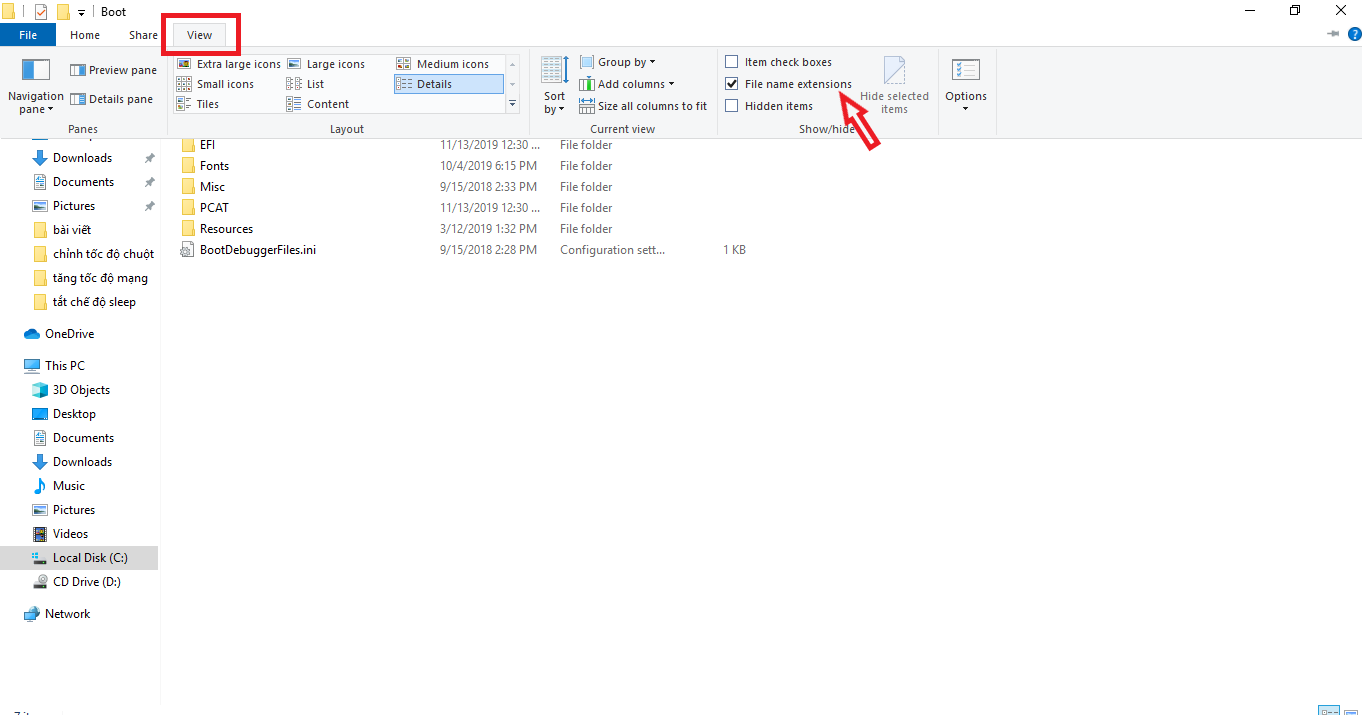
Thao tác trên tab View
Hoặc một cách khác giống trên windows 7 đó là các bạn chọn File => Change folder and search option:
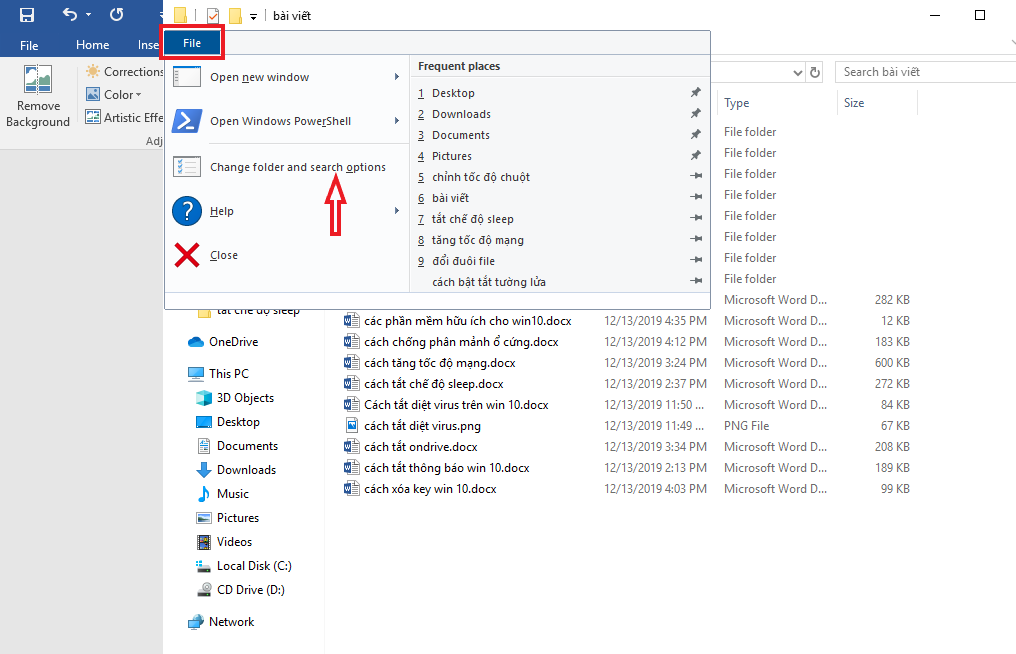 Thao tác ở mục File
Thao tác ở mục File
Bước 2: Cửa sổ mới hiện lên các bạn chọn tab View sau đó bỏ tích chọn ở dòng Hide extensions for know file types và nhấn OK (nếu bạn không muốn hiện đuôi file thì chỉ cần tích lại vào Hide extensions for know file types ).
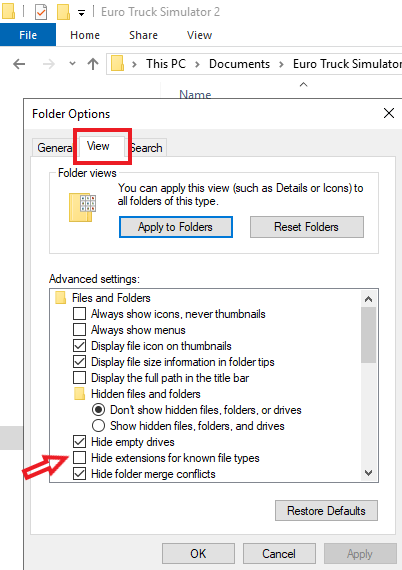
Bỏ tích để hiện đuôi file
Và bây giờ các bạn sẽ thấy phần mở rộng của file đã được hiển thị.
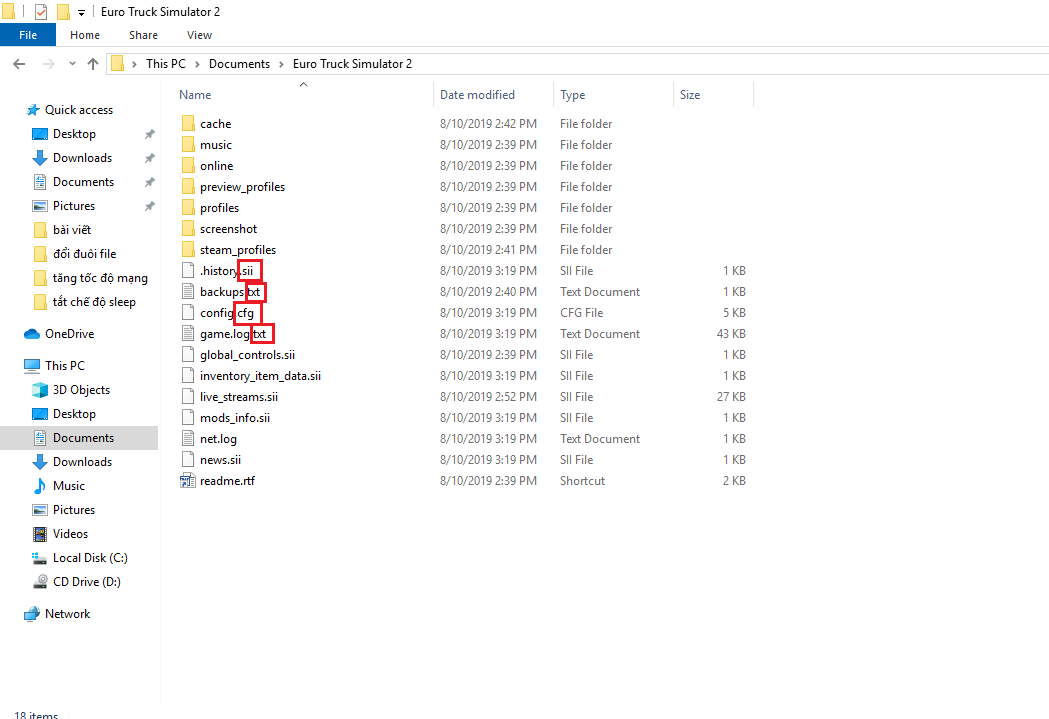
Hiện đuôi file
ĐỔI TÊN ĐUÔI FILE WIN 10
Sau khi đã hiển thị được tên đuôi file, các bạn sẽ tiến hành cách đổi đuôi file. Đổi đuôi file trên Win 10 rất đơn giản, các bạn chỉ click chuột phải vào file cần đổi đuôi, chọn Rename sau đó bạn chỉ cần xóa phần đuôi cũ và gõ phần đuôi mới vào nhấn Enter là xong. Nếu có thông báo các bạn hãy nhấn Yes.
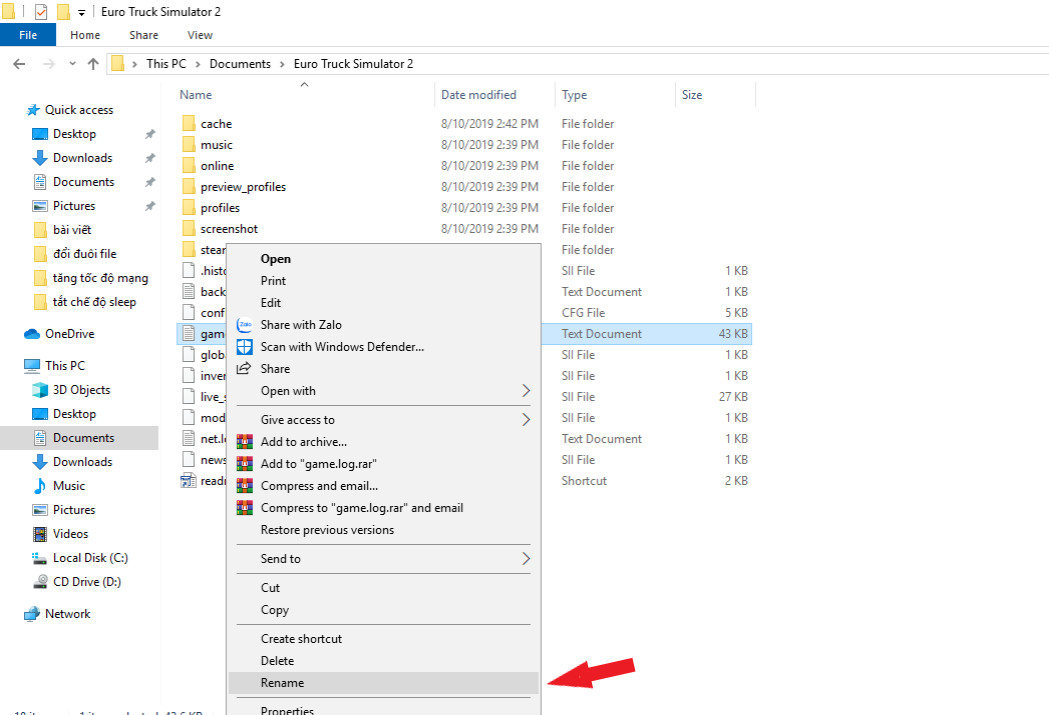
Tiến hành đổi đuôi file
(*) Lưu ý:
– Nếu sau khi đổi đuôi, file không hiển thị được thì bạn nên Rename để đổi đuôi về định dạng cũ.
– Việc hiển thị đuôi file sẽ giúp ích rất nhiều trong việc tránh nhầm lẫn giữa các tệp, điển hình là flie hình ảnh với đuôi png, jpg, gif,…hay các video thông thường. Tuy nhiên nếu bạn không có nhu cầu đổi đuôi file trong win 10 thì tốt nhất nên ẩn đuôi file để đỡ rối mắt nhé.
Một Số Tên Tệp Phổ Biến Trong Windows:
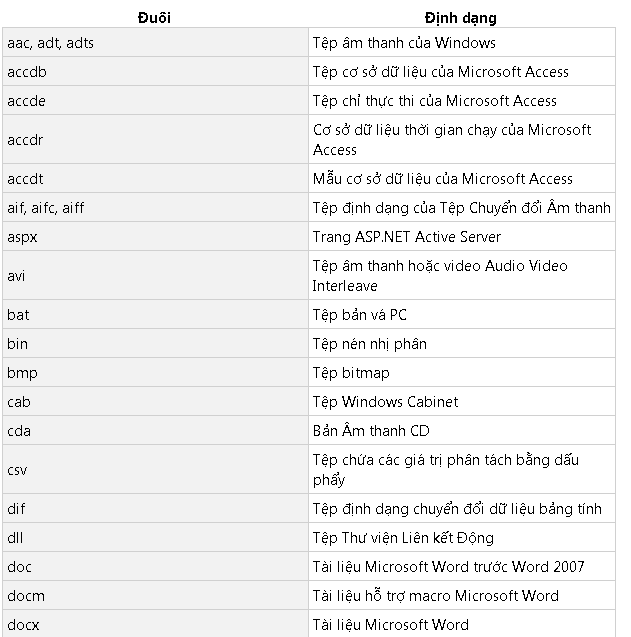
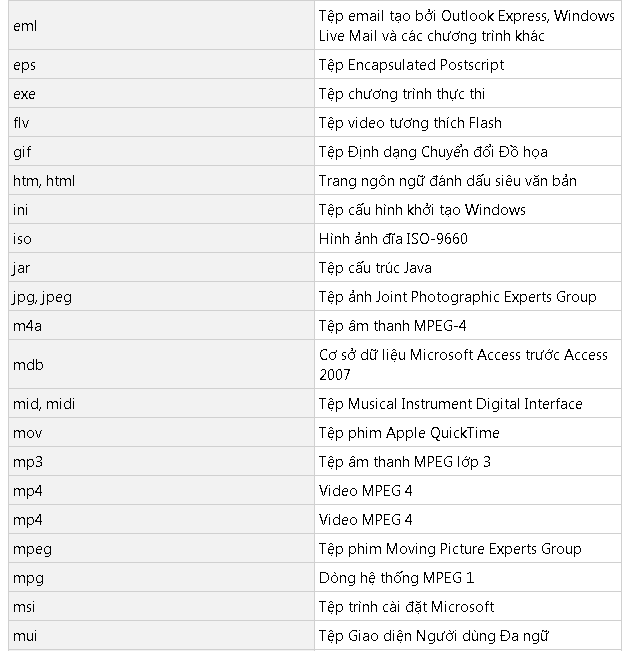
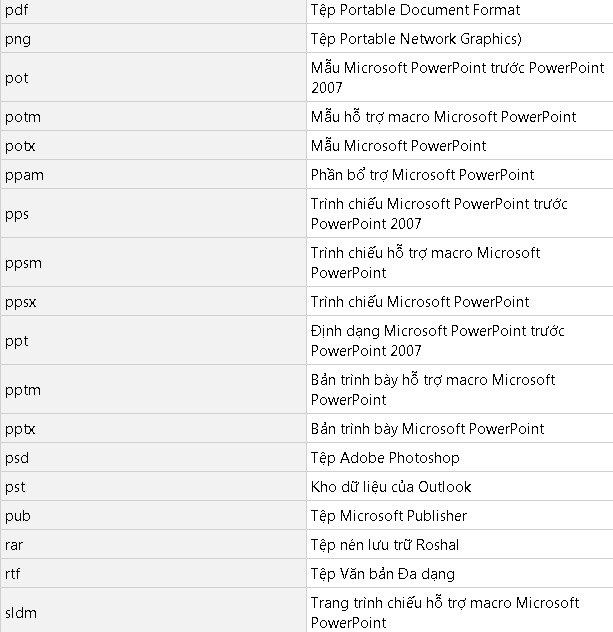
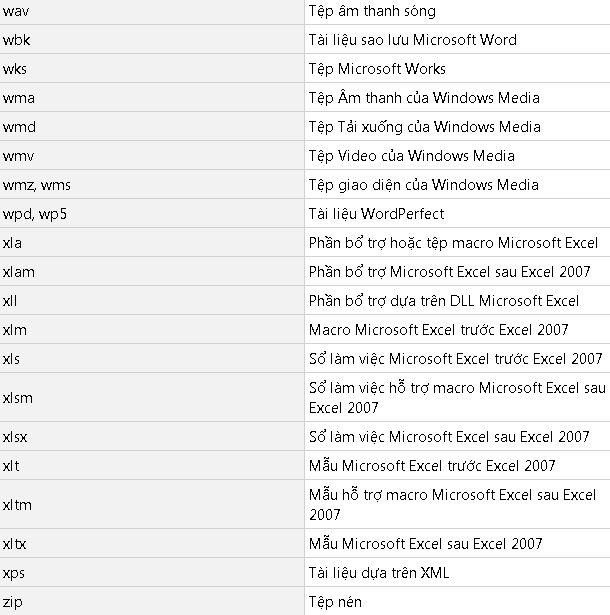
Đuôi tệp tin phổ biến windows 10
Lời kết
Như vậy là với các bước thực hiện đơn giản theo hướng dẫn của Kim Long Center, các bạn đã có thể thực hiện việc hiển thị đuổi file cũng như đổi tên đuôi file Win 10 một cách dễ dàng rồi. Cảm ơn các bạn đã theo dõi bài viết và chúc bạn thực hiện thành công.
Xem thêm:
|| Cách Tắt Windows Defender Trên Windows 10.
|| Tắt chế độ Sleep Windows 10.
|| Những điều cần biết về màn hình laptop.
- Share CrocoBlock key trọn đời Download Crocoblock Free
- Cung cấp tài khoản nghe nhạc đỉnh cao Tidal Hifi – chất lượng âm thanh Master cho anh em mê nhạc.
- Những người giàu lên nhờ chứng khoán từ trước đến nay – InfoFinance.vn
- Cách sửa lỗi “The File or Directory is Corrupted and Unreadable”
- Tắt tính năng tự động cập nhật app trên iPhone/ iPad Thủ thuật
- Top 30 Hình nền Anime cho điện thoại đẹp nhất full HD
- Cách sửa tin nhắn của người khác trên Messenger
Bài viết cùng chủ đề:
-
Cách khắc phục không vào được máy khác trong mạng lan win 7 win 10
-
Hill Climb Racing 2 Mod Apk 1.46.2 (Unlimited money) Download
-
Samsung Galaxy S6 Edge Plus Chính hãng | Thegioididong.com
-
Tải game Nhất Nhì Ba game đánh bài Online giải trí trực tuyến – 8CHIASE.COM
-
Chọn màu xe hợp mệnh tuổi | OSUNO – KHÓA CHỐNG TRỘM OSUNO
-
Trung tâm tiếng Anh Ocean có tốt không? Có nên học không?
-
Cách kiểm tra thời gian sử dụng Windows – QuanTriMang.com
-
Top 5 ứng dụng tải phim Hot nên cài đặt cho điện thoại iPhone
-
[REMUX] Tổng hợp link tải phim Doremon 2006 – 2019 (lồng tiếng)
-
Làm Hồng Vùng Kín hiệu quả với dầu dừa | Eri International
-
Cách sửa tivi Samsung không xem được youtube thành công 100%
-
Cách sửa lỗi máy tính không tắt được nguồn thành công 100%
-
Background đảng
-
Driver Easy Pro 5.6.15 License Key & Crack Full Free Download
-
Cách lưu dữ liệu vào usb đơn giản -Acup.vn
-
Cách tăng lượt theo dõi trên Facebook nhanh chóng và hiệu quả – Thegioididong.com














