Cách định dạng trang trên Word 2016, 2013, 2010, 2007, 2003 đẹp và nha
Định dạng trang trong Word từ lâu đã là một nhiệm vụ vô cùng quan trọng đối với mỗi người soạn thảo văn bản nói riêng và người mới dùng Word nói chung. Tuy vậy để nắm được định dạng, quy chuẩn định trang Word chuẩn đẹp lại không phải ai cũng biết và áp dụng theo. Hướng dẫn trong bài viết hy vọng sẽ giúp ích cho bạn đọc phần nào trong việc soạn thảo văn bản trong Word đẹp và chuẩn hơn.
Bài viết liên quan
- Cách định dạng trang tính và trang in trong Excel 2016, 2013, 2010, 2007, 2003
- Mở file PDF trên Word 2016, 2013, 2010, 2007, 2003
- Dùng phím tắt tăng giảm cỡ chữ trong Word 2016, 2013, 2010, 2007, 2003
- Cách tạo khung viền trang bìa trong Word 2019, 2016, 2013, 2010, 2007, 2003
- Cách xóa trang trắng trong word 2016
Định dạng trang Word chuẩn, đồng nghĩa với việc người dùng sẽ trình bày văn bản đẹp trong Word hoàn chỉnh và cân đối nhất. Đó là chưa kể, người dùng hoàn toàn có thể áp dụng các hướng dẫn trình bày văn bản đẹp trong Word được friend.com.vn giới thiệu cho mọi phiên bản Word 2003 trở lên một cách dễ dàng.
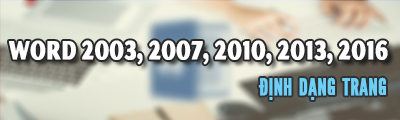
Cách định dạng trang trên Word 2016, 2013, 2010, 2007, 2003 đẹp và nhanh nhất
Khi tiến hành định dạng trang trong Word 2003, 2007, 2010, 2013, 2016, người dùng sẽ cần quan tâm tới việc căn lề trong Word, định hướng hiển thị của trang dọc hay ngang, màu viền, Header, Footer hay ngắt trang và trang bìa của văn bản.
Do tính năng của thủ thuật khá dài nên friend.com.vn sẽ hướng dẫn bạn tổng hợp theo các phiên bản Word có điểm chung về giao diện và tính năng.
Định dạng trang trong Word 2003
*Căn lề và hướng trang
Bước 1: Nhấn File >Page Setup >Margins . Tại đây, các bạn có thể căn chỉnh các giá trị lề trên, dưới, trái hoặc phải của văn bản bằng cách nhấn nút tăng giảm tại các tùy chỉnh Top, Left, Bottom, Right trong mục Margins.
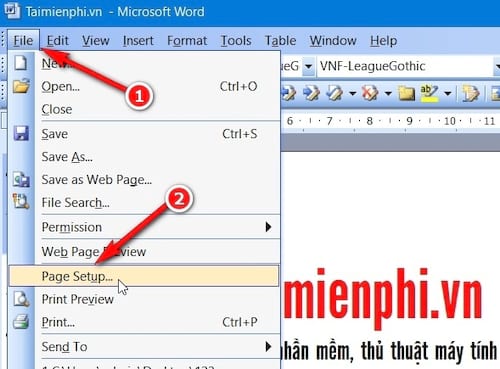
Bước 2: Sau khi đã căn lề, các bạn muốn đặt hướng trang dọc hoặc ngang theo ý muốn, hãy nhấn chọn tại mục Portrait (đặt hướng trang dọc) hoặc Landscape (đặt hướng trang ngang) trong mục Oritentation .

*Tạo đường viền cho văn bản
Để văn bản trở nên nổi bật hơn, việc tạo đường viền cho văn bản hết sức cần thiết và dễ thực hiện.
Bước 1: Trên thanh công cụ của Word 2003, các bạn nhấn mục Format >Border and Shading …
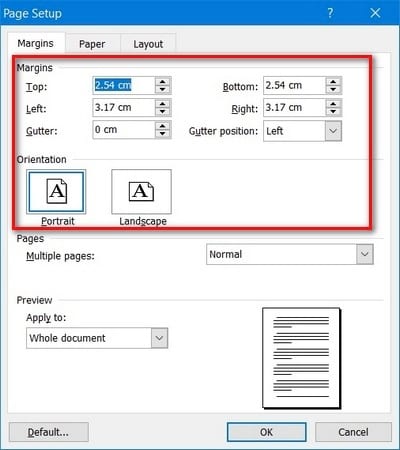
Tại đây, các bạn có thể tùy chỉnh các dạng đường viền cho văn bản phổ biến như Box (dạng hộp), Shadow (dạng có bóng mờ), 3-D (Dạng nổi 3D), Custom (Tùy chỉnh) tại tab Borders .
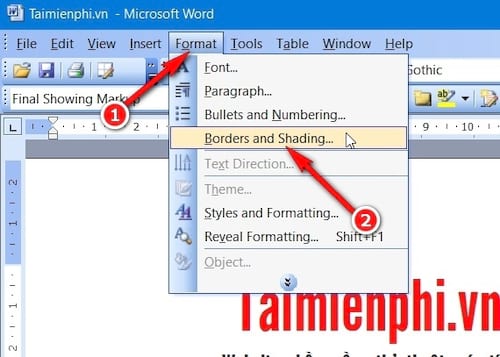
Bước 2: Sau khi chọn định dạng trong mục Settings , các bạn có thể chọn các tùy chỉnh sau đây tại tab Page Borders .
Style : tùy chỉnh dạng đường viền liền hoặc nét đứt tùy ý trong mục .
Color : màu đường viền
Width : độ dày của đường viền
Art : các mẫu đường viền nghệ thuật, bạn cần tải về bằng cách nhấn vào mục này để Microsoft tự tải về.
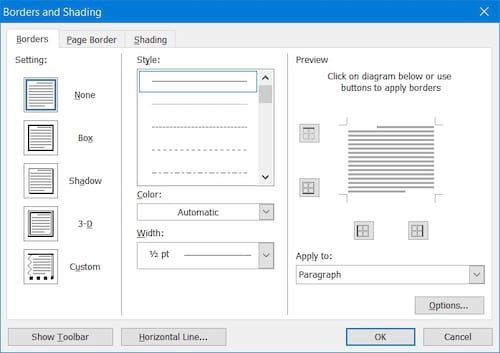
Hãy lưu ý mục Apply to gồm Whole document (toàn bộ văn bản) hoặc
This section (chỉ mục này), This section – First page only (chỉ trang đầu tiên) và All except first page (tất cả trang ngoại trừ trang đầu tiên). Đây là mục cho phép bạn áp dụng đường viền văn bản cho toàn bộ văn bản hoặc chỉ riêng từng trang nhất định. Page Borders là tạo viền trong toàn văn bản trong khi Borders là tạo viền cho một khối văn bản nhất định.
* Tạo header và footer cho văn bản (dấu đầu trang và cuối trang)
Việc tạo header và footer cho văn bản giúp tạo sự chuyên nghiệp khi trình bày các văn bản dài và cũng dễ dàng theo dõi hơn.
Nhấn View >Header and Footer . Tại đây, bạn sẽ được cung cấp công cụ tạo header và footer cho văn bản.
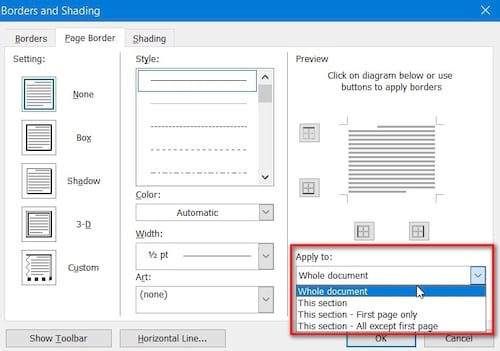
Công cụ này cũng có tính năng Insert Auto Text (chèn từ tự động) cho phép dễ dàng chèn tiêu đề đầu cuối văn bản theo một định dạng có sẵn. Ngoài ra, bạn có thể thực hiện các bổ sung chữ hoặc số trong header hoặc footer dễ dàng.
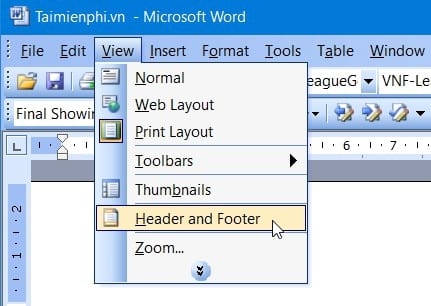
Không chỉ vậy, công cụ Header and Footer trong Word 2003 cũng cho phép bạn thiết lập định dạng số hoặc theo bảng chữ cái tùy ý. Trên thanh công cụ Header and Footer, bạn click mục Page Number Format để kích hoạt tính năng định dạng. Trong đó, Number format là định dạng số và Page numbering là Continues from previous section (nối tiếp trang trước) hoặc Start at (bắt đầu từ số trang bao nhiêu). Tương tự header và footer trong Word 2003 đều có thể tùy chỉnh như nhau.
*Tạo dấu ngắt trang trong Word 2003
Dấu ngắt trang trong Word có tác dụng ngắt một đoạn văn bản để chuyển tiếp sang đoạn văn bản mới dễ dàng hơn, không bị lỗi lệch dòng.
Bước 1: Nhấn Insert >Break trên thanh công cụ.
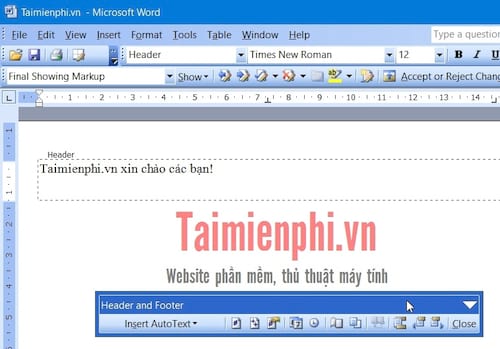
Bước 2 : Nhấn Page break để ngắt trang. Sau đó tại mục Section break types , các bạn có các tùy chọn Next page (ngắt tại trang tiếp theo), Continuous (ngắt trang tiếp theo trang hiện tại), Even page (ngắt cách trang), Odd page (ngắt luân phiên).
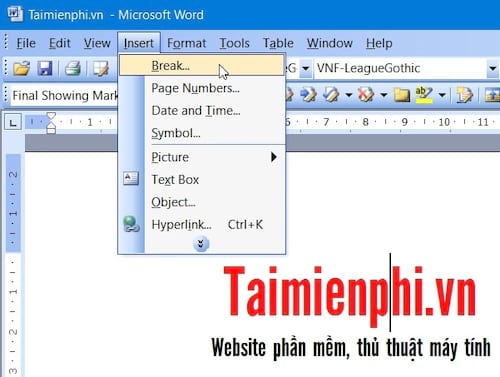
Nhấn OK để tiếp tục.
* Tạo trang trống trong Word 2003
Sẽ có đôi lúc bạn cần tới một trang trống trong một đoạn văn bản để đề phòng những trường hợp cần sửa khi cần thiết, đây là lúc bạn có thể áp dụng cách chèn một trang trống.
Cách 1: Nhấn Insert >Break >Page Break …>OK
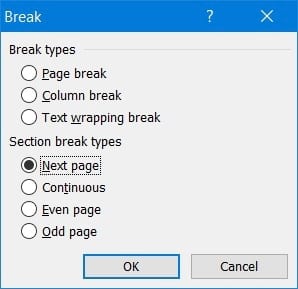
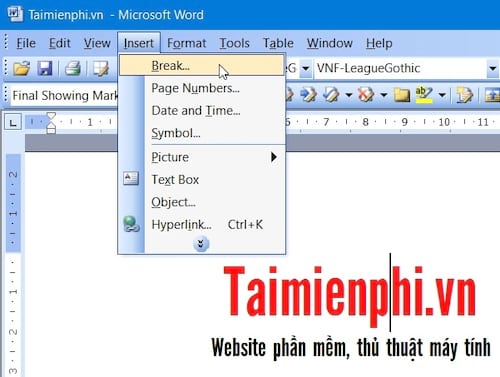
Cách 2 : Sử dụng phím tắt Ctrl + Enter.
Định dạng trang trong Word 2007, 2010
Tương tự như với mục đích thực hiện các căn chỉnh định dạng trang trong Word 2003, các phiên bản Word khác cũng tương tự.
*Căn lề và hướng trang trong Word 2007, 2010
Bước 1: Tại giao diện chính trên Word 2007, 2010, các bạn nhấn sang tab Page Layout >Margins .
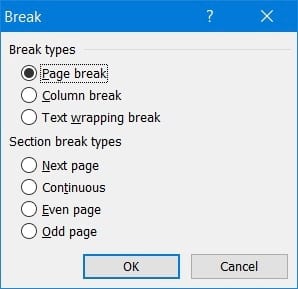
Bước 2: Chọn bất kỳ các định dạng căn lề và hướng trang đã được Word giới thiệu sẵn. Nếu muốn định dạng thêm hướng văn bản trong Word 2007, 2010, các bạn nhấn chọn tùy chỉnh Orientation .
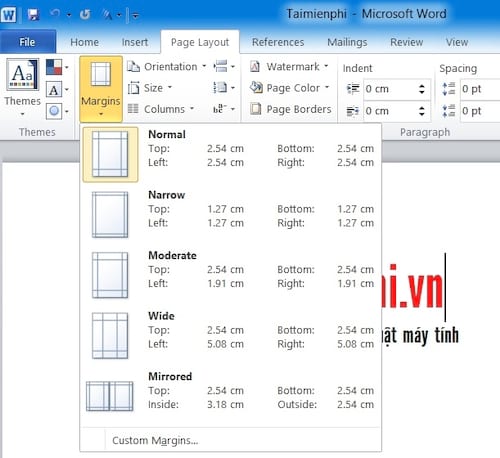
*Tạo đường viền cho văn bản trong Word 2007, 2010
Tại tab page Layout trong Word 2007, 2010, nhấn chọn tùy chỉnh Page Borders. Về cơ bản giao diện của Borders And Shading trên Word 2007 và 2010 không có nhiều khác biệt so với phiên bản Word 2003. Do đó các bạn cóa thể tham khảo thêm ý nghĩa của các tùy chỉnh để áp dụng tại mục tạo đường viền trong Word 2003.
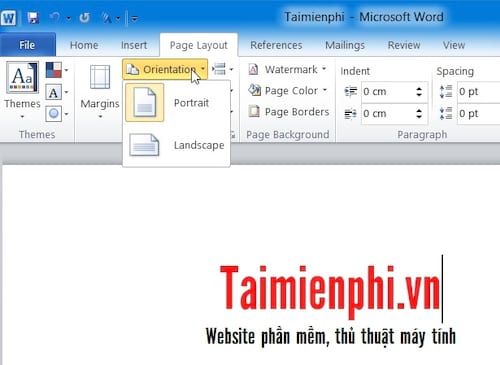
Nhấn chọn mục Page Layout >Border and Shading để chỉnh sửa các giá trị liên quan đến đường viền và đổ bóng trong một văn bản.
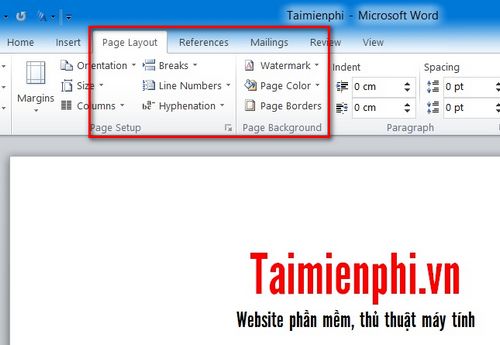
* Tạo header và footer cho văn bản (dấu đầu trang và cuối trang)
Bước 1 : Nhấn tab Insert > chọn hai mục Header hoặc Footer ở trên thanh công cụ.
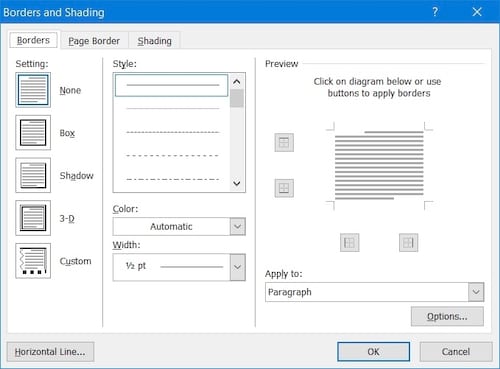
Bước 2 : Tại đây, các bạn có thể chọn các kiểu có sẵn trong hai tùy chỉnh Header hoặc Footer. Hoặc nếu muốn theo ý mình, các bạn có thể nhấn chọn mục Edit Header hoặc Edit Footer ở dưới của hai tùy chỉnh này.
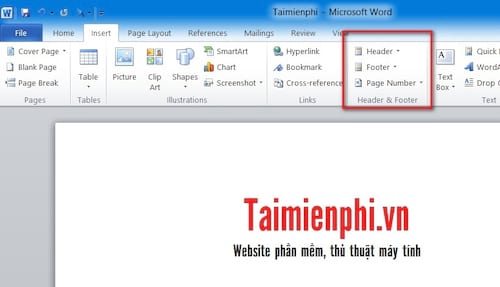
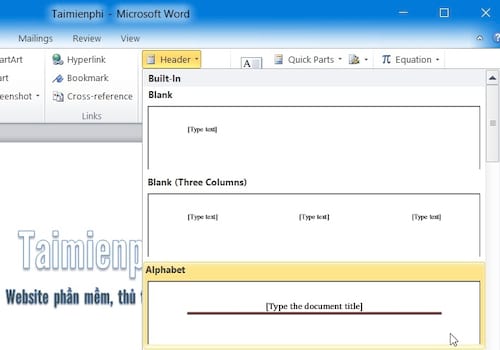
*Tạo dấu ngắt trang trong Word 2007, 2010
Cách 1 : Nhấn chọn tab Insert >Page Break
Cách 2: Nếu muốn tùy chỉnh sâu hơn cách ngắt trang trong Word 2007, 2010, các bạn sử dụng cách 2 này.
Bước 1: Chọn tab Page Layout >Breaks
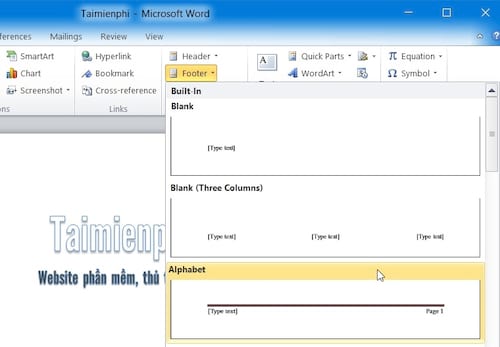
Bước 2 : Tại đây, các bạn có thể chọn lựa các mục như Page (tạo dấu ngắt trang ), Next Page (tạo dấu ngắt tiếp tục), Continuous (tạo dấu ngắt nối tiếp), Even Page (tạo dấu ngắt cách nhau một trang chẵn), Odd Page (tạo dấu ngắt cách nhau một trang lẻ).
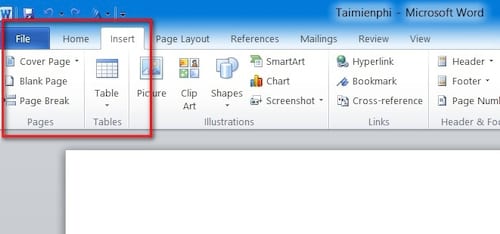
* Tạo trang trống trong Word 2007, 2010
Cách 1: Nhấn tab Insert >Blank Page để chèn nhanh một trang trống trong Word 2007 hoặc 2010.
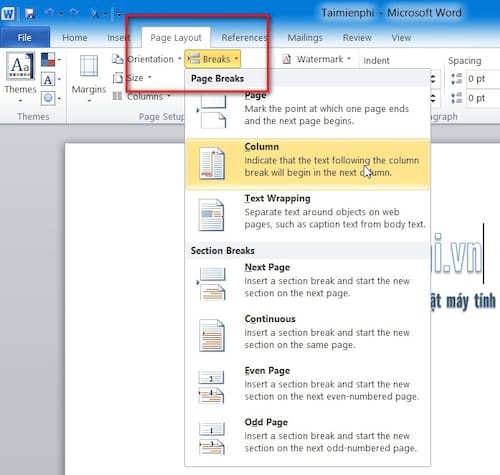
Cách 2 : Nhấn tổ hợp phím Alt + Enter để chèn nhanh một trang trống trong Word 2007 hoặc 2010.
* Tạo bìa trang trong Word 2007, 2010
Từ phiên bản Word 2007 trở nên, người dùng đã có thêm tính năng Cover Page có tác dụng tạo bìa trang trong Word trở nên ấn tượng và đẹp hơn.
Bạn chỉ việc nhấn tab Insert >Cover Page sau đó chọn lựa các mẫu có sẵn đã được Word cung cấp.
* Định dạng trang trong Word 2013, 2016
*Căn lề và hướng trang trong Word 2013, 2016
Trong Word 2013, 2016, bạn chọn tab Layout >Margins hoặc Oritentation để chọn các thiết lập căn lề và hướng trang trong Word sẵn có. Ngoài ra với tùy chỉnh Oritentation, bạn còn có thể dễ dàng chỉnh hướng trang nằm ngang hoặc nằm dọc tùy ý với hai tùy chọn Portrait hoặc Landscape .
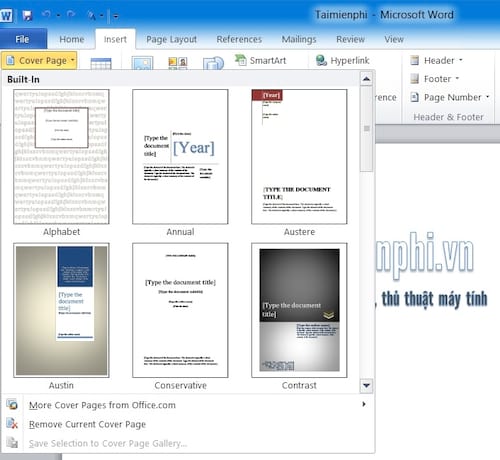
*Tạo đường viền cho văn bản trong Word 2013, 2016
Nhấn chọn tab Design >Page Borders để truy cập vào trang tùy chỉnh tạo đường viền cho văn bản hoặc trang trong Word 2013, 2016. Lưu ý rằng, Borders and Shading trong Word 2013 và 2016 tương tự như các phiên bản trước. Các bạn có thể đọc và tham khảo thêm ở các phiên bản trên.
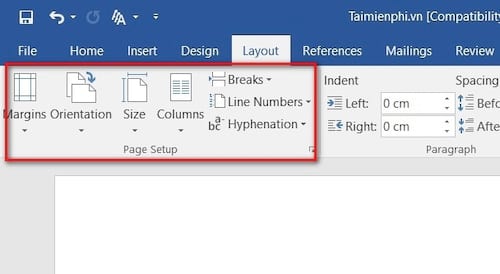
* Tạo header và footer cho văn bản (dấu đầu trang và cuối trang)
Tương tự như với Word 2007, 2010, các bạn có thể dễ dàng tạo header hoặc footer trong Word bằng cách nhấn tab Insert >Header hoặc Footer trên thanh công cụ. Đáng chú ý, trên hai phiên bản Word 2013 và 2016 được bổ sung nhiều Header và Footer đẹp hơn cho người dùng lựa chọn.
*Tạo dấu ngắt trang trong Word 2013, 2016
Cách 1: Nhấn tab Insert >Pages >Pages Break
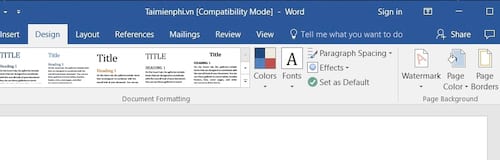
Cách 2 : Chọn mục Layout > tùy chỉnh Break trong Page Setup và lựa chọn các tùy chỉnh như Next Page, Continuous, Even Page, Odd Page như đã nói ở trên.
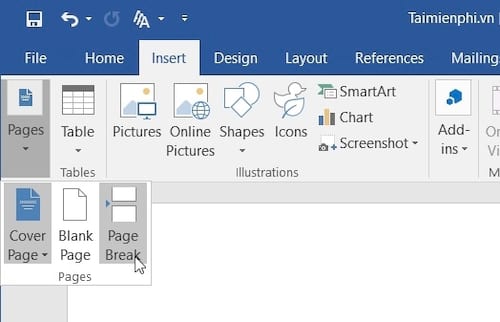
* Tạo trang trống trong Word 2013, 2016
Cách 1: Nhấn tab Insert >Blank Page để chèn nhanh một trang trống trong Word 2013 và 2016.
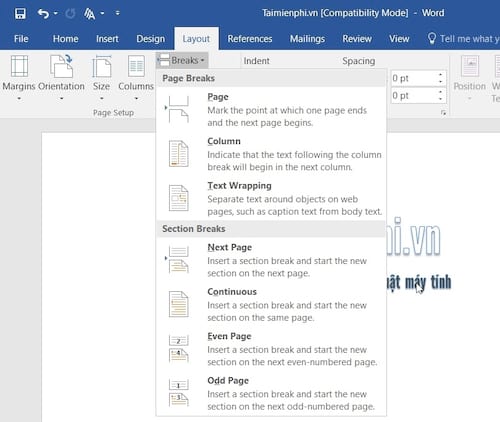
Cách 2 : Nhấn tổ hợp phím Alt + Enter để chèn nhanh một trang trống trong Word Word 2013 và 2016.
* Tạo bìa trang trong Word 2013, 2016
Nhấn tab Insert >Pages >Cover Page sau đó chọn lựa các mẫu có sẵn đã được Word cung cấp.
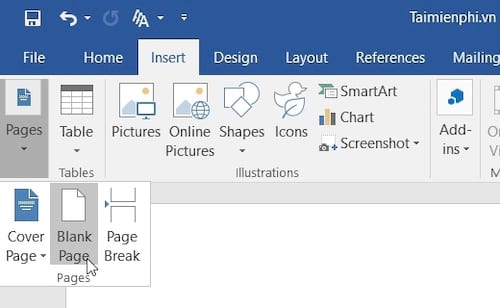
Và đây là kết quả sau khi thực hiện một số căn chỉnh và định dạng trang trong Word của friend.com.vn.
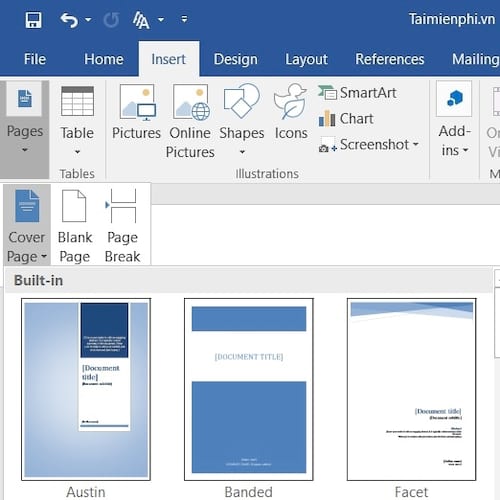
Trên đây friend.com.vn đã cùng các bạn điểm qua những cách định dạng trang trong Word 2003 tới 2016 phổ biến và dễ thực hiện nhất hiện nay.
Nếu bạn là một người thường xuyên phải soạn thảo văn bản, việc nắm được quy chuẩn trình bày văn bản chuẩn hay trình bày văn bản đẹp trong Word cũng rất quan trọng. Nếu như áp dụng đúng các quy chuẩn trình bày văn bản chuẩn, đẹp, bạn sẽ dễ dàng tạo được những bộ tài liệu, văn bản đẹp mắt để phục vụ cho công việc tốt hơn.
- Share CrocoBlock key trọn đời Download Crocoblock Free
- Cung cấp tài khoản nghe nhạc đỉnh cao Tidal Hifi – chất lượng âm thanh Master cho anh em mê nhạc.
- Cách Luyện LV Nhanh Trong Võ Lâm 1 Và VLTK Mobile – Lôi Đình Chi Nộ
- Hình nền Android – Hình nền cho điện thoại Android cực đẹp
- Xem phim Sự im lặng của bầy cừu HD Vietsub – Luotphim.com
- 15 Xe máy điện tốt nhất (2021) | Review by digitrends
- Chụp ảnh cưới dưới 5 triệu đẹp chỉ có tại Đa Minh Tân Studio!!!
Bài viết cùng chủ đề:
-
ASUS Zenfone Max Pro M1 | Giá rẻ, chính hãng, nhiều khuyến mãi
-
Top phần mềm tìm hiển thị lời bài hát
-
3 Cách khắc phục tình trạng file Excel bị nặng, chậm, mở lâu
-
[HOT] 5 trang gõ CAPTCHA kiếm tiền online uy tín nhất 2021
-
Mẹo Thi Lý Thuyết Bằng C Dễ Nhớ Nhất – Thi Đậu 100%
-
Top 5 phần mềm dịch tiếng Anh cho máy tính chuẩn nhất
-
Hình nền thần tài đẹp nhất
-
TOP 10 ứng dụng xem tivi trực tuyến trên điện thoại Android, iPhone – Thegioididong.com
-
VK – Mạng xã hội nổi tiếng thế giới – Download.com.vn
-
Cách đặt iPhone/iPad vào chế độ DFU để khôi phục – QuanTriMang.com
-
Hướng dẫn cách lấy dữ liệu từ điện thoại chết nguồn
-
Share Acc Vip Fshare 2018 – Tài Khoản Fshare Vip Tốc Độ Cao
-
Cách cài Ubuntu song song với Windows 10, 8, 7 UEFI và GPT
-
[Update 2021] Cách giảm dung lượng ảnh trên điện thoại
-
Khuyến mãi hấp dẫn cho Tân sinh viên 2016 mạng Viettel
-
“Tất tần tật” kinh nghiệm mua vé máy bay bạn không nên bỏ qua!












