Cách dịch trang web sang tiếng Việt, tiếng Anh hoặc ngôn ngữ bất kỳ
Dịch trang web sang tiếng Việt hoặc ngôn ngữ bạn mong muốn dễ dàng hơn bao giờ hết nhờ có Google Dịch hay cài đặt sẵn trong Chrome. friend.com.vn sẽ hướng dẫn bạn cả 2 cách dịch website này dưới đây.
Dịch website sang tiếng Việt bằng Chrome
Con cưng của Google có một công cụ dịch tích hợp sẵn trên thanh địa chỉ mà có thể bạn chưa biết. Hãy làm theo hướng dẫn dưới đây để bật công cụ dịch trang web này và sử dụng nó trên Chrome nhé.
Bước 1: Bạn nhấp vào ⋮ ở góc trên bên phải, chọn Settings/Cài đặt, kéo xuống chọn Advanced/Nâng cao.
Bước 2: Trong phần Language/Ngôn ngữ, nếu chưa xuất hiện ngôn ngữ bạn muốn dịch, bạn chọn Add language/Thêm ngôn ngữ => chọn tiếng Việt, hoặc bất kỳ ngôn ngữ nào mà bạn có thể đọc hiểu.

Tiếp theo, bạn nhấp vào ⋮ bên cạnh ngôn ngữ vừa thêm, chọn Đề xuất dịch các trang tiếng nước ngoài mà bạn không biết (Offer to translate pages that aren’t in a language you read). Nếu tùy chọn này của bạn bị xám mờ, không click được, thì bạn kéo dịch xuống một chút và bật tùy chọn Đề xuất dịch các trang tiếng nước ngoài mà bạn không biết (Offer to translate pages that aren’t in a language you read) ở bên ngoài trước, sau đó mới chọn cho ngôn ngữ muốn dịch.
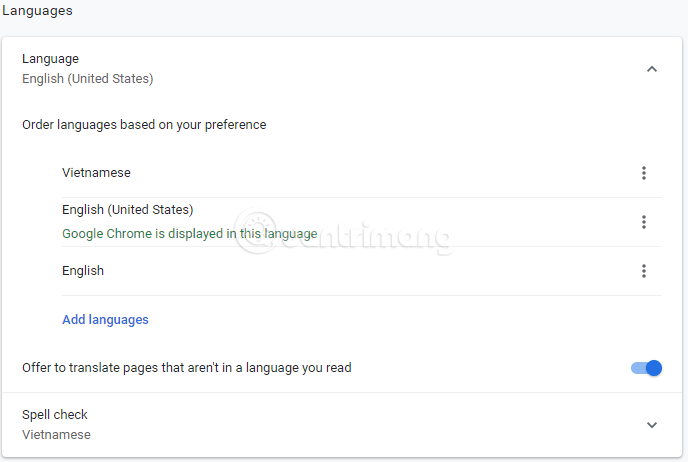
Từ giờ, khi truy cập vào các trang web không phải là ngôn ngữ nằm trong phần Đặt ngôn ngữ dựa trên sở thích của bạn Chrome sẽ hiển thị một icon nhỏ ở góc phải thanh địa chỉ, cạnh biểu tượng bookmark, bạn chỉ cần nhấp vào đó > chọn Translate/Dịch để dịch trang web sang tiếng Việt hoặc ngôn ngữ bạn đã chọn.
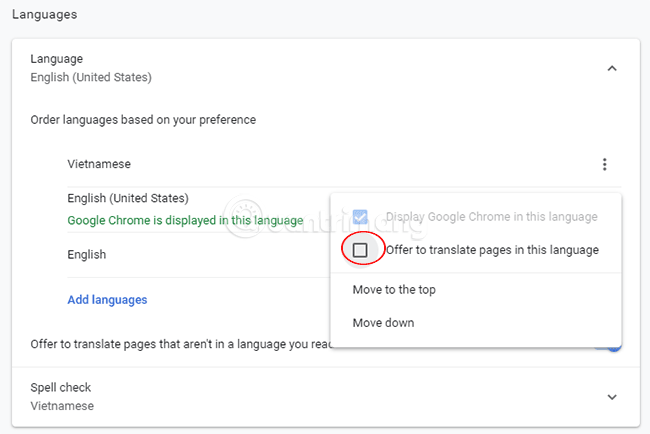
Nếu muốn thay đổi ngôn ngữ dịch đích, bạn nhấp vào icon > Options/Tùy chọn > Change languages/Thay đổi ngôn ngữ, và chọn ngôn ngữ bạn cần là được. Khi cần chuyển trang web về ngôn ngữ gốc bạn chọn Show original/Hiển thị nguyên bản:
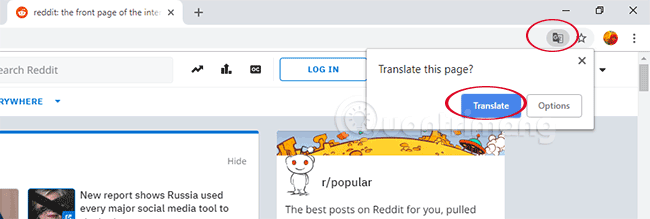
Dịch trang web bằng Google Dịch
Google Translate hay còn gọi là Google Dịch là công cụ dịch phổ biến, được nhiều người sử dụng trên máy tính hiện nay. Và qua từng năm phát triển, Google Dịch đã được cung cấp thêm nhiều lựa chọn cho dịch thuật, chứ không đơn giản dịch từ một đoạn văn bản như trước kia.
Giờ đây với Google Dịch, bạn có thể dịch ngôn ngữ thông qua giọng nói trực tiếp, sử dụng camera để dịch hình ảnh,… Bên cạnh đó, tính năng dịch đoạn văn cũng đã được nâng cấp hơn, khi chúng ta có thể dịch toàn bộ một trang web mà không cần phải copy từng đoạn như trước kia. Chỉ cần thực hiện vài thao tác, Google Translate sẽ cho ra nội dung ngôn ngữ dịch mà chúng ta đã chọn. Cách sử dụng Google Translate để dịch một trang web sẽ có trong bài viết dưới đây.
Bước 1:
Trước hết, bạn cần truy cập vào trang Google Translate theo link dưới đây.
- https://translate.google.com/
Bước 2:
Tiếp đến, trong khung dịch chúng ta sẽ dán link trang web muốn dịch toàn bộ trang như hình dưới đây.
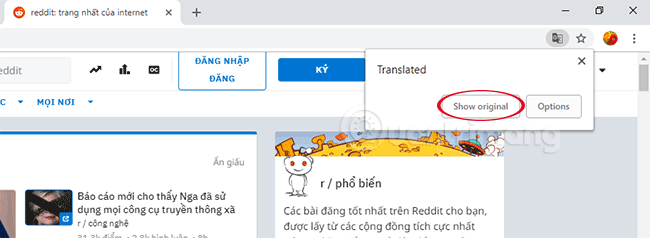
Sau đó chọn lựa chọn ngôn ngữ gốc của trang web muốn dịch ở bên trái, chọn tiếp ngôn ngữ đích cần dịch cho trang bằng Google Translate ở bên phải. Cuối cùng nhấn Dịch.
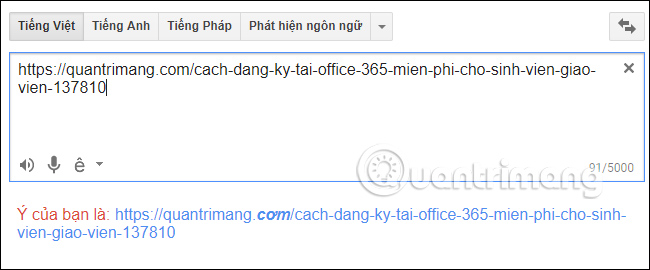
Chúng ta cũng có thể mở rộng bảng ngôn ngữ mà Google Translate cung cấp để tìm đúng ngôn ngữ mình cần.
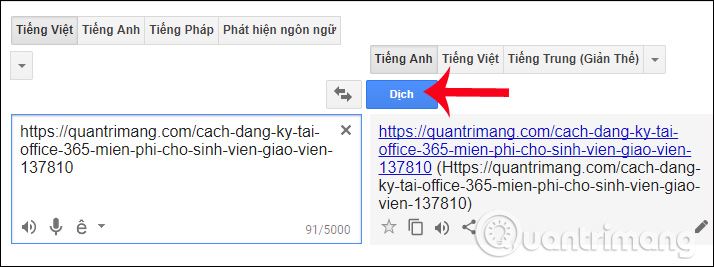
Bước 3:
Nhấp vào link ở phần dịch, chúng ta sẽ được dẫn tới link trang web với nội dung đã được dịch sang ngôn ngữ mà bạn chọn.
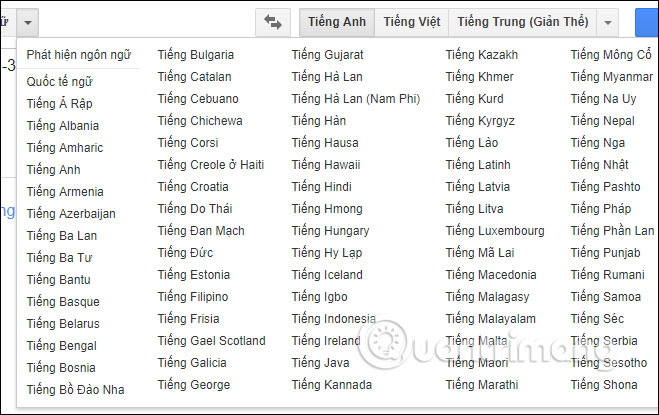
Khi bạn di chuột vào bất cứ câu văn nào sẽ hiện hộp thoại dạng pop-up với nội dung ngôn ngữ gốc, mà ở đây là Tiếng Việt.
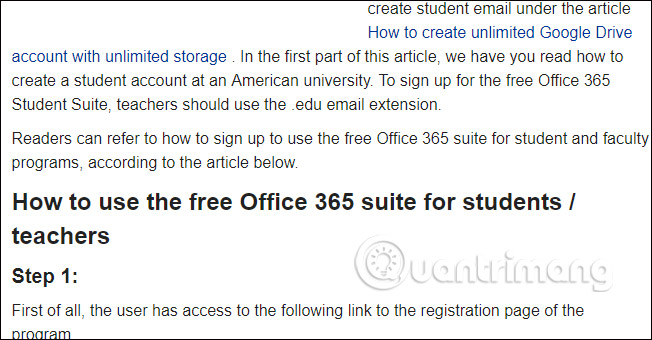
Trong trường hợp bạn muốn đóng góp bản dịch cho Google Translate, thì có thể nhấn vào nút Đóng góp bản dịch hay hơn. Sau đó nhập nội dung dịch mới vào ô bên dưới, rồi nhấn Đóng góp để gửi.
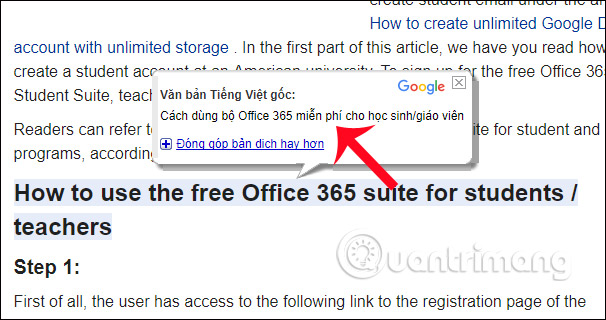
Bước 4:
Để dịch tiếp trang web này sang ngôn ngữ khác, chúng ta không cần phải tiến hành dán link website như bước đầu, mà chỉ cần chọn lựa ngôn ngữ nguồn và ngôn ngữ đích, tại phần Dịch mà Google cung cấp bên trên.
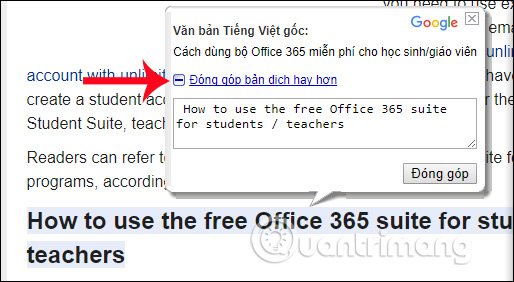
Như vậy, chúng ta đã có bản dịch của một trang web nhanh nhất bằng công cụ Google Translate trực tuyến. Bên cạnh đó, Google Translate còn cung cấp thêm nhiều tùy chọn khác cho bản dịch. Tốc độ dịch của Google Translate hiện nay khá nhanh và chất lượng bản dịch cũng được nâng cao hơn rất nhiều so với trước đây.
Hy vọng bài viết trên hữu ích với bạn!
- Share CrocoBlock key trọn đời Download Crocoblock Free
- Cung cấp tài khoản nghe nhạc đỉnh cao Tidal Hifi – chất lượng âm thanh Master cho anh em mê nhạc.
- Làm thế nào để biết khi ai đó đọc tin nhắn văn bản của bạn – Taptin Blog
- Reg acc Merch: Hướng dẫn cách đăng ký Merch Amazon chi tiết
- Bầu cua hack – Hướng dẫn cài đặt tải link miễn phí từ A-Z
- Tại sao Facebook không có watch? Cách khắc phục lỗi Facebook không có mục video (Facebook Watch) | friend.com.vn
- [Gelöst] Page Fault In Nonpaged Area unter Windows 10 – Driver Easy
Bài viết cùng chủ đề:
-
Hill Climb Racing 2 Mod Apk 1.46.2 (Unlimited money) Download
-
Cách khắc phục không vào được máy khác trong mạng lan win 7 win 10
-
Samsung Galaxy S6 Edge Plus Chính hãng | Thegioididong.com
-
Tải game Nhất Nhì Ba game đánh bài Online giải trí trực tuyến – 8CHIASE.COM
-
Chọn màu xe hợp mệnh tuổi | OSUNO – KHÓA CHỐNG TRỘM OSUNO
-
Trung tâm tiếng Anh Ocean có tốt không? Có nên học không?
-
Cách kiểm tra thời gian sử dụng Windows – QuanTriMang.com
-
Top 5 ứng dụng tải phim Hot nên cài đặt cho điện thoại iPhone
-
[REMUX] Tổng hợp link tải phim Doremon 2006 – 2019 (lồng tiếng)
-
Làm Hồng Vùng Kín hiệu quả với dầu dừa | Eri International
-
Cách sửa tivi Samsung không xem được youtube thành công 100%
-
Cách sửa lỗi máy tính không tắt được nguồn thành công 100%
-
Background đảng
-
Driver Easy Pro 5.6.15 License Key & Crack Full Free Download
-
Cách lưu dữ liệu vào usb đơn giản -Acup.vn
-
Cách tăng lượt theo dõi trên Facebook nhanh chóng và hiệu quả – Thegioididong.com














