Cách đếm số từ trong Word, đếm ký tự word
Tùy vào mục đích và nhu cầu công việc và học tập của mỗi người mà khi soạn thảo văn bản trên Word các bạn muốn xem tổng số số từ, ký tự, số dòng và số trang của văn bản mình đã soạn thảo. Nhưng kỹ năng sử dụng Word của mỗi người là khác nhau và sự hạn chế về kỹ năng là điều khó tránh khỏi. Chính vì vậy mà hôm nay Taimienphi sẽ hướng dẫn bạn đọc cách đếm số từ trong Word một cách đơn giản nhất mà không cần phải tải bất cứ phần mềm hỗ trợ nào về máy.
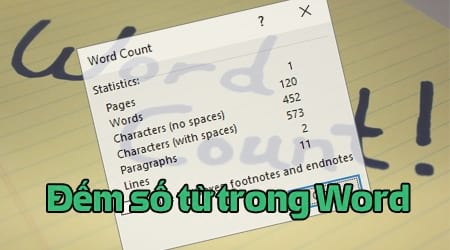
Cách đếm số từ trong Word
Hiện nay có khá nhiều phiên bản Word được người dùng sử dụng, và Taimienphi sẽ hướng dẫn bạn đọc từ phiên bản Word 2003 cho tới các phiên bản Word 2007, 2010, 2013, 2016. Bạn đọc hãy cùng theo dõi và chia sẻ bài viết nếu thấy bổ ích nhé.
1. Cách đếm số từ trong Word 2003
Bước 1: Bôi đen toàn bộ đoạn văn bản cần đếm số từ.
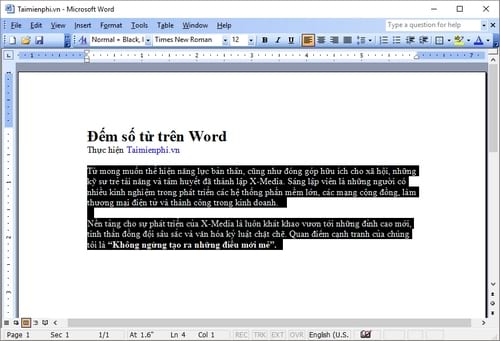
Bước 2: Tiếp theo, trên thanh công cụ các bạn nhấn vào Tools và chọn Word Count như hình dưới đây.

Bước 3: Một hộp thoại nhỏ xuất hiện với đầy đủ các thông số và bạn có thể hiểu các thông số đó như sau:
– Pages: Đếm số trang
– Words: Đếm số từ, ký tự trong văn bản
– Character (no spaces): Đếm ký tự không bao gồm khoảng trắng
– Character (with spaces): Đếm ký tự bao gồm khoảng trắng
– Paragraphs: Đếm số đoạn trong trang văn bản
– Lines: Đếm số dòng trong văn bản
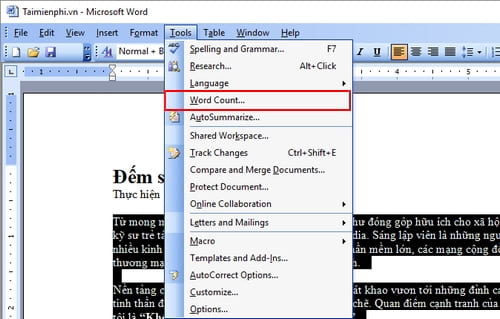
Như trong hình trên, Word 2003 đã đếm được tổng cộng 112 từ.
2. Cách đếm số từ trong Word 2007
Bước 1: Tương tự như cách đếm số từ trên Word 2003, các bạn bôi đen toàn bộ đoạn văn bản cần đếm số từ.
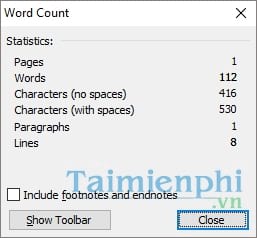
Bước 2: Nhìn xuống góc dưới bên trái bạn sẽ thấy số thông số Words, bạn click đúp chuột vào đó sẽ xuất hiện hộp thoại liệt kê số ký tự đã đếm.
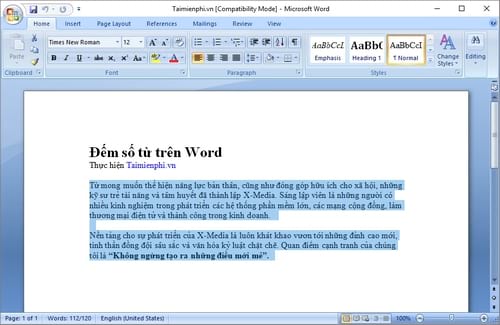
Tương tự như trên Word 2003, bạn có thể thấy đầy đủ các thông số như: Pages, Words, Character (no spaces), Character (with spaces), Paragraphs, Lines.
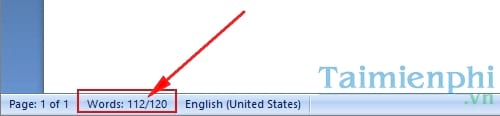
3. Cách đếm số từ trong Word 2010, 2013, 2016
Bước 1: Bôi đen toàn bộ đoạn văn bản mà bạn muốn đếm số từ trên Word 2010, 2013, 2016.
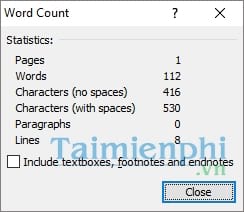
Bước 2: Tìm tới thanh hiển thị nằm ở góc dưới Word và click đúp vào thanh này để mở hộp thoại Word Count như hình dưới đây.
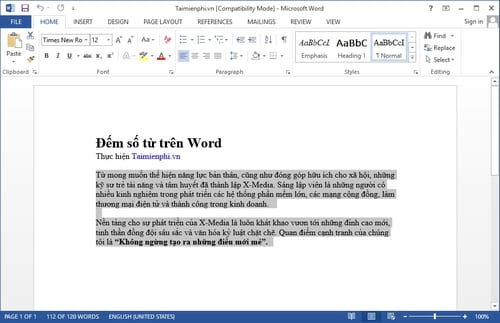
Tương tự như khi chúng ta đếm số ký tự trong Word 2003 và 2007, hộp thoại Word Count sẽ cung cấp cho chúng ta đầy đủ thông tin.
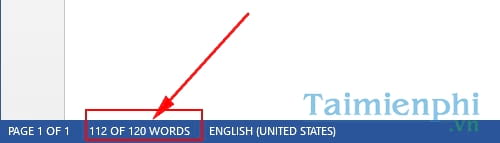
Như vậy với cách đếm số từ, đếm ký tự trong Word 2003, 2007, 2010, 2013, 2016 mà Taimienphi hướng dẫn trên đây bạn có thể dễ dàng “check” thông tin chi tiết tập tin Word mà bạn gõ đặc biệt là các bài tiểu luận yêu cầu độ dài văn bản khá lớn. Đôi với những bài có độ dài lớn, để thuận tiện cho việc đếm số từ cũng như đếm ký tự các bạn có thể nhấn tổ hợp phím Ctrl + A để bôi đen toàn bộ nhé.
Ngoài ra, đối với những bạn soạn thảo văn bản trực tuyến trên Google Docs nếu muốn kiểm tra số từ trên Google Docs cũng khá dễ dàng. Nếu như bạn đọc chưa biết cách kiểm tra như thế nào, mời bạn đọc tham khảo bài viết hướng dẫn đếm số từ trên Google Docs mà Taimienphi đã chia sẻ trước đó nhé.
Đồng thời, trong quá trình soạn thảo trên Word, nhiều khi những tính năng cũng như thủ thuật cơ bản nhiều người không biết đơn cử như việc đánh số thứ tự trong word, với bài viết hướng dẫn cách đánh số thứ tự trong Word đã từng được chia sẻ, hy vọng kỹ năng Word của bạn được bổ sung thêm một bài học mới.
- Share CrocoBlock key trọn đời Download Crocoblock Free
- Cung cấp tài khoản nghe nhạc đỉnh cao Tidal Hifi – chất lượng âm thanh Master cho anh em mê nhạc.
- PicsArt: Cách làm ảnh có chữ “vịt lộn, vịt dữa, cút lộn” Thủ thuật
- Khắc phục lỗi "IDM has been registered with the fake serial number " nhanh
- Đường dây làm giả giấy khám sức khỏe của bệnh viện, phòng khám tại Hà Nội – VietNamNet
- Hướng dẫn chuyển đổi ảnh trắng đen thành ảnh màu Thủ thuật
- Máy tính không phát được WiFi – Nguyên nhân và cách khắc phục hiệu quả – friend.com.vn
Bài viết cùng chủ đề:
-
2 bước thực hiện cuộc gọi video trên Facebook – QuanTriMang.com
-
Dễ dàng sửa lỗi máy tính desktop và laptop không lên màn hình
-
Cách thu hồi, lấy lại tin nhắn SMS lỡ gửi nhầm trên iPhone, Android – Thegioididong.com
-
Ổ cứng bị hỏng có khôi phục dữ liệu được không?
-
Hướng dẫn Set thêm RAM ảo cho máy tính Win 7/ 8 /10
-
Mô hình nến Spinning Tops (Con Xoay) – Kienthucforex.com
-
Cách check mã vạch 697 biết ngay là hàng nội địa Trung xịn xò
-
Cách ghép nối AirPods với PC, Mac và thiết bị khác – QuanTriMang.com
-
Hướng dẫn cách cài đặt, khóa màn hình chờ máy tính win 7 – Blog hỗ trợ
-
Những hình ảnh Fairy Tail đẹp nhất
-
Lạc Việt: Phần mềm TRA từ điển dịch tiếng Trung kinh điển (Máy tính) (Update 2021) ⇒by tiếng Trung Chinese
-
Tranh tô màu hươu cao cổ đơn giản, đẹp nhất dành cho bé yêu
-
4 loại máy lọc nước tại vòi Panasonic được ưa dùng – Minh Long Home
-
So sánh 4 hãng ắc quy ô tô tốt nhất hiện nay | G7Auto.vn
-
Top 9 từ điển tiếng Nhật tốt nhất giúp học tiếng Nhật hiệu quả
-
5 Cách Kiếm Tiền ĐƠN GIẢN Cho Học Sinh, Sinh Viên – Uplevo Blog

