Cách đăng ảnh lên Facebook không bị mờ chi tiết nhất
Facebook là trang mạng xã hội được nhiều người sử dụng để chia sẻ những khoảnh khắc đẹp trong cuộc sống đến với bạn bè. Nhưng bạn đang gặp tình trạng đăng ảnh lên face bị mờ. Vậy đâu là nguyên nhân gây lỗi này và cách đăng ảnh lên Facebook không bị mờ chi tiết.
NỘI DUNG CHÍNH
Nguyên nhân ảnh đăng lên Facebook bị mờ?
Có rất nhiều nguyên nhân khác nhau dẫn đến tình trạng ảnh bị mờ, vỡ nét khi đăng lên Facebook. Một số lý do có thể kể đến như sau:
Chất lượng ảnh gốc không cao
Đầu tiên không phải do Facebook đã giảm chất lượng hình ảnh bạn đăng lên mà rất có thể chất lượng bức ảnh ban đầu bạn đăng đã không được rõ nét.
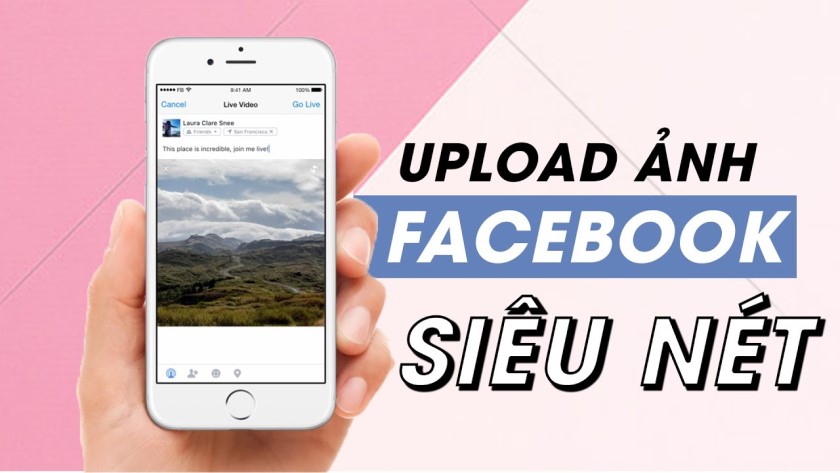
Facebook nén chất lượng ảnh
Nếu chất lượng ảnh ban đầu rất rõ nét nhưng lại bị mờ khi đăng Facebook thì nguyên nhân là Facebook đã nén chất lượng hình ảnh. Thường Facebook chỉ hỗ trợ 3 kích thước ảnh là 720px – 960px – 2048px về chiều ngang. Do đó nếu ảnh của bạn không thuộc 3 kích thước trên thì Facebook sẽ tự động resize dẫn đến chất lượng hình ảnh bị ảnh hưởng.
Ảnh đăng lên với định dạng JPG/JPEG
Facebook hỗ trợ nhiều định dạng ảnh khác nhau tuy nhiên với định dạng PNG sẽ hạn chế được các tình trạng nén ảnh.

Ảnh đăng không thuộc hệ màu RGB
Đây không phải là một trường hợp phổ biến nhưng cũng là một trong những nguyên nhân khiến chất lượng hình ảnh bị giảm khi đăng lên Facebook. Việc không chuyển hình ảnh về hệ màu RGB sẽ khiến màu sắc của bức ảnh không được sắc nét và tươi sáng.
Cách đăng ảnh lên Facebook không bị mờ trên điện thoại
Hướng dẫn đăng ảnh HD lên facebook bằng điện thoại Android
- Bước 1: Vào Facebook → Chọn menu (biểu tượng 3 dấu gạch ngang)
- Bước 2: Vào Cài đặt & quyền riêng tư và chọn Cài đặt
- Bước 3: Kéo xuống phía dưới chọn File phương tiện và danh bạ
- Bước 4: Kích hoạt chức năng Tải ảnh lên ở dạng HD và Tải video lên ở dạng HD.
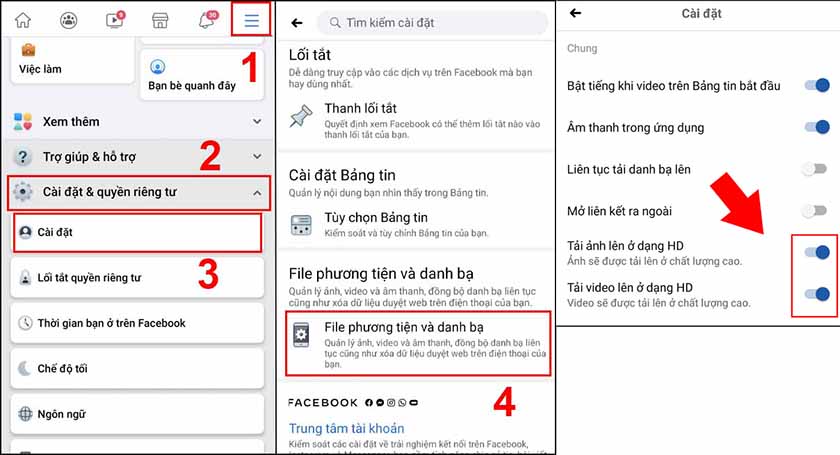
Cách đăng ảnh lên Facebook không bị mờ trên điện thoại iPhone
- Bước 1: Vào Facebook → Chọn menu (biểu tượng 3 dấu gạch ngang)
- Bước 2: Tìm mục Cài đặt & quyền riêng tư và chọn Cài đặt
- Bước 3: Vuốt xuống phía dưới, chọn mục File phương tiện và danh bạ sau đó chọn Video và ảnh
- Bước 4: Tại đây kích hoạt chức năng Tải lên HD ở 2 mục cài đặt video và cài đặt ảnh.
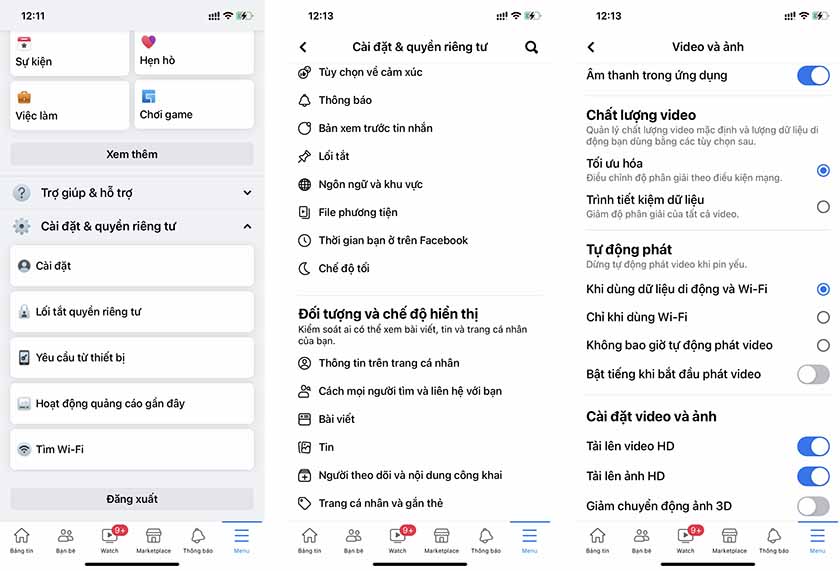
Đăng ảnh lên Facebook giữ nguyên độ phân giải bằng album ảnh
Một cách tiếp theo mà bạn có thể áp dụng để đăng ảnh lên Facebook không bị mờ là đăng cùng lúc cả album ảnh, khi này chất lượng hình ảnh sẽ được giữ nguyên.
- Bước 1: Vào Album ảnh và click vào bức ảnh muốn chia sẻ lên Facebook
- Bước 2: Nhấp chọn nút chia sẻ ảnh sau đó chọn biểu tượng Facebook.
- Bước 3: Hộp thoại hiện ra, Nhập caption bài đăng và chọn Next.
Lúc này bức ảnh sẽ được chia sẻ lên trang cá nhân của bạn với độ phân giải giữ nguyên.
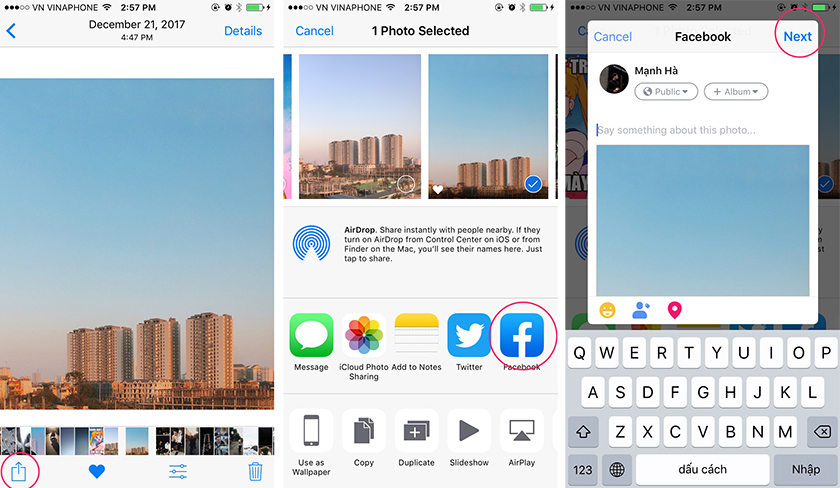
Cách đăng ảnh lên Facebook không bị mờ trên máy tính
Để đăng ảnh, video lên facebook mà không bị mờ, vỡ trên máy tình thì cần thực hiện như sau:
- Bước 1: Tại giao diện chính, chọn biểu tượng mũi tên sau đó chọn Cài đặt & quyền riêng tư.
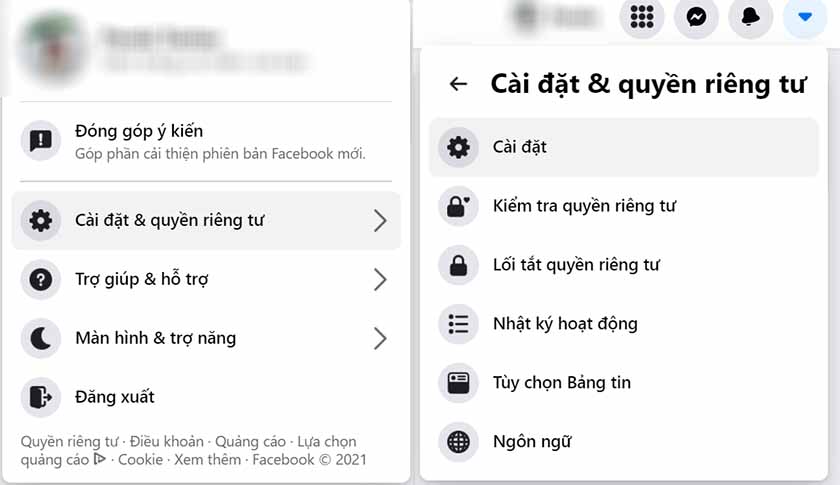
- Bước 2: Chọn Cài đặt, sau đó kéo xuống chọn Video
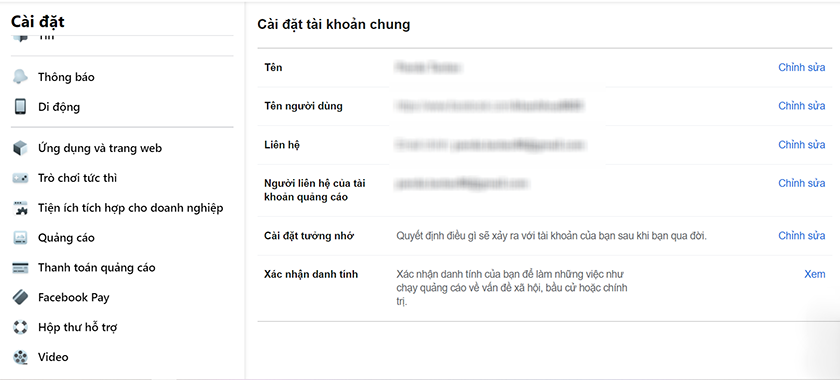
- Bước 3: Tại mục Chất lượng mặc định, sau đó chọn HD nếu có.
Kiểm tra chất lượng ảnh có bị mờ sau khi up Facebook
Để kiểm tra lại chất lượng hình ảnh mà mình vừa đăng lên có bị bóp – giảm chất lượng không, tiến hành như sau:
- Bước 1: Vào dòng thời gian, click vào hình ảnh vừa upload.
- Bước 2: Nhấp chuột phải vào hình và chọn lưu hình ảnh.
- Bước 3: Đổi tên cho bức ảnh (Nếu muốn) sau đó nhấn Save.
- Bước 4: Tiến hành so sánh kích thước, dung lượng của hai bức ảnh.
Bạn có thể sử dụng nhiều công cụ khác nhau để so sánh như Photoshop, Paint,..
Trên đây là một số cách giúp bạn đăng ảnh lên Facebook mà giữ nguyên chất lượng hình ảnh. Chúc các bạn thực hiện post ảnh HD lên Face thành công.
- Share CrocoBlock key trọn đời Download Crocoblock Free
- Cung cấp tài khoản nghe nhạc đỉnh cao Tidal Hifi – chất lượng âm thanh Master cho anh em mê nhạc.
- VSCO X Ứng dụng,Ảnh & Video
- Danh sách 50 câu đố vui mẹo có đáp án hài hước, hại não, thách thức I
- Cách sửa lỗi điện thoại lên nguồn nhưng không lên màn hình đơn giản – Thegioididong.com
- Pin sạc dự phòng Hoco có thực sự tốt không? | friend.com.vn
- Cách đăng nhiều ảnh trên cùng 1 story Facebook
Bài viết cùng chủ đề:
-
HƯỚNG DẪN CÀI ĐẶT SOLIDWORKS 2014 | DẠY SOLIDWORKS
-
Việc làm thêm tại nhà: 8 website làm online uy tín không cần vốn
-
Máy khoan vặn vít dùng pin Bosch GSR 1000 10.8V – Giới thiệu
-
Top 5 sạc dự phòng tốt nhất – chất lượng giá rẻ năm 2018 – Tin tức máy chiếu
-
Vsmart Joy 4 (6GB/64GB) | Giảm ngay 700.000đ
-
Hill Climb Racing 2 Mod Apk 1.46.2 (Unlimited money) Download
-
Cách khắc phục không vào được máy khác trong mạng lan win 7 win 10
-
Samsung Galaxy S6 Edge Plus Chính hãng | Thegioididong.com
-
Tải game Nhất Nhì Ba game đánh bài Online giải trí trực tuyến – 8CHIASE.COM
-
Chọn màu xe hợp mệnh tuổi | OSUNO – KHÓA CHỐNG TRỘM OSUNO
-
Trung tâm tiếng Anh Ocean có tốt không? Có nên học không?
-
Cách kiểm tra thời gian sử dụng Windows – QuanTriMang.com
-
Top 5 ứng dụng tải phim Hot nên cài đặt cho điện thoại iPhone
-
[REMUX] Tổng hợp link tải phim Doremon 2006 – 2019 (lồng tiếng)
-
Làm Hồng Vùng Kín hiệu quả với dầu dừa | Eri International
-
Cách sửa tivi Samsung không xem được youtube thành công 100%











