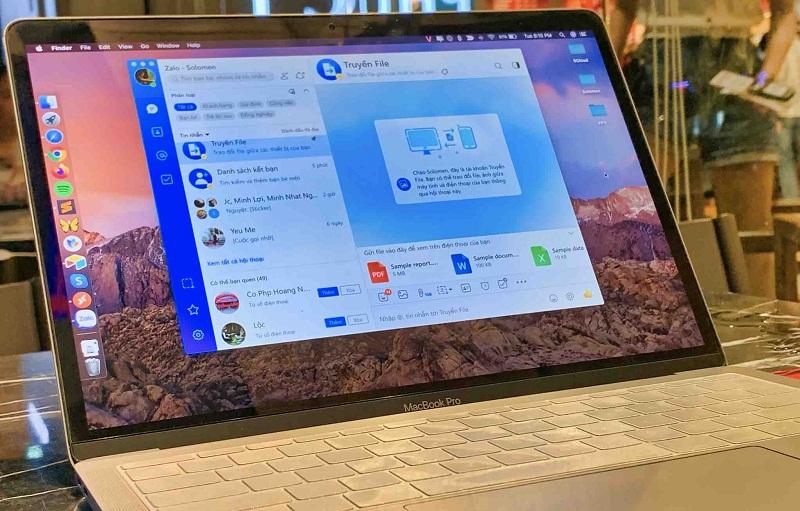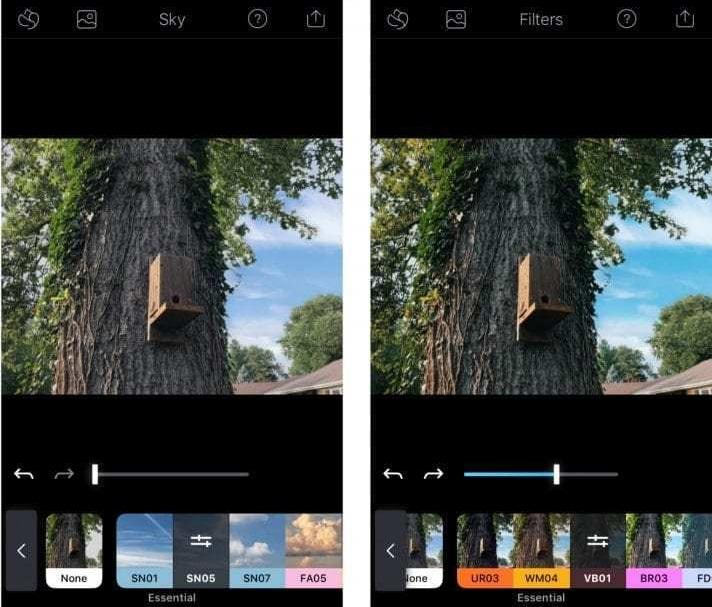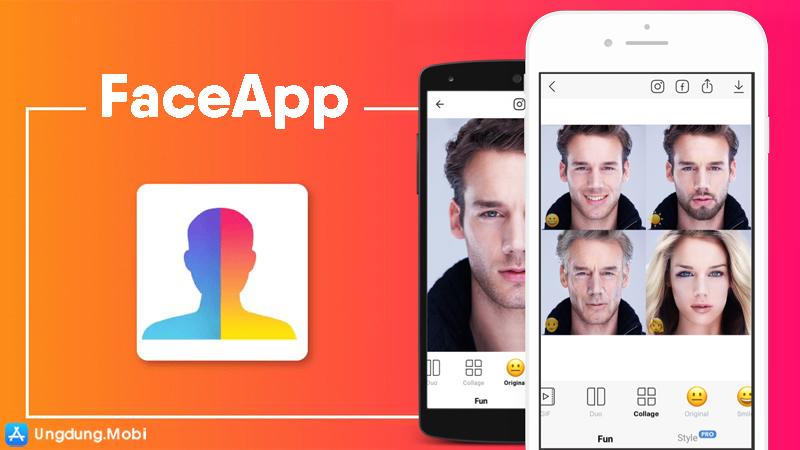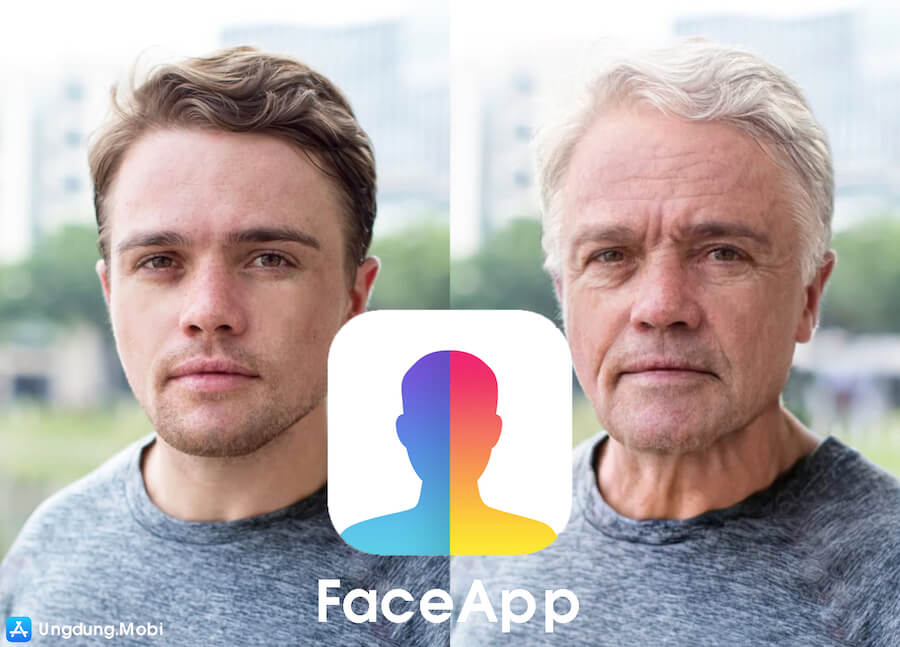Hướng dẫn tạo bài thuyết trình, infographic trên Canva Thủ thuật
Hướng dẫn tạo bài thuyết trình, infographic trên Canva Thủ thuật
| ĐÁNH GIÁ TỔNG QUAN | |
| Canva | |
| TÓM LƯỢC
Không chỉ có các designer chuyên nghiệp mà ngay cả học sinh, sinh viên cũng có thể sử dụng Canva để tạo bài thuyết trình đẹp và trực quan để phục vụ mục đích học tập.
|
4.5
TỔNG ĐIỂM |
Ngày nay, Canva thường được sử dụng để chỉnh sửa ảnh, tạo danh thiếp và logo. Tuy nhiên, Canva được biết đến là một ứng dụng cần thiết đối với học sinh, sinh viên để thiết kế mẫu trình bày đẹp, tạo hình ảnh đồ họa và infographic chuyên nghiệp để phục vụ thuyết trình. Vậy, quy trình thực hiện bao gồm các bước như thế nào?
Nội dung bài viết
Canva – nền tảng thiết kế bài thuyết trình đơn giản, hiệu quả
Vì sao bạn nên sử dụng Canva để thực hiện các bài thuyết trình, hình ảnh đồ họa? Ấn tượng ban đầu về thị giác có vai trò vô cùng quan trọng. Khi thực hiện một bài thuyết trình, việc tạo nên các slide trình chiếu bắt mắt, hình ảnh được chỉnh sửa tốt kết hợp infographic thú vị và logic sẽ đem lại hiệu quả tuyệt vời cho người thực hiện.

PowerPoint hay Keynote là nền tảng hay được sử dụng để tạo slide thuyết trình. Tuy nhiên, những người làm ngành nghề sáng tạo luôn cần tìm kiếm các công cụ mới để tạo ra sản phẩm với chất lượng tốt hơn. Do đó Canva – một ứng dụng design thân thiện với người dùng, giao diện cơ bản nhưng không kém phần chuyên nghiệp sẽ giúp bạn thực hiện infographic và bài thuyết trình vừa đẹp vừa trực quan.
Đặc biệt, sử dụng Canva làm bài thuyết trình sẽ tiết kiệm được tối đa thời gian nhờ vào bố cục dễ nhìn, dễ thao tác của ứng dụng.
QC Nâng cấp tài khoản Canva giá rẻ
Bên mình cung cấp dịch vụ nâng cấp tài khoản Canva Pro giá rẻ, nâng cấp bằng chính tài khoản của các bạn.
- Giá: 300.000đ/ năm (giá gốc 2tr7)
- Hỗ trợ: Điện thoại, iPad và máy tính
- Liên hệ: 0907780812 Zalo
hoặc Facebook:
Hướng dẫn tạo bài thuyết trình đơn giản với Canva
Bước 1: Tạo tài khoản Canva bằng email hoặc Facebook tùy theo ý muốn của bạn.
Bước 2: Chọn kiểu Thuyết trình, trên trang chủ sẽ xuất hiện hàng loạt mẫu bố cục có sẵn với nhiều màu sắc, nhiều phong cách nên bạn sẽ rất dễ dàng để tìm mẫu slide ưng ý. Hoặc nếu bạn đã có sẵn ý tưởng về phong cách bài thuyết trình của mình, hãy chọn kiểu thiết kế Trống.

Bước 3: Chỉnh sửa slide bằng thanh công cụ bên trái màn hình
Thanh bên là nơi bạn tìm thấy các công cụ hỗ trợ để giúp bạn có được những slide thuyết trình đẹp mắt. Các tab nằm trong thanh bên là: ảnh, video, biểu đồ, thành phần, văn bản, hình nền,…

Bước 4: Tải hình ảnh
Bạn có thể chèn các hình ảnh có sẵn để làm phong phú thêm slide thuyết trình của mình. Chỉ cần chọn Nội dung tải lên trên thanh bên, sau đó lựa chọn ảnh và tải lên sau một cái nhấp chuột và thế là hình ảnh đã sẵn sàng để sử dụng. Với Canva, hình ảnh sẽ được lưu ngay sau khi tải lên. Do đó, bạn không cần lo lắng đã lỡ tay đóng Canva mà chưa kịp lưu ảnh.
Bước 5: Chèn văn bản bằng cách chọn Văn bản trên thanh bên → Lựa chọn định dạng văn bản → Di chuyển vị trí khung văn bản → Nhập văn bản. Bạn có thể chỉnh sửa font chữ, màu chữ,… theo ý muốn của mình bằng thanh công cụ phía trên.

Bước 6: Thay đổi kích thước của các thành phần trên slide.
Bước 7: Sau khi đã hoàn thành xong chỉnh sửa, góc phải màn hình là ô Chia sẻ, Tải xuống, Thuyết trình, Tùy chọn đăng. Bạn có thể thực hiện chia sẻ liên kết lên các nền tảng khác hoặc tải về máy.

Tạm kết
Canva sẽ là công cụ hữu ích mà bạn không thể bỏ qua mỗi khi có nhu cầu làm bài thuyết trình, infographic hay hình ảnh đồ họa. Hy vọng với hướng dẫn các bước tạo bài thuyết trình với Canva ở trên, bạn sẽ thực hiện được bài thuyết trình đơn giản với tài khoản Canva Pro để phục vụ quá trình học tập và làm việc của mình!
Originally posted 2021-09-12 14:38:14.
- Share CrocoBlock key trọn đời Download Crocoblock Free
- Cung cấp tài khoản nghe nhạc đỉnh cao Tidal Hifi – chất lượng âm thanh Master cho anh em mê nhạc.
- Outsourcing là gì? Ưu và nhược điểm của hình thức thuê ngoài?
- Kí Tự Đặc Biệt Dấu Chấm Hỏi ❤️️Icon Chấm Hỏi Trong Ô Vuông
- SYM Wolf 125 độ cafe racer và phong cách Tracker ấn tượng nhất
- Tỉ lệ kích thước video chạy quảng cáo Facebook – Luhy Media
- Stellar Phoenix Data Recovery Pro 10.1.0.0 With Crack [ Latest]
Bài viết cùng chủ đề:
-
Cách bật và tắt mật khẩu khóa SIM cho iPhone Thủ thuật
-
Cách tạo Ghi chú (Notes) nhanh từ màn hình khóa trên iPhone Thủ thuật
-
VSCO: Làm sao để đăng ký tài khoản VSCO? Thủ thuật
-
Cách bật kiểm tra tính tả nhiều ngôn ngữ trên iPhone và Mac Thủ thuật
-
Bày cách kết nối tivi với laptop trực tiếp qua cổng HDMI Thủ thuật
-
Cách bật gửi và nhận tin nhắn SMS iPhone trên iPad và Mac Thủ thuật
-
Cách chuyển tiếp tin nhắn đến Sđt khác trên iPhone và Mac Thủ thuật
-
Apple tung loạt video những điều bạn có thể làm với iPad Pro Thủ thuật
-
Cách kích hoạt Darkmode trên Facebook Messenger (Android/iOS) Thủ thuật
-
Xem số lần sạc pin của iPhone đơn giản với Shortcut Thủ thuật
-
Cách cài nhạc Apple Music làm nhạc chuông báo thức cho iPhone Thủ thuật
-
Tắt tính năng tự động cập nhật app trên iPhone/ iPad Thủ thuật
-
Cách chụp ảnh màn hình iPad Pro 11 inch & 12.9 Thủ thuật
-
Hướng dẫn cách đổi mật khẩu Instagram trên iPhone Thủ thuật
-
Cách làm nổi bật đối tượng với hình nền đen trắng bằng Snapseed Thủ thuật
-
Enlight Quickshot: Cách thêm mây vào ảnh tuyệt đẹp Thủ thuật