Cách chuyển đổi định dạng FAT32 sang NTFS không mất dữ liệu

Nếu như bạn đang có một ổ đĩa USB hoặc một ổ cứng ngoài đang sử dụng với định dạng là FAT32 hoặc FAT và vì một vài lý do nào đó, bạn cần phải thực hiện thay đổi nó từ FAT, FAT32 sang NTFS với yêu cầu của việc chuyển đổi này đó chính là không bị mất dữ liệu hiện có sau khi hoàn tất.
Vâng! Đừng lo lắng. Trong bài viết này, mình muốn bàn về thủ thuật có thể giúp bạn thực hiện việc này nhanh chóng mà không cần phải sử dụng công cụ thứ ba nào cả. Và các thao tác cũng khá dễ thực hiện.
Xem thêm bài viết khá chi tiết về cách phân biệt các định dạng NTFS, FAT32 và EXFAT mà mình đã chia sẻ trong thời gian gần đây.
Một vài lưu ý trước khi thực hiện
1. Bạn hãy sao lưu dữ liệu vào đâu đó để đề phòng tình huống không mong muốn có thể xảy ra.
2. Đây là quá trình chuyển đổi là một chiều, điều này đồng nghĩa là bạn không thể chuyển đổi ngược lại từ NTFS sang FAT32 hoặc FAT.
3. Nếu phân vùng ổ đĩa USB hoặc ổ cứng ngoài đang được sử dụng thì bạn sẽ nhân thông báo:
“Convert cannot gain exclusive access to the drive letter drive, so it cannot convert it now. Would you like to schedule it to be converted the next time the system restarts? <Y/N>”.
Khi đó, hãy nhập Y. Khi đó phân vùng hoặc ổ đĩa sẽ được chuyển sang NTFS ở lần khởi động máy tính tiếp theo.
4. Cách duy nhất để chuyển đổi ngược lại từ NTFS trở về FAT32 hoặc FAT đó là bạn cần di chuyển hoặc xoá hết các dữ liệu từ ổ NTFS rồi Format lại ổ đĩa với FAT32/FAT.
Chuyển đổi FAT32 sang NTFS không mất dữ liệu
Các bước hướng dẫn chuyển từ FAT32 sang NTSF như sau:
Bước 1: Trước tiên, bạn cần cắm thiết bị USB hoặc ổ cứng ngoài cần chuyển đổi vào máy tính. Và hãy để ý tên ổ đĩa xuất hiện trong MyComputer ( Là ổ E, F, G,….).
Bước 2: Mở CMD với quyền Administrator trên Windows 7, Windows 8.1 hoặc Windows 10.
Bước 3: Kiểm tra lỗi và sửa lỗi tự động cho ổ đĩa. Tại giao diện CMD hiện lên, bạn hãy gõ:
chkdsk G: / f
Với G là tên ổ đĩa cần chuyển đổi xuất hiện trong MyComputer.
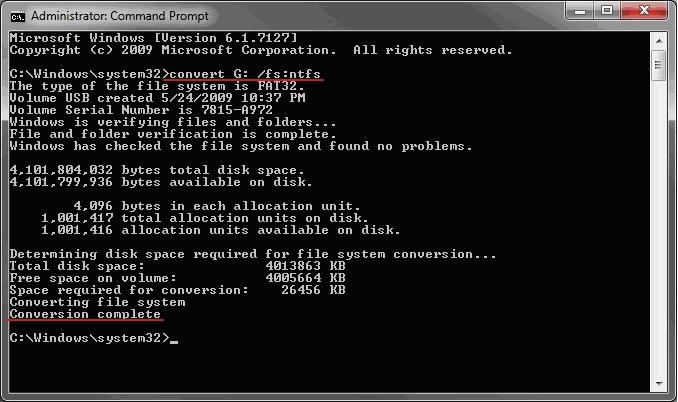
Bước 4: Hãy nhập lệnh dưới đây để chuyển đổi ổ đĩa G từ FAT32 sang NTFS:
convert G: /fs:ntfs
Một yêu cầu từ CMD, hãy nhập tên ổ đĩa (G) và nhấn Enter.
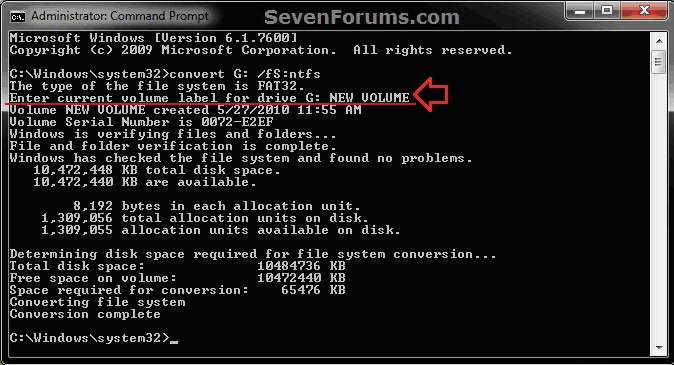
Quá trình chuyển đổi sẽ diễn ra sau một vài phút, CMD sẽ báo thực hiện chuyển đổi từ FAT32 sang NTFS thành công. Và quá trình thực hiện nhanh hay chậm phụ thuộc vào cấu hình máy tính cũng như dung lượng dữ liệu chứa trong ổ đĩa.
Kiểm tra định dạng NTFS
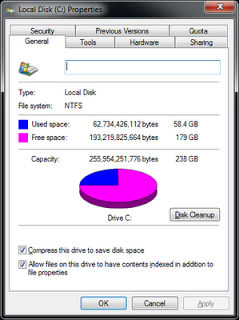
Để kiểm tra lại, bạn có thể vào MyComputer >> Chọn chuột phải vào ổ đĩa USB hoặc ổ cứng ngoài >> Chọn Properties.
Lời kết
Như vậy bạn đã biết cách để có thể chuyển đổi từ định dạng FAT32 sang NTFS mà không mất dữ liệu rồi phải không? Vậy bạn có thực hiện thành công trên thiết bị của mình hoặc có lỗi nào trong khi thực hiện hướng dẫn trên không? Đừng quên chia sẻ với chúng tôi trong phần bình luận dưới nhé!
Chúc bạn thành công!
- Share CrocoBlock key trọn đời Download Crocoblock Free
- Cung cấp tài khoản nghe nhạc đỉnh cao Tidal Hifi – chất lượng âm thanh Master cho anh em mê nhạc.
- Dịch vụ của Google Play là gì? Nó ảnh hưởng gì đến điện thoại?
- Top phần mềm diệt Virus 2018 tốt nhất
- Thẻ ATM ngân hàng hết hạn: cách nhận biết và hướng dẫn xử lý | Timo
- Cách đặt mật khẩu cho Notes trên iPhone, iPad Thủ thuật
- Massage Lingam là gì? Có thể kéo dài thời gian quan hệ không?
Bài viết cùng chủ đề:
-
Dễ dàng sửa lỗi máy tính desktop và laptop không lên màn hình
-
Cách thu hồi, lấy lại tin nhắn SMS lỡ gửi nhầm trên iPhone, Android – Thegioididong.com
-
Ổ cứng bị hỏng có khôi phục dữ liệu được không?
-
Hướng dẫn Set thêm RAM ảo cho máy tính Win 7/ 8 /10
-
Mô hình nến Spinning Tops (Con Xoay) – Kienthucforex.com
-
Cách check mã vạch 697 biết ngay là hàng nội địa Trung xịn xò
-
Cách ghép nối AirPods với PC, Mac và thiết bị khác – QuanTriMang.com
-
Hướng dẫn cách cài đặt, khóa màn hình chờ máy tính win 7 – Blog hỗ trợ
-
Những hình ảnh Fairy Tail đẹp nhất
-
Lạc Việt: Phần mềm TRA từ điển dịch tiếng Trung kinh điển (Máy tính) (Update 2021) ⇒by tiếng Trung Chinese
-
Tranh tô màu hươu cao cổ đơn giản, đẹp nhất dành cho bé yêu
-
4 loại máy lọc nước tại vòi Panasonic được ưa dùng – Minh Long Home
-
So sánh 4 hãng ắc quy ô tô tốt nhất hiện nay | G7Auto.vn
-
Top 9 từ điển tiếng Nhật tốt nhất giúp học tiếng Nhật hiệu quả
-
5 Cách Kiếm Tiền ĐƠN GIẢN Cho Học Sinh, Sinh Viên – Uplevo Blog
-
Khắc phục lỗi máy tính không nhận ổ cứng chắc chắn thành công
