Cách chống phân mảnh ổ cứng Windows 10 tốt nhất
Ổ cứng bị phân mảnh dẫn tới việc truy xuất dữ liệu bị chậm lại, gây ra tình trang giật, lag và làm hiệu suất máy tính sụt giảm. Chính vì thế, friend.com.vn sẽ hướng dẫn các bạn cách chống phân mảnh ổ cứng Windows 10 trong bài viết sau đây để giải quyết vấn đề này.
Bài viết liên quan
- Cách tăng tốc Windows 10 đạt hiệu suất tối đa khi hoạt động
- Tùy chỉnh ổ cứng di động trên Windows 10
- Cách xóa Cache Windows 10 update để giải phóng dung lượng ổ cứng
- Cách phân vùng ổ cứng trên Windows 11, 10
- Cách kiểm tra xem Windows 10 sử dụng SSD hay HDD?
Quá trình tìm kiếm các mảnh dữ liệu hoặc file tách rời và tái thiết lập tất cả dữ liệu hay file bị phân mảnh này, sau đó sắp xếp chúng thành một khối liên kết được gọi là chống phân mảnh. Quá trình này làm tăng hiệu quả truy xuất dữ liệu và thời gian truy cập, giảm phân mảnh hệ thống file, đồng thời cũng cho phép khả năng lưu trữ được sử dụng hiệu quả và nhanh chóng hơn.

Mẹo chống phân mảnh ổ cứng Windows 10
Ổ cứng bị phân mảnh sau một thời gian dài và dữ liệu bị phân mảnh khi máy tính của bạn lưu lại dữ liệu và lưu trữ chúng tại nhiều vị trí trên ổ cứng. Điều này làm giảm hiệu suất của máy tính. Để làm cho máy tính hoạt động hiệu quả và mượt mà, bạn có thể sử dụng công cụ tích hợp sẵn trên Windows 10 để chống phân mảnh tất cả dữ liệu hoặc file bị phân mảnh. Và trong bài viết sau đây, friend.com.vn sẽ hướng dẫn bạn cách chống phân mảnh ổ cứng Windows 10 với các thao tác thực hiện đơn giản.
Cách chống phân mảnh ổ cứng Windows 10
Phương pháp 1: Sử dụng công cụ Defragment có sẵn trên Windows 10
Bước 1: Mở Start và tìm kiếm Defragment and Optimize Drives, sau đó nhấn Enter để mở Optimize Drives.
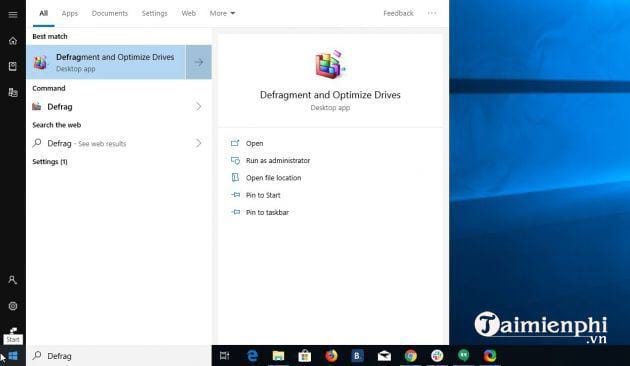
Bước 2: Chọn ổ đĩa bạn muốn tối ưu hóa và click Analyze. Nếu bạn có ổ SSD, tùy chọn này có màu xám và không khả dụng.

Lưu ý: Bạn luôn luôn cần phân tích ổ cứng đầu tiên để xem phần trăm các phần bị phân mảnh. Nếu sự phân mảnh ít hơn 10%, thì bạn không cần tối ưu hóa ổ cứng vì nó không thích hợp để chống phân mảnh.
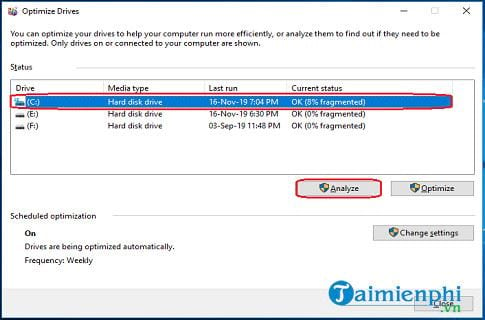
Bước 3: Nhấp chuột vào nút Optimize để bắt đầu chống phân mảnh ổ cứng của bạn.
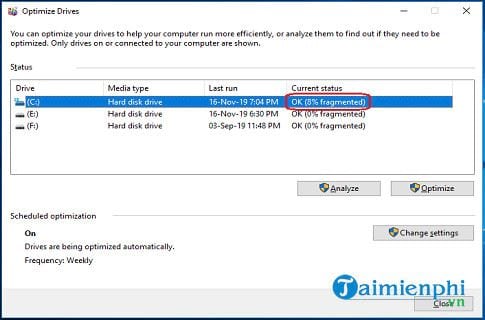
Bước 4:Khi quá trình chống phân mảnh hoàn thành, bạn click Close để đóng cửa sổ.
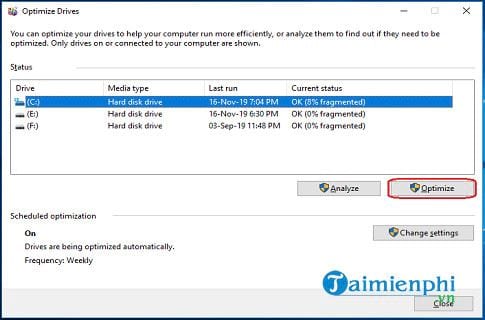
Phương pháp 2: Sử dụng Command Prompt
Bước 1: Nhấn tổ hợp phím Window + X hoặc nhấp chuột phải vào Start Menu.Bước 2:Click vào Command Prompt.Bước 3: Chọn Yes để cho phép Command Prompt (Admin) chạy với tư cách là quản trị viên.Bước 4: Nhập lệnh defrag C: để bắt đầu quá trình chống phân mảnh ổ cứng.
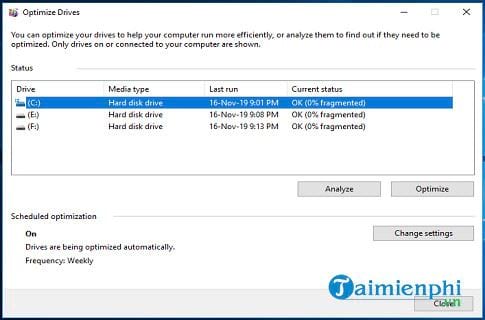
- Share CrocoBlock key trọn đời Download Crocoblock Free
- Cung cấp tài khoản nghe nhạc đỉnh cao Tidal Hifi – chất lượng âm thanh Master cho anh em mê nhạc.
- Vai trò, chức năng, nhiệm vụ và quyền hạn của Phó giám đốc
- Cách tăng tốc win 7 “nhanh như chớp” |Đơn giản -Acup.vn
- Mua Bán Phụ Tùng Xe Máy Cũ Mới Giá Rẻ | Cần Thơ
- Ông lão đánh cá và con cá vàng
- 9 cách rủ nàng đi chơi dễ nhận được cái gật đầu từ đối phương và để tình cảm tiến tới | friend.com.vn
Bài viết cùng chủ đề:
-
Cách khắc phục không vào được máy khác trong mạng lan win 7 win 10
-
Samsung Galaxy S6 Edge Plus Chính hãng | Thegioididong.com
-
Tải game Nhất Nhì Ba game đánh bài Online giải trí trực tuyến – 8CHIASE.COM
-
Chọn màu xe hợp mệnh tuổi | OSUNO – KHÓA CHỐNG TRỘM OSUNO
-
Trung tâm tiếng Anh Ocean có tốt không? Có nên học không?
-
Cách kiểm tra thời gian sử dụng Windows – QuanTriMang.com
-
Top 5 ứng dụng tải phim Hot nên cài đặt cho điện thoại iPhone
-
[REMUX] Tổng hợp link tải phim Doremon 2006 – 2019 (lồng tiếng)
-
Làm Hồng Vùng Kín hiệu quả với dầu dừa | Eri International
-
Cách sửa tivi Samsung không xem được youtube thành công 100%
-
Cách sửa lỗi máy tính không tắt được nguồn thành công 100%
-
Background đảng
-
Driver Easy Pro 5.6.15 License Key & Crack Full Free Download
-
Cách lưu dữ liệu vào usb đơn giản -Acup.vn
-
Cách tăng lượt theo dõi trên Facebook nhanh chóng và hiệu quả – Thegioididong.com
-
Cách Đăng Ký Gọi Ngoại Mạng Viettel Theo Ngày, Tháng Mới Nhất 2021














