Cách chống phân mảnh ổ cứng Windows 10 tốt nhất
Ổ cứng bị phân mảnh dẫn tới việc truy xuất dữ liệu bị chậm lại, gây ra tình trang giật, lag và làm hiệu suất máy tính sụt giảm. Chính vì thế, friend.com.vn sẽ hướng dẫn các bạn cách chống phân mảnh ổ cứng Windows 10 trong bài viết sau đây để giải quyết vấn đề này.
Bài viết liên quan
- Cách tăng tốc Windows 10 đạt hiệu suất tối đa khi hoạt động
- Tùy chỉnh ổ cứng di động trên Windows 10
- Cách xóa Cache Windows 10 update để giải phóng dung lượng ổ cứng
- Cách phân vùng ổ cứng trên Windows 11, 10
- Cách kiểm tra xem Windows 10 sử dụng SSD hay HDD?
Quá trình tìm kiếm các mảnh dữ liệu hoặc file tách rời và tái thiết lập tất cả dữ liệu hay file bị phân mảnh này, sau đó sắp xếp chúng thành một khối liên kết được gọi là chống phân mảnh. Quá trình này làm tăng hiệu quả truy xuất dữ liệu và thời gian truy cập, giảm phân mảnh hệ thống file, đồng thời cũng cho phép khả năng lưu trữ được sử dụng hiệu quả và nhanh chóng hơn.

Mẹo chống phân mảnh ổ cứng Windows 10
Ổ cứng bị phân mảnh sau một thời gian dài và dữ liệu bị phân mảnh khi máy tính của bạn lưu lại dữ liệu và lưu trữ chúng tại nhiều vị trí trên ổ cứng. Điều này làm giảm hiệu suất của máy tính. Để làm cho máy tính hoạt động hiệu quả và mượt mà, bạn có thể sử dụng công cụ tích hợp sẵn trên Windows 10 để chống phân mảnh tất cả dữ liệu hoặc file bị phân mảnh. Và trong bài viết sau đây, friend.com.vn sẽ hướng dẫn bạn cách chống phân mảnh ổ cứng Windows 10 với các thao tác thực hiện đơn giản.
Cách chống phân mảnh ổ cứng Windows 10
Phương pháp 1: Sử dụng công cụ Defragment có sẵn trên Windows 10
Bước 1: Mở Start và tìm kiếm Defragment and Optimize Drives, sau đó nhấn Enter để mở Optimize Drives.
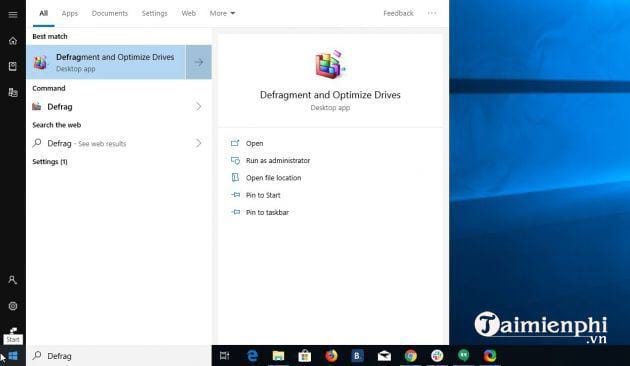
Bước 2: Chọn ổ đĩa bạn muốn tối ưu hóa và click Analyze. Nếu bạn có ổ SSD, tùy chọn này có màu xám và không khả dụng.

Lưu ý: Bạn luôn luôn cần phân tích ổ cứng đầu tiên để xem phần trăm các phần bị phân mảnh. Nếu sự phân mảnh ít hơn 10%, thì bạn không cần tối ưu hóa ổ cứng vì nó không thích hợp để chống phân mảnh.
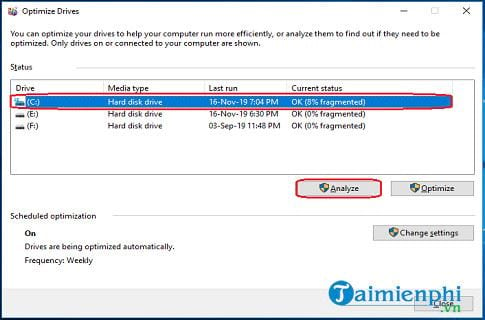
Bước 3: Nhấp chuột vào nút Optimize để bắt đầu chống phân mảnh ổ cứng của bạn.
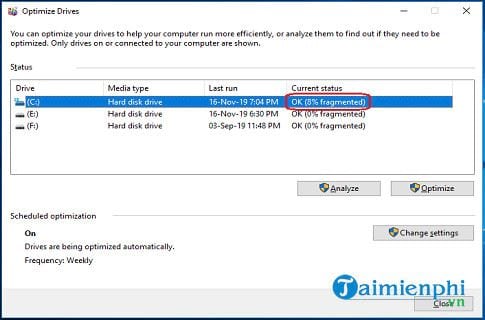
Bước 4:Khi quá trình chống phân mảnh hoàn thành, bạn click Close để đóng cửa sổ.
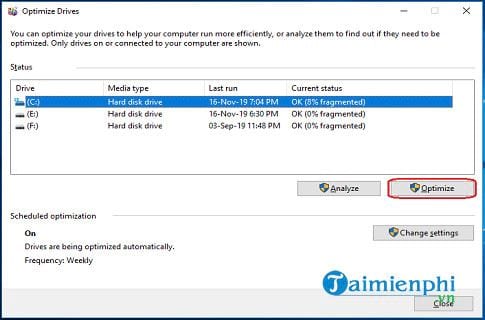
Phương pháp 2: Sử dụng Command Prompt
Bước 1: Nhấn tổ hợp phím Window + X hoặc nhấp chuột phải vào Start Menu.Bước 2:Click vào Command Prompt.Bước 3: Chọn Yes để cho phép Command Prompt (Admin) chạy với tư cách là quản trị viên.Bước 4: Nhập lệnh defrag C: để bắt đầu quá trình chống phân mảnh ổ cứng.
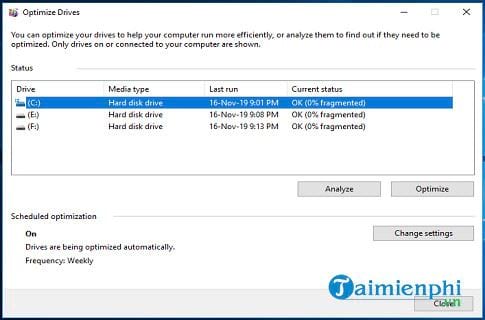
- Share CrocoBlock key trọn đời Download Crocoblock Free
- Cung cấp tài khoản nghe nhạc đỉnh cao Tidal Hifi – chất lượng âm thanh Master cho anh em mê nhạc.
- Windows 10 pro n là gì – Khác gì so với windows 10 pro
- Hướng Dẫn Đăng Ký, Tạo Tài Khoản Avatar Star Online, Game, Xin Nick Avatar (Team) Ko Dùng Nữa!
- [2021] Download 30 mẫu Slide Powerpoint miễn phí đẹp nhất
- Lời bài hát Trên Tình Bạn Dưới Tình Yêu – Hợp âm chuẩn | MIN
- 10 bộ phim quái vật hay và kịch tính nhất dành cho các mọt phim
Bài viết cùng chủ đề:
-
Top phần mềm tìm hiển thị lời bài hát
-
3 Cách khắc phục tình trạng file Excel bị nặng, chậm, mở lâu
-
[HOT] 5 trang gõ CAPTCHA kiếm tiền online uy tín nhất 2021
-
Mẹo Thi Lý Thuyết Bằng C Dễ Nhớ Nhất – Thi Đậu 100%
-
Top 5 phần mềm dịch tiếng Anh cho máy tính chuẩn nhất
-
Hình nền thần tài đẹp nhất
-
TOP 10 ứng dụng xem tivi trực tuyến trên điện thoại Android, iPhone – Thegioididong.com
-
VK – Mạng xã hội nổi tiếng thế giới – Download.com.vn
-
Cách đặt iPhone/iPad vào chế độ DFU để khôi phục – QuanTriMang.com
-
Hướng dẫn cách lấy dữ liệu từ điện thoại chết nguồn
-
Share Acc Vip Fshare 2018 – Tài Khoản Fshare Vip Tốc Độ Cao
-
Cách cài Ubuntu song song với Windows 10, 8, 7 UEFI và GPT
-
[Update 2021] Cách giảm dung lượng ảnh trên điện thoại
-
Khuyến mãi hấp dẫn cho Tân sinh viên 2016 mạng Viettel
-
“Tất tần tật” kinh nghiệm mua vé máy bay bạn không nên bỏ qua!
-
4 cách định vị Zalo người khác đang ở đâu, tìm vị trí qua Zalo













